Outlook 2016 & 2013: Hur man skickar en kontaktlista

Hur man skickar en kontaktlista till andra personer i Microsoft Outlook 2016 eller 2013.
Om din Outlook-postlåda är full är det snabbaste sättet att frigöra utrymme att radera gamla meddelanden. Allt du behöver göra är att välja de e-postmeddelanden du vill ta bort och sedan trycka på knappen Ta bort. Men ibland händer ingenting när du trycker på Delete. Eller ännu värre, raderade e-postmeddelanden kommer tillbaka när du startar om Outlook. Om du letar efter en lösning för att lösa det här problemet, följ felsökningsstegen nedan.
När du tar bort ett e-postmeddelande skickar Outlook det automatiskt till mappen Borttaget. Även om den här mappen har en mindre kvot än din inkorg, kan den lagra hundratals raderade e-postmeddelanden. Så, gå till mappen Deleted Items och töm den. Se till att permanent ta bort alla e-postmeddelanden som lagras där.
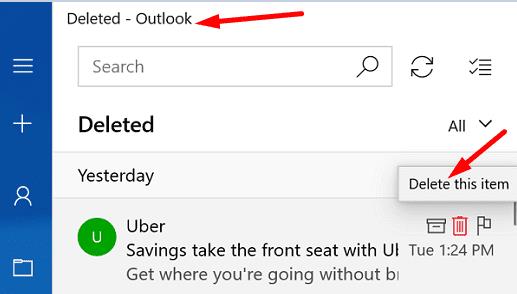
Starta sedan om Outlook och kontrollera om du kan ta bort meddelanden i inkorgen. Om problemet kvarstår, logga ut från ditt Outlook-konto och starta om enheten. Starta Outlook igen, logga in igen och kontrollera resultaten.
Alternativt kan du trycka och hålla ned Skift- tangenten samtidigt som du trycker på Delete- knappen bredvid meddelandet du vill ta bort. Outlook kan ibland uppmana dig att bekräfta ditt val. Dina meddelanden kommer inte att hamna i mappen Borttagna objekt; de kommer att raderas permanent.
Om du också använder Office, se till att uppdatera och reparera dina Office-filer. Outlook är en del av Office Suite, så alla problem som påverkar Office kan plåga e-postklienten.
Starta vilken Office-app du vill, klicka på Arkiv , gå till Alternativ och välj Uppdateringsalternativ .
Tryck på knappen Uppdatera nu för att söka efter uppdateringar.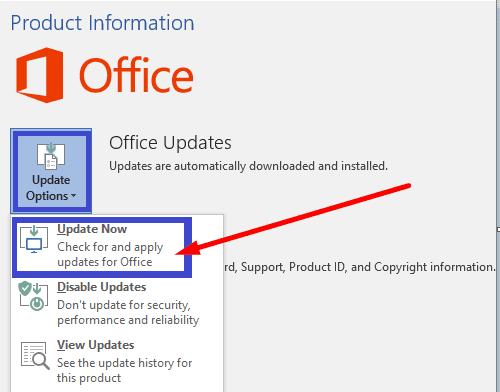
Gå sedan till Kontrollpanelen , välj Program och klicka på Program och funktioner .
Välj Office och klicka på knappen Ändra .
Kör snabbreparationsverktyget . Om problemet kvarstår, kör även reparationsverktyget online .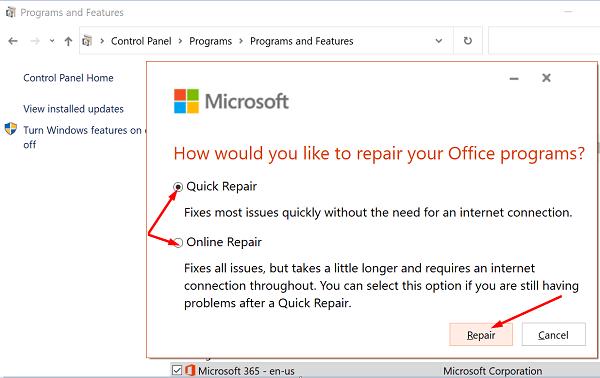
Starta om Outlook och kontrollera om du kan ta bort onödiga meddelanden.
Om du fortfarande inte kan ta bort gamla e-postmeddelanden från din Outlook-postlåda, använd rensningsverktygen.
Starta Outlook och gå till Info .
Välj verktyget Mailbox Cleanup och filtrera de e-postmeddelanden du vill ta bort.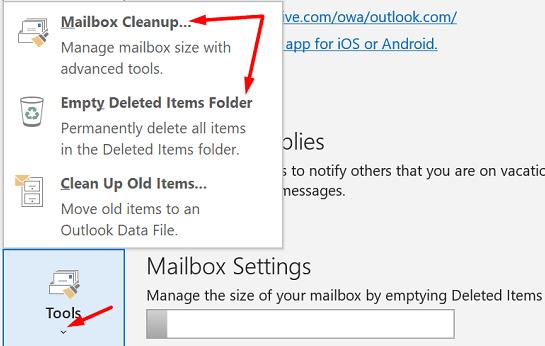
Välj sedan Töm mapp för borttagna objekt .
Starta om Outlook och kontrollera om de problematiska e-postmeddelandena är borta nu.
Du kan skanna och reparera din Outlook-inkorg med hjälp av Inbox Repair-verktyget.
Navigera till Program Files , välj Microsoft Office och gå till Root .
Välj sedan din Office-version och dubbelklicka på filen Scanpst.exe .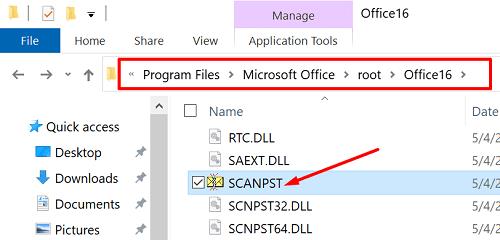
Följ instruktionerna på skärmen för att köra reparationsverktyget.
Du kan också starta om e-postklienten i felsäkert läge och ta bort det problematiska meddelandet därifrån. Tryck på Windows- och R- tangenterna och skriv outlook.exe /safe i det nya Kör-fönstret. Tryck på Enter och kontrollera om du lyckas ta bort de envisa e-postmeddelanden som vägrar att försvinna.
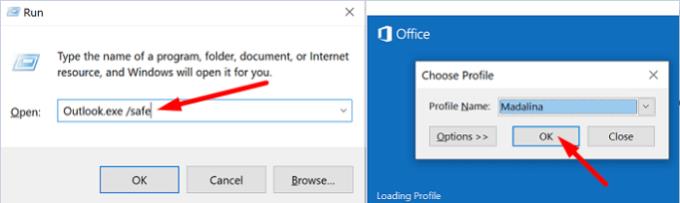
Om det här problemet påverkar e-postmeddelanden du fått från användargrupper, se till att alternativet Papperskorgen är aktiverat. Ta dessutom bort de raderade objekten från Outlooks servrar.
Starta Outlook och klicka på Skicka och ta emot .
Välj Skicka och ta emot grupper och sedan Definiera skicka och ta emot grupper .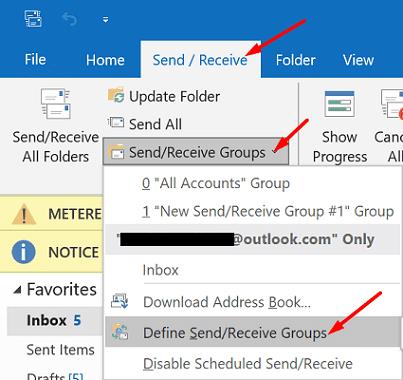
Klicka på Redigera , välj ditt konto och gå till Kontoegenskaper .
Kontrollera de tillgängliga raderingsalternativen för mappen Borttagna objekt .
Se till att välja papperskorgen.
Gå till Avancerat och aktivera alternativet som säger Ta bort från server när det tas bort från "Borttagna objekt".
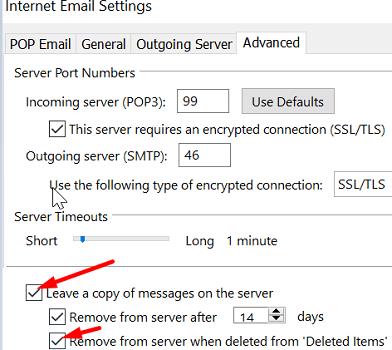
Att inte kunna ta bort gamla e-postmeddelanden och göra smutskastning i din Outlook-inkorg kan vara riktigt irriterande. Försök att tömma mappen Borttagna objekt och logga sedan ut. Alternativt, tryck på Skift-tangenten samtidigt som du klickar på knappen Ta bort för att hårt radera dina e-postmeddelanden. Om problemet kvarstår, uppdatera och reparera Office, kör Outlooks Cleanup Tools och Inbox Repair Tool. Testa att starta Outlook i felsäkert läge också och kontrollera om det hjälper.
Hjälpte den här guiden dig att felsöka problemet? Vilken lösning fungerade för dig? Dela din feedback i kommentarerna nedan.
Hur man skickar en kontaktlista till andra personer i Microsoft Outlook 2016 eller 2013.
Hur man tar bort fliken McAfee Anti-Spam från Microsoft Outlook.
För att fixa Uppsättningen mappar kan inte öppnas fel i Outlook, öppna e-postklienten i felsäkert läge och inaktivera dina tillägg.
Se vem som accepterade en mötesinbjudan i Microsoft Outlook 2016, 2013 och 2010.
MailTips är en praktisk Outlook-funktion som hjälper dig att undvika pinsamma situationer som att skicka e-postmeddelanden till fel mottagare.
Om Outlook säger att uppgiften du försöker redigera eller spara inte kan sparas i den här mappen, uppdatera Office och reparera dina Office-filer.
Lös ett fel i Microsoft Outlook där du får ett OLE-registreringsfel inträffade. Programmet är inte korrekt installerat fel.
Det är vanligt att skräppostalternativet är nedtonat i Microsoft Outlook. Den här artikeln visar hur du hanterar det.
Hur du aktiverar eller inaktiverar DEP-inställningen i Microsoft Outlook 2016 eller 2013.
För att inaktivera Outlook Top Results, starta Outlook för webben, gå till Inställningar, välj Sökinställningar och avmarkera Top Results.
Hur man blockerar e-postadresser och domäner i Microsoft Outlook 2016 eller 2013.
Hur man avbryter ett möte i Microsoft Outlook 2016 eller 2013 utan att skicka avbokningen till alla deltagare.
Förhindra att e-postmottagare kan vidarebefordra ett e-postmeddelande i Microsoft Outlook 2016 eller 2013.
Lös felet Kan inte skapa fil som uppstår i Microsoft Outlook när du försöker öppna en bilaga.
För att inaktivera Outlooks skräppostfilter, klicka på Hem-menyn, välj Skräp, gå till Alternativ för skräppost och välj Ingen automatisk filtrering.
Om du inte kan ta bort Outlook-meddelanden, uppdatera och reparera Office, kör Outlooks Cleanup Tools och kör sedan Inbox Repair Tool.
Så här importerar du dina Microsoft Outlook-kontakter till ditt Windows Live/Hotmail-konto.
Vill du automatisera alla dina personliga och professionella uppgifter på en Windows 11-dator? Lär dig här hur du skapar uppgifter i Windows Task Scheduler.
Ta reda på hur du fixar felkod 0x80070070 på Windows 11, som ofta dyker upp när du försöker installera en ny Windows-uppdatering.
Vad gör du när Windows 11-datorns tid mystiskt inte visar den tid den ska? Prova dessa lösningar.
Ta reda på vad du ska göra om Windows Phone Link inte fungerar, med en steg-för-steg lista med lösningar för att hjälpa dig att återansluta din telefon till din dator.
Att hantera flera e-postinkorgar kan vara en utmaning, särskilt om viktiga e-postmeddelanden hamnar i båda. Många människor står inför detta problem när de har öppnat Microsoft Outlook och Gmail-konton. Med dessa enkla steg lär du dig hur du synkroniserar Microsoft Outlook med Gmail på PC och Apple Mac-enheter.
Upptäck skillnaden mellan Windows 11 Home och Pro i ett kortfattat format i denna artikel och välj rätt Windows 11-utgåva.
Behöver du skriva ut på en nätverksansluten skrivare på kontoret eller ett annat rum hemma? Hitta här hur du lägger till en skrivare via IP-adress i Windows 11.
Om du ser felet Windows Online Troubleshooting Service Is Disabled när du använder någon Windows felsökare, läs den här artikeln nu!
Lär dig hur du rullar tillbaka Windows 11 24H2-uppdateringen om du har haft problem med denna version av Microsofts operativsystem.
Denna handledning visar hur du ändrar inställningarna för UAC i Microsoft Windows.
























