Outlook-kalender: Hur man ändrar bakgrundsfärg

Om du inte gillar den aktuella bakgrundsfärgen i din Outlook-kalender, gå till Inställningar och välj en annan färg.
Om du behöver dela en del information som du fått via e-post är det snabbaste alternativet att helt enkelt vidarebefordra det e-postmeddelandet. Men vad gör du om du behöver vidarebefordra flera e-postmeddelanden samtidigt?
Om du använder Outlook kan du vidarebefordra flera e-postmeddelanden genom att kombinera dem till ett enda e-postmeddelande som bilagor. Om du inte har gjort det tidigare, följ stegen nedan.
Obs : Beroende på vilken typ av Outlook-konto du har och din Outlook-version kanske knappen Vidarebefordra inte är tillgänglig för alla användare. Om detta är fallet för dig, gå till nästa lösning.
Starta Outlook.
Klicka på Inkorg .
Välj de e-postmeddelanden du vill vidarebefordra. För att göra detta, håll ned CTRL och klicka helt enkelt på respektive e-postmeddelande. På detta sätt kommer du att kunna välja dem tillsammans.
Tryck på Framåt för att öppna ett nytt e-postmeddelande.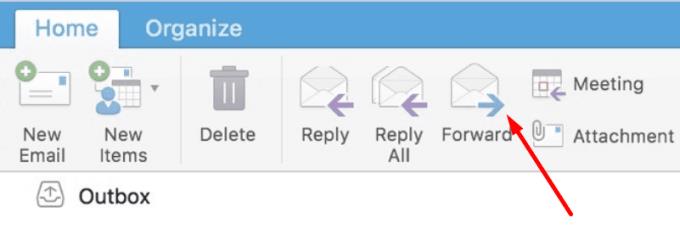
De e-postmeddelanden du tidigare valt bör synas i det nya e-postmeddelandet som bilagor.
Om du vill skicka flera e-postmeddelanden kan du spara dem som bilagor på din dator.
Öppna e-postmeddelandet du vill spara och klicka på de tre prickarna.
Välj Spara som och välj Spara som e-post .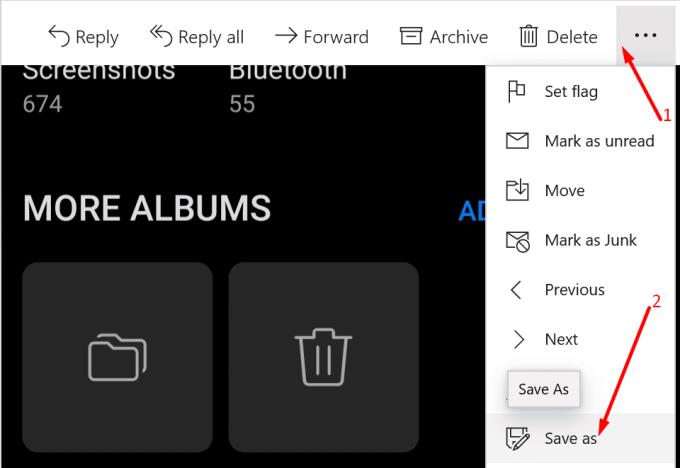
Du kan sedan skapa ett nytt e-postmeddelande och infoga dessa e-postmeddelanden som bilagor.
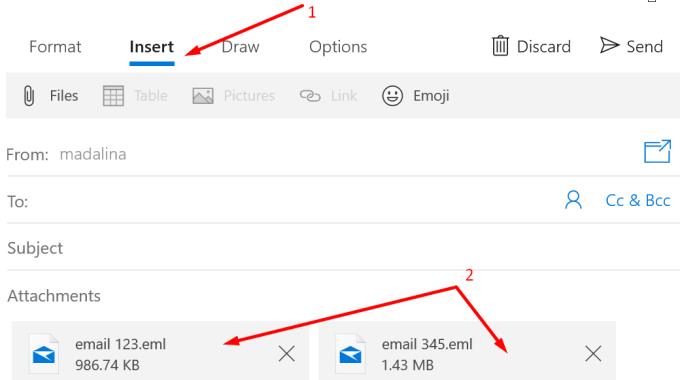
Denna metod låter dig vidarebefordra dina e-postmeddelanden som vanliga e-postmeddelanden. De kommer inte att sparas som e-postbilagor.
Men stegen att följa kan vara lite olika beroende på din Outlook-version. Menynvigeringen och UI-alternativen kan vara något annorlunda, men tanken är densamma.
Klicka på Outlooks Inställningar- ikon.
Gå till Allmänt → Kategorier.
Klicka sedan på alternativet Skapa kategori .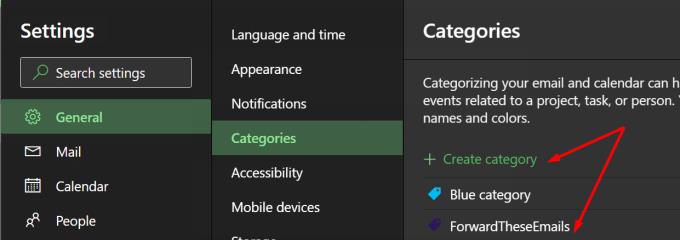
Lägg till en ny ForwardTheseEmails-kategori. Du kan förresten namnge det som du vill.
Sedan, fortfarande under Inställningar, gå till Mail → Regler .
Ge din regel ett namn och välj Tillämpa på alla meddelanden som villkor. Eller så kan du välja en viss kategori av e-postmeddelanden att vidarebefordra. Och här kommer den intressanta delen.
Under Lägg till en åtgärd väljer du Kategorisera och väljer vidarebefordra dessa e-postkategorier som du tidigare skapat.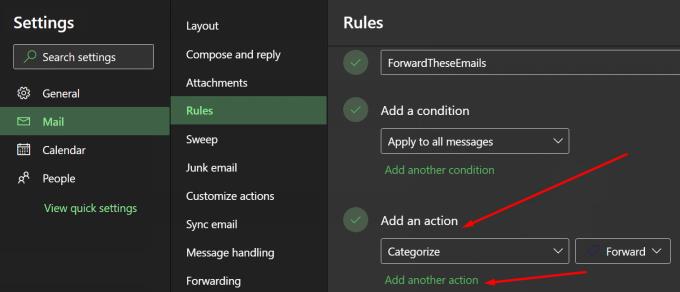
Välj sedan Vidarebefordra till som den andra åtgärden. Du kan också välja alternativet Vidarebefordra som bilaga .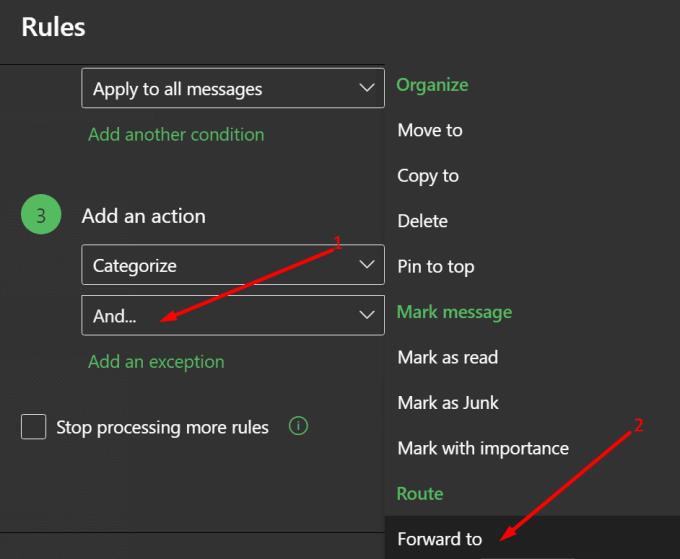
Lägg till e-postadressen som du vill vidarebefordra meddelandena till. Spara ändringarna.
Där har du, vi hoppas att den här guiden var användbar för dig.
Om du inte gillar den aktuella bakgrundsfärgen i din Outlook-kalender, gå till Inställningar och välj en annan färg.
Om Outlook inte kunde skapa arbetsfilen måste du redigera din User Shell Folders-cache och peka strängvärdet till en giltig katalog.
Om Outlook inte visar din signaturbild, se till att du skriver dina e-postmeddelanden med HTML-formatet. Skapa sedan en ny signatur.
Lös ett problem där du inte kan lägga till ord i den anpassade ordboken i Microsoft Outlook 2016.
Hur man skickar en kontaktlista till andra personer i Microsoft Outlook 2016 eller 2013.
Ställ in om du visar eller skickar e-post i vanlig text eller HTML-format i Microsoft Outlook 2019, 2016 eller 365.
Lös ett vanligt fel som uppstår i Microsoft Outlook 2016 efter uppgradering till Windows 10.
Hur du ansluter din Microsoft Outlook 2016 e-postklient till ditt Google Gmail-konto.
För att fixa Uppsättningen mappar kan inte öppnas fel i Outlook, öppna e-postklienten i felsäkert läge och inaktivera dina tillägg.
Om Hem-knappen saknas i Outlook, inaktivera och aktivera Home Mail på menyfliksområdet. Denna snabba lösning hjälpte många användare.
Lös problemet Den här åtgärden har avbrutits på grund av begränsningar som gäller för den här datorn. fel när du väljer en länk i Microsoft Outlook 2016.
Om din Outlook-skrivbordsapp inte låter dig ta bort dina kalenderhändelser, använd webbappen. Om problemet kvarstår, uppdatera och reparera Office.
Hur man importerar och exporterar data i Microsoft Outlook 2016.
Hur man åtgärdar ett problem med att köra Microsoft Outlook i MacOS High Sierra.
Laddas inte bilder i dina Microsoft-e-postmeddelanden? Den här handledningen visar dig några anledningar till att detta kan hända och hur du åtgärdar det.
Eftersom Microsoft investerar mer resurser i sina uppgiftshanteringsappar har det aldrig varit en bättre tid att använda Outlook Tasks. I kombination med Microsoft To-Do,
Vi visar dig detaljerade steg för hur du återkallar ett e-postmeddelande som skickats från Microsoft Outlook 2016.
Åtgärda ett vanligt problem när du försöker förhandsgranska bifogade filer i Microsoft Outlook.
Styr ljudet för e-postmeddelanden i Microsoft Outlook 2016-e-postklienten.
Vi tillhandahåller tre olika sätt att synkronisera kontakter mellan din iPhone och Microsoft Outlook.
Om du letar efter ett uppfriskande alternativ till det traditionella tangentbordet på skärmen, erbjuder Samsung Galaxy S23 Ultra en utmärkt lösning. Med
Vi visar hur du ändrar markeringsfärgen för text och textfält i Adobe Reader med denna steg-för-steg guide.
För många användare bryter 24H2-uppdateringen auto HDR. Denna guide förklarar hur du kan åtgärda detta problem.
Lär dig hur du löser ett vanligt problem där skärmen blinkar i webbläsaren Google Chrome.
Undrar du hur du integrerar ChatGPT i Microsoft Word? Denna guide visar dig exakt hur du gör det med ChatGPT för Word-tillägget i 3 enkla steg.
Om LastPass misslyckas med att ansluta till sina servrar, rensa den lokala cacheminnet, uppdatera lösenordshanteraren och inaktivera dina webbläsartillägg.
Microsoft Teams stöder för närvarande inte casting av dina möten och samtal till din TV på ett inbyggt sätt. Men du kan använda en skärmspeglingsapp.
Referenser kan göra ditt dokument mycket mer användarvänligt, organiserat och tillgängligt. Denna guide lär dig hur du skapar referenser i Word.
I den här tutoren visar vi hur du ändrar standardzoominställningen i Adobe Reader.
Upptäck hur man fixar OneDrive felkod 0x8004de88 så att du kan få din molnlagring igång igen.


























