Мобилна апликација Мицрософт Теамс сада подржава видео позиве

Мобилна апликација Мицрософт Теамс сада подржава видео позиве између осталих функција доступних у верзији апликације за преглед.
Можда ће доћи тренутак када сте на састанку Мицрософт тимова и пожелећете да се фокусирате на одређену особу која разговара у вашем позиву. То може бити важан гост, студент или чак и ви. Све док сте организатор или презентер на састанку, тимови омогућавају да то урадите помоћу функције познате као „Спотлигхт“.
Као што име говори, осветљавање ће вам омогућити да нечији видео феед буде главни за све остале на састанку. То је леп мали трик за Теамс, а данас ћемо вам показати како да користите ову функцију за себе.
Before getting into anything, we just want to mention some quick notes about spotlighting in Teams. The feature does not work if your view is set to Large gallery or Together mode. Additionally, if you end up recording a meeting where you spotlight someone's video feed, their own feed will not be spotlighted in the final recording. Finally, you only can spotlight one video at a time.
These last two issues are just the current limits of Teams. Microsoft urged you to "stay tuned for updates" on these limits in the future.
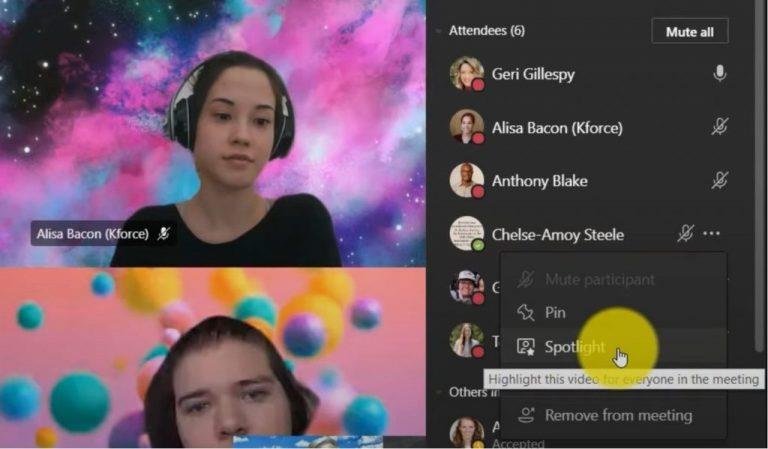
Да бисте осветлили видео на тимовима на радној површини на вебу, можете да кликнете десним тастером миша на видео феед особе и изаберете Спотлигхт из менија. Поред тога, можете изабрати и Прикажи учеснике да видите листу свих који су на састанку, а затим потражите особу коју желите да истакнете, а затим изаберите дугме Спотлигхт. Можете прекинути осветљавање у било ком тренутку тако што ћете кликнути десним тастером миша и изабрати Стоп Спотлигхтинг.
Ако се надате да ћете истакнути свој видео, процес је мало другачији. Можете да изаберете Прикажи учеснике, а затим у одељку Учесници, кликните десним тастером миша на своје име и одаберите да ме усредсредите. Да бисте зауставили рефлектор, можете поново да кликнете десним тастером миша и изаберете да зауставите рефлектор да бисте изашли.
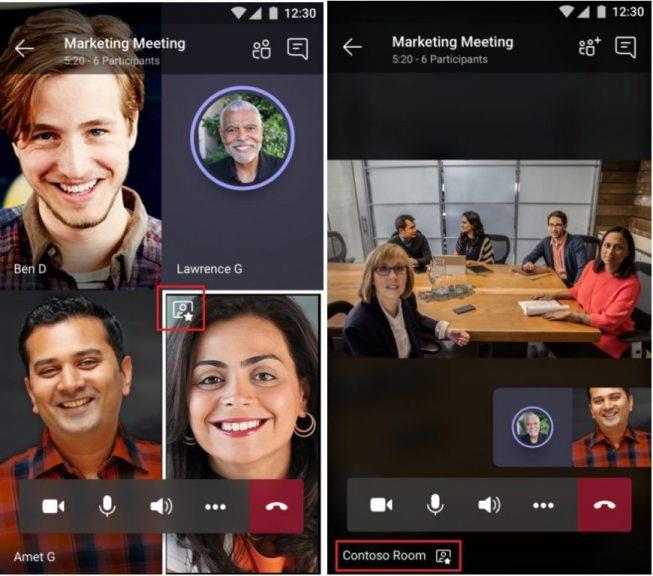
Нажалост, осветљавање видео фидова на састанку тимова на иОС-у и Андроиду је помало компликована ситуација. Тренутно није могуће покренути или зауставити рефлектовање мобилних верзија Мицрософт тимова. Међутим, ако неко користи верзију апликације за десктоп рачунаре истиче видео фид, видео фид ће бити истакнут и за вас на мобилном уређају. Такође можете прво да укажете на радну површину, а затим да пребаците позив на мобилни, пратећи наш претходни водич , ако је потребно.
Знаћете када будете у центру пажње, јер ћете видети икону у горњем левом углу вашег видео фида. Ако је друга особа у центру пажње, видећете видео као најистакнутији на екрану, а видећете икону рефлектора у доњем левом углу.
Истицање некога на састанку тимова је одличан начин да побољшате своје искуство састанка и фокусирате се на то ко/шта је важно, али имамо и неке друге савете. Раније смо покрили како можете да извучете максимум из видео позива у тимовима. Наша листа укључује коришћење замућења позадине, унапред подешене позадине или прилагођене позадине, подизање руке када желите да говорите, заједнички режим и још много тога. Погледајте наш чланак о томе овде , а такође слободно посетите наше Мицрософт Теамс чвориште , имамо друге водиче, упутства и најновије Мицрософт Теамс вести.
Мобилна апликација Мицрософт Теамс сада подржава видео позиве између осталих функција доступних у верзији апликације за преглед.
Мицрософт листе су Мицрософт 365 апликација која вам помаже да пратите информације и организујете свој рад. Можете га користити и у тимовима и Схарепоинт-у. Сазнајте више.
Ево погледа како можете да останете продуктивни са Мицрософт То до у оперативном систему Виндовс 10
Ево неких уобичајених проблема са речима и како их можете решити
Заборавили сте да сачувате своју Екцел бележницу? Ево погледа како га можете опоравити.
Ево како можете да користите То До у Оутлоок-у са Мицрософт 365 за своју предност у продуктивности.
Ево погледа на неке од најчешћих ОнеДриве проблема и како можете да их решите
Да ли сте икада чули за Мицрософт Иаммер? То је алатка за друштвено умрежавање која ће вам помоћи да се повежете и сарађујете са људима широм ваше организације, а данас се добро бавите тим.
Да ли се ваша компанија управо укључила у Мицрософт 365? Ево погледа на нека подешавања која би требало да конфигуришете да бисте прилагодили Мицрософт 365 искуство на мрежи како бисте га учинили својим.
Ево неких од најчешћих кодова грешака програма Мицрософт Екцел и како их можете поправити.
Ево како можете да управљате састанцима у Оутлоок-у
Ако користите Виндовс 10 и тражите бесплатне начине за снимање екрана, постоје опције. Постоје три бесплатна начина за снимање екрана
Ево погледа на неке уобичајене грешке у Екцел формули и како их можете поправити
Мицрософт Бинг сада ради више од једноставног претраживања веба. Такође може да прикаже резултате унутар ваше организације, укључујући датотеке, контакте и
Да ли је ваше пријемно сандуче у нереду у Оутлоок-у? Покушајте да поставите правила. У нашем најновијем водичу за Мицрософт 365, добро објасните како можете да користите правила за аутоматско премештање, означавање и одговарање на поруке е-поште.
Проводите више времена у имејловима ових дана? Ево погледа на неке од наших најбољих пракси за Мицрософт Оутлоок на Виндовс 10.
Ево како можете да искористите код за претплату на Мицрософт 365 или Оффице 365
Када додате датотеку у одељак са датотекама свог Мицрософт тима, могу је уређивати сви у Мицрософт тимовима, а не само креатор датотеке. Постоје
Да ли сте управо купили Сурфаце Дуо? Ако јесте, ево неких од наших омиљених савета и трикова о томе како да на најбољи начин искористите Мицрософт Теамс на Андроид уређају са два екрана.
Да ли се осећате разочарано или мислите да не радите много у Мицрософт тимовима? Ево како можете да останете продуктивни у тимовима и помогнете да се фокусирате.
Pronađite detaljne korake kako da vratite svoj Instagram nalog nakon što je onemogućen.
Желите да избришете истекле пропуснице и средите Аппле новчаник? Пратите док објашњавам у овом чланку како да уклоните ставке из Аппле новчаника.
Било да сте одрасла или млада особа, можете испробати ове апликације за бојење да бисте ослободили своју креативност и смирили свој ум.
Овај водич вам показује како да решите проблем са вашим Аппле иПхоне или иПад уређајем који приказује погрешну локацију.
Погледајте како можете да омогућите и управљате Не узнемиравај на иПад-у како бисте се могли фокусирати на оно што треба да урадите. Ево корака које треба пратити.
Погледајте различите начине на које можете повећати своју тастатуру на иПад-у без апликације треће стране. Такође погледајте како се тастатура мења са апликацијом.
Да ли се суочавате са грешком иТунес не открива иПхоне или иПад на вашем Виндовс 11 рачунару? Испробајте ове проверене методе да одмах решите проблем!
Осећате да ваш иПад не ради брзо? Не можете да надоградите на најновији иПадОС? Пронађите овде знакове који говоре да морате да надоградите иПад!
Тражите кораке како да укључите аутоматско чување у програму Екцел? Прочитајте овај водич о укључивању аутоматског чувања у Екцел-у на Мац-у, Виндовс 11 и иПад-у.
Погледајте како можете да држите своје лозинке у Мицрософт Едге-у под контролом и спречите прегледач да сачува све будуће лозинке.


























