Мобилна апликација Мицрософт Теамс сада подржава видео позиве

Мобилна апликација Мицрософт Теамс сада подржава видео позиве између осталих функција доступних у верзији апликације за преглед.
Из интерфејса заснованог на ћаскању, интеграције са другим Мицрософт апликацијама или другим услугама, ево три најбоља начина на која можете да извучете максимум из Теамс-а за своје мало предузеће.
Користите Мицрософт Теамс да бисте управљали датотекама помоћу искуства са датотекама. Такође можете да прикључите и друге апликације и услуге у Теамс.
Користите Мицрософт планер у тимовима да бисте управљали токовима посла и пратили шта се ради
Користите смене у тимовима за управљање платним списком, слободним временом, радним временом и још много тога,
Комуникација је срце сваке велике и мале пословне операције. Али ако сте мало предузеће које има запослене са различитих локација или сада зависите од удаљених радника и пословања због Корона вируса, то је посебно важно. Ту се појављује Мицрософт Теамс.
Из његовог интерфејса заснованог на ћаскању, интеграција са другим Мицрософт апликацијама или другим услугама, ево погледа како можете да извучете максимум из Теамс-а за своје мало предузеће.
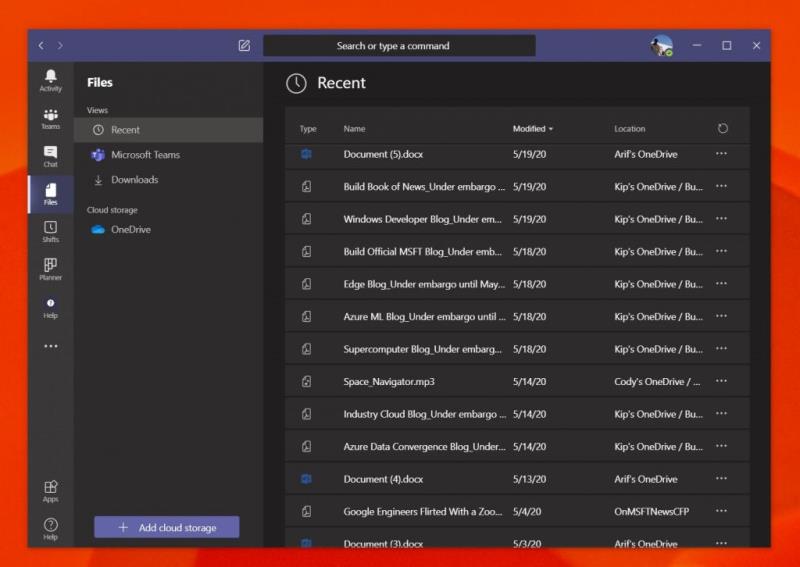
Први начин на који можете да извучете максимум из Теамс-а за своје мало предузеће је да га користите за управљање документима. Уз Теамс, Мицрософт користи своју СхареПоинт услугу за креирање Теамс локација, које су, као што смо раније објаснили , библиотеке докумената за све ствари које се деле у Теамс-у. То је зато што је Теамс дизајниран за групе, омогућавајући свима да виде дељене документе и датотеке.
За вас, то значи да свако кога сте додали на канал тима може да отпрема датотеке и документе на канал у тимовима, а затим да тиму приступи преко картице „Датотеке“ на десној страни апликације. Ово олакшава проналажење датотека и докумената без бриге о тражењу веза или ручном посећивању веб-странице да бисте добили датотеке. Чак и ако више волите да користите друга решења за складиштење која нису Мицрософт-ова, такође можете да додате додатне услуге у облаку тако што ћете кликнути на дугме Додај складиште у облаку на дну бочне траке.
Постоје и друге „апликације“ које такође можете додати у Мицрософт Теамс. Они могу бити изван Мицрософта и укључују ИоуТубе, Зоом, Еверноте, Адобе Цреативе Цлоуд и још много тога. Апликације се могу додати кликом на икону Апликације на бочној траци. Када се додају, апликације ће се појавити или на картици у каналу, на самој бочној траци. Процес смо већ објаснили , па га прочитајте за детаљније објашњење. Ове апликације ће се лепо прикључити у Теамс ако још увек користите услуге које нису Мицрософт пре него што пређете на Мицрософт 365 или Теамс.
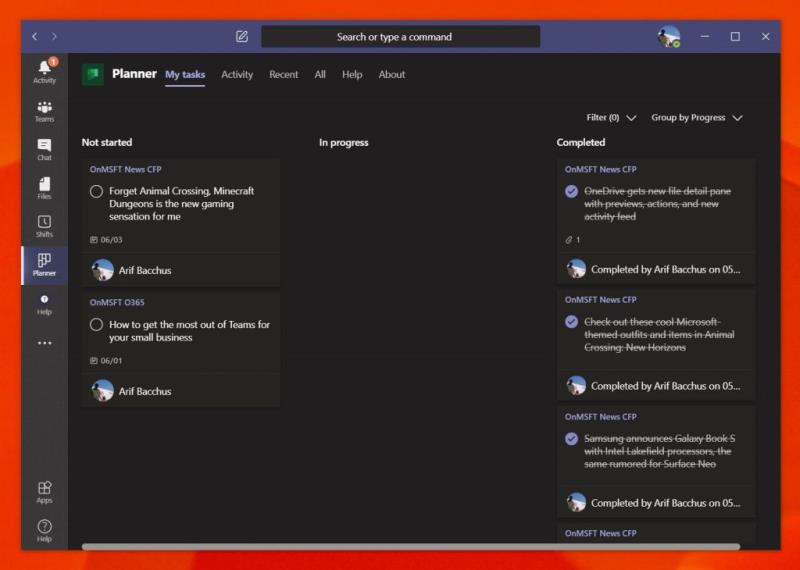
Осим докумената, друга кључна област пословања је планирање и организовање. Ако се ради о стварима као што су руковање преузимањем, одласком и још много тога, мораћете да пратите ко ради који задатак и како задатак напредује. Слично као и са управљањем документима, ово је још једна област у којој вам Тимови подржавају своју интеграцију са Мицрософт планером .
У Мицрософт Планнер-у, искуство је усредсређено на „Планове“ који су повезани са Оффице 365 групама. Дакле, ако креирате нови план, добићете нову Оффице 365 групу за њега. Такође можете креирати планове на основу постојећих група. Планови ће такође имати сопствену СхареПоинт веб локацију и ОнеНоте бележницу како би помогли да се одвоје и олакшају проналажење одређених прилога.
Да бисте започели, можете се пријавити у Планнер са таскс.оффице.цом и затим креирати нови план. Дајте му име, а затим ћете бити послати у кориснички интерфејс. Планер је организован у вертикалне колоне, са буцкет листама. Можете да додајете ставке на листу задатака и да додељујете задатке, бирате датуме за момке, додајете белешке и још много тога. Доступне су чак и метрике које вам показују распоред задатака и још много тога.
Када подесите Мицрософт планер, лако га можете пронаћи у Мицрософт тимовима. Само кликните на њу на бочној траци апликације или је пронађите кликом на ... на бочној траци, а затим на Планер. Ово ће отворити планер директно у тимовима, без потребе да отварате нову картицу у вашем веб претраживачу.

Коначно, ту су и промене у Мицрософт тимовима. Будући да сте мало предузеће, можда нећете имати средства за улагање у услуге обрачуна плата као што је АДП. Тимови, међутим, имају интеграцију са „Схифтс“ услугом од Мицрософта дизајнираном за менаџере и раднике прве линије да прате радно време и још много тога. Када је омогућено на Мицрософт 365 контролној табли и добију праве дозволе , ваши корисници Теамс-а ће моћи да користе апликацију Теамс за укључивање и искључивање смена.
Менаџери, у међувремену, могу да закажу смене, додају детаље, замене смене, организују ствари, па чак и да преузимају извештаје. Корисници тимова такође имају моћ да користе Схифт за тражење слободног времена. Иако није тако свеобухватан као плаћене услуге обрачуна плата, посао обавља како треба, када је то потребно.
Ово су само три најбоља начина на које можете извући максимум из Мицрософт тимова за своје мало предузеће. У протеклих неколико месеци опширно смо покривали Тимове. Било да је у питању Иаммер и још много тога, Мицрософт Теамс има много тога да вам се допадне. Ако желите да сазнате више, наш центар за вести вас покрива.
Мобилна апликација Мицрософт Теамс сада подржава видео позиве између осталих функција доступних у верзији апликације за преглед.
Мицрософт листе су Мицрософт 365 апликација која вам помаже да пратите информације и организујете свој рад. Можете га користити и у тимовима и Схарепоинт-у. Сазнајте више.
Ево погледа како можете да останете продуктивни са Мицрософт То до у оперативном систему Виндовс 10
Ево неких уобичајених проблема са речима и како их можете решити
Заборавили сте да сачувате своју Екцел бележницу? Ево погледа како га можете опоравити.
Ево како можете да користите То До у Оутлоок-у са Мицрософт 365 за своју предност у продуктивности.
Ево погледа на неке од најчешћих ОнеДриве проблема и како можете да их решите
Да ли сте икада чули за Мицрософт Иаммер? То је алатка за друштвено умрежавање која ће вам помоћи да се повежете и сарађујете са људима широм ваше организације, а данас се добро бавите тим.
Да ли се ваша компанија управо укључила у Мицрософт 365? Ево погледа на нека подешавања која би требало да конфигуришете да бисте прилагодили Мицрософт 365 искуство на мрежи како бисте га учинили својим.
Ево неких од најчешћих кодова грешака програма Мицрософт Екцел и како их можете поправити.
Ево како можете да управљате састанцима у Оутлоок-у
Ако користите Виндовс 10 и тражите бесплатне начине за снимање екрана, постоје опције. Постоје три бесплатна начина за снимање екрана
Ево погледа на неке уобичајене грешке у Екцел формули и како их можете поправити
Мицрософт Бинг сада ради више од једноставног претраживања веба. Такође може да прикаже резултате унутар ваше организације, укључујући датотеке, контакте и
Да ли је ваше пријемно сандуче у нереду у Оутлоок-у? Покушајте да поставите правила. У нашем најновијем водичу за Мицрософт 365, добро објасните како можете да користите правила за аутоматско премештање, означавање и одговарање на поруке е-поште.
Проводите више времена у имејловима ових дана? Ево погледа на неке од наших најбољих пракси за Мицрософт Оутлоок на Виндовс 10.
Ево како можете да искористите код за претплату на Мицрософт 365 или Оффице 365
Када додате датотеку у одељак са датотекама свог Мицрософт тима, могу је уређивати сви у Мицрософт тимовима, а не само креатор датотеке. Постоје
Да ли сте управо купили Сурфаце Дуо? Ако јесте, ево неких од наших омиљених савета и трикова о томе како да на најбољи начин искористите Мицрософт Теамс на Андроид уређају са два екрана.
Да ли се осећате разочарано или мислите да не радите много у Мицрософт тимовима? Ево како можете да останете продуктивни у тимовима и помогнете да се фокусирате.
Pronađite detaljne korake kako da vratite svoj Instagram nalog nakon što je onemogućen.
Желите да избришете истекле пропуснице и средите Аппле новчаник? Пратите док објашњавам у овом чланку како да уклоните ставке из Аппле новчаника.
Било да сте одрасла или млада особа, можете испробати ове апликације за бојење да бисте ослободили своју креативност и смирили свој ум.
Овај водич вам показује како да решите проблем са вашим Аппле иПхоне или иПад уређајем који приказује погрешну локацију.
Погледајте како можете да омогућите и управљате Не узнемиравај на иПад-у како бисте се могли фокусирати на оно што треба да урадите. Ево корака које треба пратити.
Погледајте различите начине на које можете повећати своју тастатуру на иПад-у без апликације треће стране. Такође погледајте како се тастатура мења са апликацијом.
Да ли се суочавате са грешком иТунес не открива иПхоне или иПад на вашем Виндовс 11 рачунару? Испробајте ове проверене методе да одмах решите проблем!
Осећате да ваш иПад не ради брзо? Не можете да надоградите на најновији иПадОС? Пронађите овде знакове који говоре да морате да надоградите иПад!
Тражите кораке како да укључите аутоматско чување у програму Екцел? Прочитајте овај водич о укључивању аутоматског чувања у Екцел-у на Мац-у, Виндовс 11 и иПад-у.
Погледајте како можете да држите своје лозинке у Мицрософт Едге-у под контролом и спречите прегледач да сачува све будуће лозинке.


























