Мобилна апликација Мицрософт Теамс сада подржава видео позиве

Мобилна апликација Мицрософт Теамс сада подржава видео позиве између осталих функција доступних у верзији апликације за преглед.
Ако сте уморни од тражења прилагођених позадина изнова и изнова, постоји решење које вам омогућава да аутоматски преузмете Мицрософтове слике Бинг Даили и да их користите као позадине за Мицрософт Теамс. Ево како.
Преузмите ПоверСхелл скрипту
Аутоматизујте Бинг дневни процес преузимања слика
Идите до поддиректоријума система Теамс — Требало би да видите преузету Бинг слику на листи слика
Покрените тимове да бисте користили нове прилагођене позадине Бинг-а — Ако желите, слободно подесите ПоверСхелл скрипту тако да користи исто име датотеке и аутоматски замените дневну Бинг слику за вас.
Мицрософт је недавно испоручио контроле за позадинске ефекте које омогућавају корисницима да отпреме сопствене позадинске слике за састанке Мицрософт тимова. Ако тражите добар избор прелепих слика да бисте зачинили своје дневне састанке, Оффице 365 МВП Мартина Гром је недавно описала незванични начин да преузмете Мицрософтове Бинг Даили слике и користите их као позадину за Мицрософт Теамс. Процес је помало технички, али ћемо у наставку проћи кроз све различите кораке.
Први корак пре него што било шта урадите је преузимање датотеке ПоверСхелл скрипте спремне за употребу ГетДаилиБингПицтуре.пс1 из овог ГитХуб спремишта . Предлажемо да се упутите на ову везу како бисте директно преузели датотеку скрипте, а затим кликните десним тастером миша на прозор прегледача и кликните на Сачувај као да бисте сачували датотеку на рачунару.
Напомена: Имајте на уму да уређивач локалних смерница групе (ГПО) који је неопходан за покретање скрипте није доступан у издањима Виндовс 10 Хоме, као и да скрипта можда неће радити на неким конфигурацијама рачунара.
Да бисте аутоматски добили дневну Бинг слику у фасцикли Теамс Уплоадс, следите ове кораке:
Притисните тастер Виндовс + Р да бисте отворили командни оквир Покрени, откуцајте гпедит.мсц да бисте отворили уређивач локалних групних политика (ГПО) и притисните Ентер.
Сада идите на Корисничка конфигурација > Подешавања Виндовс-а > Скрипте (пријава/одјава), као што је приказано испод, и двапут кликните на опцију Пријава у десном окну.
У прозору Логон Пропертиес, изаберите картицу ПоверСхелл Сцриптс и кликните на дугме Схов Филес .
Виндовс Екплорер са путањом датотеке Ц:ВИНДОВССистем32ГроупПолициУсерСцриптсЛогон ће се отворити на вашем екрану. Копирајте преузету скрипту ГетДаилиБингПицтуре.пс1 у фасциклу за пријаву .
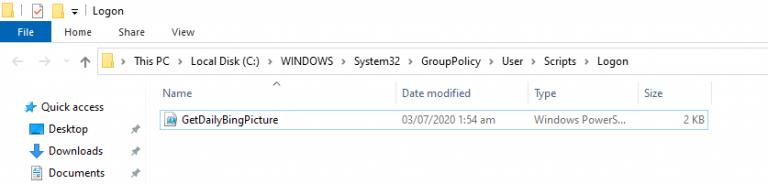
Затим се вратите на прозоре Логон Пропертиес, кликните на Додај , изаберите датотеку ГетДаилиБингПицтуре.пс1 и на крају кликните на дугме ОК .
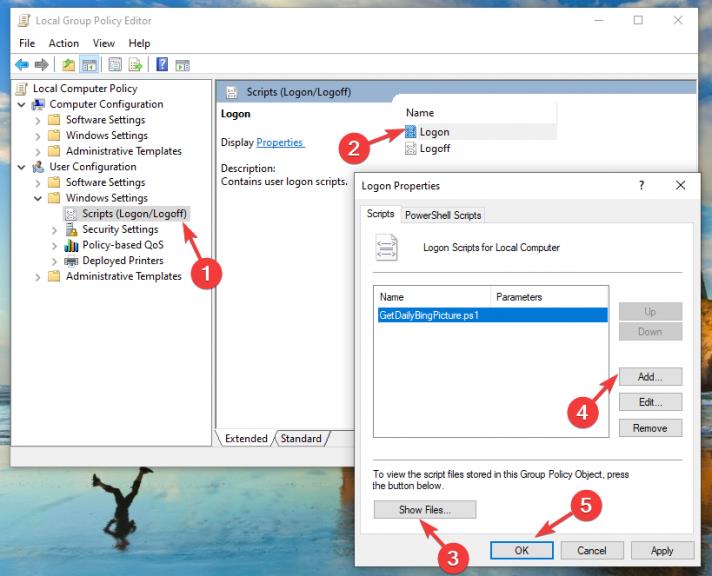
Напомена: Морате да подесите ПоверСхелл политику извршавања са Ограничено на РемотеСигнед да бисте омогућили покретање ПоверСхелл скрипте. Да бисте то урадили, притисните тастере Вин+Кс, изаберите ПоверСхелл као администратор, а затим покрените следећу команду:
Сет-ЕкецутионПолици РемотеСигнед
Када је конфигурација уређивача локалних групних политика (ГПО) завршена, одјавите се/рестартујте рачунар да бисте применили промене.
Следеће, отворите Филе Екплорер и само копирајте и налепите ову адресу у траку на врху:
%АППДАТА%МицрософтТеамсБацкгроундсУплоадс
У фасцикли Отпремања требало би да видите дневну Бинг слику са форматираним именом датотеке која садржи наслов/датум слике као што је приказано на снимку екрана, а ваша прилагођена позадина је сада спремна за коришћење на следећем састанку тимова.

Сада када имате датотеку коју желите, отворите апликацију за радну површину Мицрософт Теамс, придружите се састанку и изаберите дугме за пребацивање ефеката позадине поред прекидача микрофона. Ваша нова Бинг позадина ће се сада појавити на десној страни екрана. На крају, изаберите и прегледајте позадину да бисте видели како изгледа, а затим притисните дугме Примени.
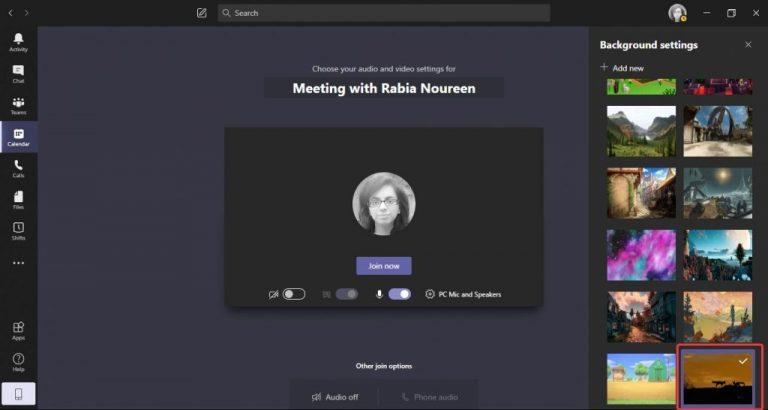
Уз овај трик, сада имате бескрајне могућности егзотичних прилагођених позадина у Мицрософт тимовима. Међутим, ако не желите да попуните стотине слика у фасцикли Отпремања, морате након неког времена ручно да избришете све старе слике из те фасцикле. Ако желите, слободно подесите ПоверСхелл скрипту тако да користи исто име датотеке и аутоматски замените дневну Бинг слику за вас.
Такође можете да се играте са различитим параметрима у скрипти да бисте истражили различите опције прилагођавања у одељку „Користите Бинг.цом АПИ“:
Ако тражите више прилагођених опција за позадину, позивамо вас да погледате наш наменски тимски центар за позадину где нудимо много сјајних позадинских слика које можете изабрати.
Мобилна апликација Мицрософт Теамс сада подржава видео позиве између осталих функција доступних у верзији апликације за преглед.
Мицрософт листе су Мицрософт 365 апликација која вам помаже да пратите информације и организујете свој рад. Можете га користити и у тимовима и Схарепоинт-у. Сазнајте више.
Ево погледа како можете да останете продуктивни са Мицрософт То до у оперативном систему Виндовс 10
Ево неких уобичајених проблема са речима и како их можете решити
Заборавили сте да сачувате своју Екцел бележницу? Ево погледа како га можете опоравити.
Ево како можете да користите То До у Оутлоок-у са Мицрософт 365 за своју предност у продуктивности.
Ево погледа на неке од најчешћих ОнеДриве проблема и како можете да их решите
Да ли сте икада чули за Мицрософт Иаммер? То је алатка за друштвено умрежавање која ће вам помоћи да се повежете и сарађујете са људима широм ваше организације, а данас се добро бавите тим.
Да ли се ваша компанија управо укључила у Мицрософт 365? Ево погледа на нека подешавања која би требало да конфигуришете да бисте прилагодили Мицрософт 365 искуство на мрежи како бисте га учинили својим.
Ево неких од најчешћих кодова грешака програма Мицрософт Екцел и како их можете поправити.
Ево како можете да управљате састанцима у Оутлоок-у
Ако користите Виндовс 10 и тражите бесплатне начине за снимање екрана, постоје опције. Постоје три бесплатна начина за снимање екрана
Ево погледа на неке уобичајене грешке у Екцел формули и како их можете поправити
Мицрософт Бинг сада ради више од једноставног претраживања веба. Такође може да прикаже резултате унутар ваше организације, укључујући датотеке, контакте и
Да ли је ваше пријемно сандуче у нереду у Оутлоок-у? Покушајте да поставите правила. У нашем најновијем водичу за Мицрософт 365, добро објасните како можете да користите правила за аутоматско премештање, означавање и одговарање на поруке е-поште.
Проводите више времена у имејловима ових дана? Ево погледа на неке од наших најбољих пракси за Мицрософт Оутлоок на Виндовс 10.
Ево како можете да искористите код за претплату на Мицрософт 365 или Оффице 365
Када додате датотеку у одељак са датотекама свог Мицрософт тима, могу је уређивати сви у Мицрософт тимовима, а не само креатор датотеке. Постоје
Да ли сте управо купили Сурфаце Дуо? Ако јесте, ево неких од наших омиљених савета и трикова о томе како да на најбољи начин искористите Мицрософт Теамс на Андроид уређају са два екрана.
Да ли се осећате разочарано или мислите да не радите много у Мицрософт тимовима? Ево како можете да останете продуктивни у тимовима и помогнете да се фокусирате.
Pronađite detaljne korake kako da vratite svoj Instagram nalog nakon što je onemogućen.
Желите да избришете истекле пропуснице и средите Аппле новчаник? Пратите док објашњавам у овом чланку како да уклоните ставке из Аппле новчаника.
Било да сте одрасла или млада особа, можете испробати ове апликације за бојење да бисте ослободили своју креативност и смирили свој ум.
Овај водич вам показује како да решите проблем са вашим Аппле иПхоне или иПад уређајем који приказује погрешну локацију.
Погледајте како можете да омогућите и управљате Не узнемиравај на иПад-у како бисте се могли фокусирати на оно што треба да урадите. Ево корака које треба пратити.
Погледајте различите начине на које можете повећати своју тастатуру на иПад-у без апликације треће стране. Такође погледајте како се тастатура мења са апликацијом.
Да ли се суочавате са грешком иТунес не открива иПхоне или иПад на вашем Виндовс 11 рачунару? Испробајте ове проверене методе да одмах решите проблем!
Осећате да ваш иПад не ради брзо? Не можете да надоградите на најновији иПадОС? Пронађите овде знакове који говоре да морате да надоградите иПад!
Тражите кораке како да укључите аутоматско чување у програму Екцел? Прочитајте овај водич о укључивању аутоматског чувања у Екцел-у на Мац-у, Виндовс 11 и иПад-у.
Погледајте како можете да држите своје лозинке у Мицрософт Едге-у под контролом и спречите прегледач да сачува све будуће лозинке.


























