Мобилна апликација Мицрософт Теамс сада подржава видео позиве

Мобилна апликација Мицрософт Теамс сада подржава видео позиве између осталих функција доступних у верзији апликације за преглед.
Ако сте администратор, у овом водичу ћемо вам показати како да избришете или архивирате тим у Мицрософт тимовима. Ово је важно ако тим може постати сувишан и можда више није користан за вашу организацију.
У Мицрософт тимовима, тим је центар вашег искуства. Људи ћаскају, деле датотеке и сарађују у једном. Временом, међутим, тим може постати сувишан и можда више није користан за вашу организацију. Или ћете можда открити да сте случајно направили погрешан тим.
Тада ћете можда желети да архивирате или избришете тим у Мицрософт тимовима. Ако сте администратор, у овом водичу ћемо вам показати како то можете да урадите.
Пре него што почнемо, објаснићемо разлику између архивирања тима и брисања тима. Имајте на уму да када архивирате тим, све активности за тај тим ће престати. Све податке и датотеке ставља у режим само за читање , а чланови ће и даље моћи да претражују и пронађу старе разговоре који су им потребни. Међутим, нико неће моћи да започне нове разговоре или да одговара на постове на каналу, да додаје или уклања канале, мења подешавања тима или додаје апликације.
Међутим, као администратор, и даље ћете моћи да додајете или уклањате чланове и ажурирате улоге и још увек можете да видите све активности тима на стандардним и приватним каналима, датотекама и ћаскањима. Архивирање је много мање штетан процес.
У међувремену, брисање тима је мало трајније. Када избришете тим, активности тима на стандардним и приватним каналима (и повезаним колекцијама сајтова), датотекама и ћаскањима се такође бришу. Не можете директно да вратите тим који је избрисан, па размислите о архивирању тима уместо да га избришете.
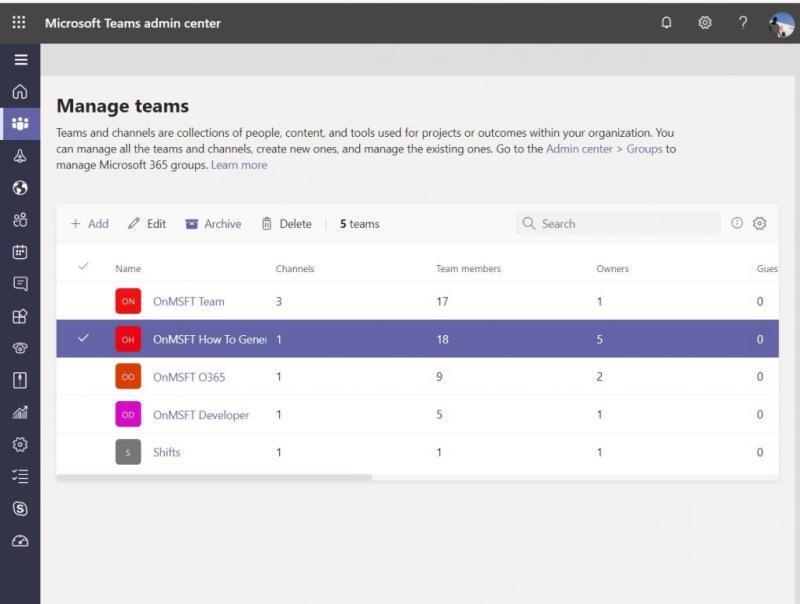
Архивирање тима у Мицрософт Теамс-у је брз и лак процес. У Мицрософт 365 центру администрације , желећете да кликнете на Тимови на бочној траци. Ово ће вас преусмерити на Теамс центар администрације . Одатле можете да кликнете на Тимови на бочној траци, а затим на Управљање тимовима. Затим можете архивирати тим тако што ћете кликнути на њега на листи и изабрати опцију Архивирај на врху. Појавиће се оквир за дијалог, а ви ћете желети да потврдите кликом на Архивирај још једном.
Када будете архивирани, можете вратити Тим касније тако што ћете се вратити у центар администрације Теамс. Одатле можете да изаберете тим тако што ћете кликнути на име, а затим изабрати Унарцхиве.

Брисање тима је слично архивирању. У Мицрософт 365 центру за администрацију још једном кликните на Тимови на бочној траци. Ово ће вас преусмерити на Теамс центар администрације . Одатле можете још једном да кликнете на Тимови на бочној траци, а затим на Управљање тимовима. Једноставно изаберите име тима, а затим изаберите Избриши. Појавиће се порука потврде. Затим можете поново да изаберете Избриши да бисте трајно избрисали тим.
Ако желите да вратите избрисани тим, за то ћете имати до 30 дана. Као део процеса, заправо ћете морати да вратите Оффице 365 групу која је повезана са тимом. Враћање Оффице 365 групе за тим ће вратити садржај тима као што су картице, канали и приватни канали и њихове повезане колекције локација. Да бисте вратили Оффице 365 групу, мораћете да инсталирате модул АзуреАДПревиев на Виндовс, а затим покренете неколико упита. Нећемо улазити у то због техничких разлога, али више о томе можете сазнати овде .
Током протеклих неколико месеци, опширно смо покривали Тимове. Брисање или архивирање тима је само наша најновија тема. Покрили смо ствари као што су уклањање некога из тима , коришћење функције смене , креирање заказаних састанака и још много тога. Наш центар за вести за Теамс ће вас покрити, па слободно погледајте и обавестите нас како Теамс ради за вас тако што ћете нам оставити коментар испод.
Мобилна апликација Мицрософт Теамс сада подржава видео позиве између осталих функција доступних у верзији апликације за преглед.
Мицрософт листе су Мицрософт 365 апликација која вам помаже да пратите информације и организујете свој рад. Можете га користити и у тимовима и Схарепоинт-у. Сазнајте више.
Ево погледа како можете да останете продуктивни са Мицрософт То до у оперативном систему Виндовс 10
Ево неких уобичајених проблема са речима и како их можете решити
Заборавили сте да сачувате своју Екцел бележницу? Ево погледа како га можете опоравити.
Ево како можете да користите То До у Оутлоок-у са Мицрософт 365 за своју предност у продуктивности.
Ево погледа на неке од најчешћих ОнеДриве проблема и како можете да их решите
Да ли сте икада чули за Мицрософт Иаммер? То је алатка за друштвено умрежавање која ће вам помоћи да се повежете и сарађујете са људима широм ваше организације, а данас се добро бавите тим.
Да ли се ваша компанија управо укључила у Мицрософт 365? Ево погледа на нека подешавања која би требало да конфигуришете да бисте прилагодили Мицрософт 365 искуство на мрежи како бисте га учинили својим.
Ево неких од најчешћих кодова грешака програма Мицрософт Екцел и како их можете поправити.
Ево како можете да управљате састанцима у Оутлоок-у
Ако користите Виндовс 10 и тражите бесплатне начине за снимање екрана, постоје опције. Постоје три бесплатна начина за снимање екрана
Ево погледа на неке уобичајене грешке у Екцел формули и како их можете поправити
Мицрософт Бинг сада ради више од једноставног претраживања веба. Такође може да прикаже резултате унутар ваше организације, укључујући датотеке, контакте и
Да ли је ваше пријемно сандуче у нереду у Оутлоок-у? Покушајте да поставите правила. У нашем најновијем водичу за Мицрософт 365, добро објасните како можете да користите правила за аутоматско премештање, означавање и одговарање на поруке е-поште.
Проводите више времена у имејловима ових дана? Ево погледа на неке од наших најбољих пракси за Мицрософт Оутлоок на Виндовс 10.
Ево како можете да искористите код за претплату на Мицрософт 365 или Оффице 365
Када додате датотеку у одељак са датотекама свог Мицрософт тима, могу је уређивати сви у Мицрософт тимовима, а не само креатор датотеке. Постоје
Да ли сте управо купили Сурфаце Дуо? Ако јесте, ево неких од наших омиљених савета и трикова о томе како да на најбољи начин искористите Мицрософт Теамс на Андроид уређају са два екрана.
Да ли се осећате разочарано или мислите да не радите много у Мицрософт тимовима? Ево како можете да останете продуктивни у тимовима и помогнете да се фокусирате.
Pronađite detaljne korake kako da vratite svoj Instagram nalog nakon što je onemogućen.
Желите да избришете истекле пропуснице и средите Аппле новчаник? Пратите док објашњавам у овом чланку како да уклоните ставке из Аппле новчаника.
Било да сте одрасла или млада особа, можете испробати ове апликације за бојење да бисте ослободили своју креативност и смирили свој ум.
Овај водич вам показује како да решите проблем са вашим Аппле иПхоне или иПад уређајем који приказује погрешну локацију.
Погледајте како можете да омогућите и управљате Не узнемиравај на иПад-у како бисте се могли фокусирати на оно што треба да урадите. Ево корака које треба пратити.
Погледајте различите начине на које можете повећати своју тастатуру на иПад-у без апликације треће стране. Такође погледајте како се тастатура мења са апликацијом.
Да ли се суочавате са грешком иТунес не открива иПхоне или иПад на вашем Виндовс 11 рачунару? Испробајте ове проверене методе да одмах решите проблем!
Осећате да ваш иПад не ради брзо? Не можете да надоградите на најновији иПадОС? Пронађите овде знакове који говоре да морате да надоградите иПад!
Тражите кораке како да укључите аутоматско чување у програму Екцел? Прочитајте овај водич о укључивању аутоматског чувања у Екцел-у на Мац-у, Виндовс 11 и иПад-у.
Погледајте како можете да држите своје лозинке у Мицрософт Едге-у под контролом и спречите прегледач да сачува све будуће лозинке.


























