Мобилна апликација Мицрософт Теамс сада подржава видео позиве

Мобилна апликација Мицрософт Теамс сада подржава видео позиве између осталих функција доступних у верзији апликације за преглед.
Ево корака које треба да предузмете да бисте додали (и управљали) ознакама у Мицрософт тимовима.
1. Изаберите Тимови са леве стране десктоп апликације Мицрософт Теамс и пронађите свој тим на листи.
2. Изаберите мени са три тачке десно од назива канала да бисте видели више опција.
3. Изаберите Управљање картицама да бисте креирали и доделили ознаке људима у Мицрософт тимовима.
Коришћење ознака у Мицрософт тимовима омогућава вам да помињете групу људи одједном. Коришћењем ознака више не морате да помињете појединачна имена, можете груписати неколико људи под истом ознаком да бисте их обавестили као групу. Можете да групишете људе на основу њихове радне улоге, локације или одељења.
Када додате ознаку, само користите @таг_наме у каналу у Мицрософт тимовима. Свако коме је додељена ознака добиће обавештење исто као да је директно @поменут. Други начин на који можете да користите ознаку је да започнете ново ћаскање и изаберете ознаку која укључује људе које желите да досегнете.
Не може свако да креира ознаке и управља њима у Мицрософт тимовима. Ако желите да додајете ознаке и управљате њима, морате да будете власник тима у Мицрософт тимовима. Ако не можете да додајете ознаке или управљате њима, ваша организација можда још увек нема омогућену функцију у Мицрософт тимовима.
Ако су ознаке омогућене, а ви нисте власник тима, и даље можете да видите ознаке које су додељене вама и другим члановима тима. Иако нисте власник тима, још увек можете да користите називе ознака за упозоравање група унутар ваше организације у разговорима на каналу.
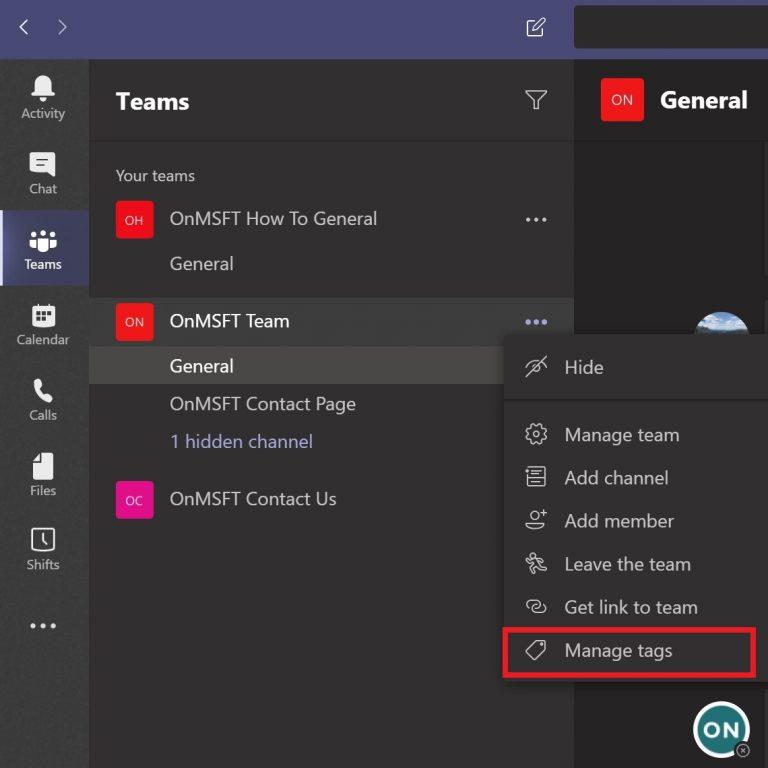
Ево корака које треба да предузмете да бисте додали ознаке и управљали њима у Мицрософт тимовима.
Изаберите Тимови са леве стране десктоп апликације Мицрософт Теамс и пронађите свој тим на листи.
Изаберите мени са три тачке десно од назива канала да бисте видели више опција.
Изаберите Управљање ознакама да бисте креирали и доделили ознаке људима у Мицрософт тимовима
Сада можете да додајете и додељујете ознаке људима у вашој организацији. На пример, можете означити групу „Лидерство“ и додати људе који раде у оквиру тог одређеног одељења у вашој организацији. Додирните Креирај када завршите са додавањем људи одређеном имену ознаке.
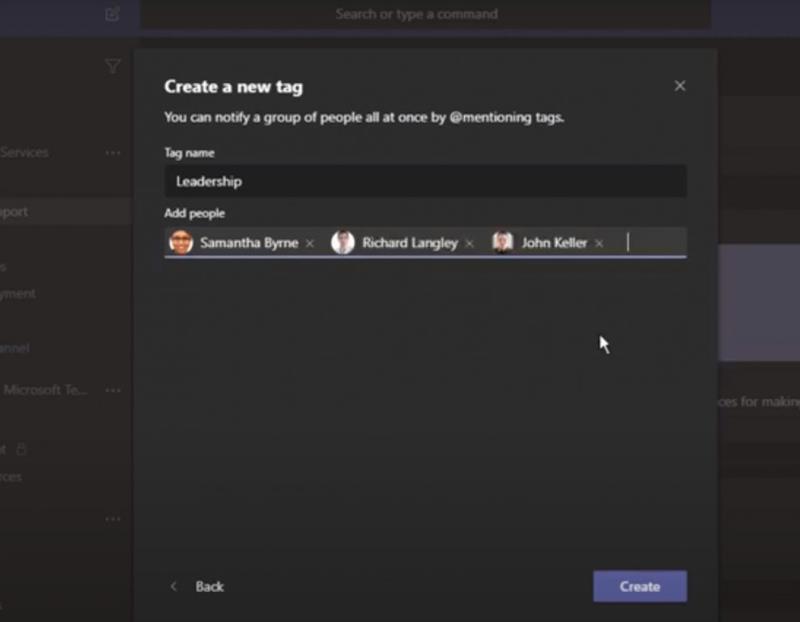

Користите @таг_наме као и за било које друго @помињање у Мицрософт тимовима. У разговору на каналу, користите @таг_наме да упозорите све људе који су додељени ознаци. Мицрософт тимови ће понудити предлоге којој ознаци послати поруку на основу онога што унесете.

Ако желите да ћаскате са групом која је додељена ознаци, све што треба да урадите је да користите @таг_наме. Уместо да користите @помињања за појединачна имена, можете да користите @таг_наме да поменете све који су додељени ознаци. Користите назив ознаке на исти начин на који бисте започели ново ћаскање са особом у Мицрософт тимовима.
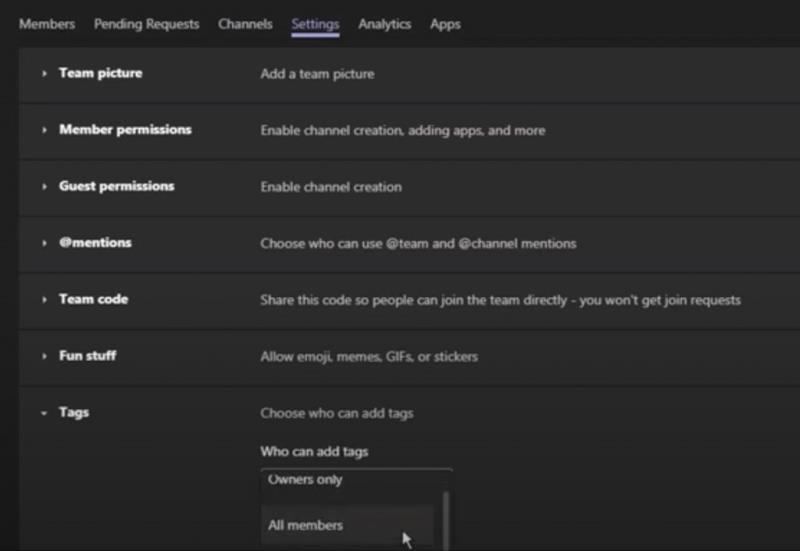
Само власници тимова могу да бирају који корисници могу да додају ознаке и управљају њима. Ево шта треба да урадите да бисте управљали подешавањима власника тима у Мицрософт тимовима.
Изаберите Тимови на левој страни десктоп апликације и изаберите жељени канал тима.
Изаберите мени са три тачке и изаберите Управљај тимом .
Изаберите картицу Подешавања .
Померите се надоле до одељка Ознаке .
Овде власници тимова могу да промене подешавања ознака да би дозволили само власницима тима или свим члановима тима да додају ознаке у Мицрософт Теамс.
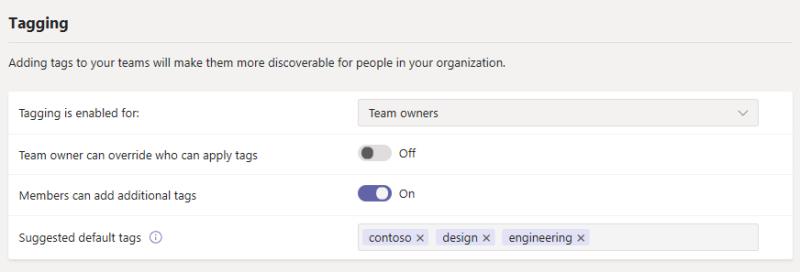
Слика љубазношћу Мицрософта
Администратори Мицрософт тимова могу даље да мењају подешавања ознака за власнике тимова и чланове тима у вашој организацији. У Мицрософт тимовима можете имати укупно 100 ознака са до 100 чланова тима додати једној ознаци у Мицрософт тимовима. До 25 различитих ознака може се доделити једном члану тима.
Штавише, администратори Мицрософт Теамс-а могу дозволити власницима тимова да замене ко може да примењује ознаке, додају додатне ознаке и користе до 25 предложених подразумеваних ознака у Мицрософт тимовима. Сваки назив ознаке може да садржи највише 25 знакова. У зависности од тога да ли је функција укључена, власници тимова и чланови тима могу да користе ове предложене ознаке, мењају називе ознака или креирају нови скуп ознака.
Да ли мислите да би коришћење ознака у Мицрософт тимовима било од помоћи у вашој организацији? Јавите нам у коментарима.
Мобилна апликација Мицрософт Теамс сада подржава видео позиве између осталих функција доступних у верзији апликације за преглед.
Мицрософт листе су Мицрософт 365 апликација која вам помаже да пратите информације и организујете свој рад. Можете га користити и у тимовима и Схарепоинт-у. Сазнајте више.
Ево погледа како можете да останете продуктивни са Мицрософт То до у оперативном систему Виндовс 10
Ево неких уобичајених проблема са речима и како их можете решити
Заборавили сте да сачувате своју Екцел бележницу? Ево погледа како га можете опоравити.
Ево како можете да користите То До у Оутлоок-у са Мицрософт 365 за своју предност у продуктивности.
Ево погледа на неке од најчешћих ОнеДриве проблема и како можете да их решите
Да ли сте икада чули за Мицрософт Иаммер? То је алатка за друштвено умрежавање која ће вам помоћи да се повежете и сарађујете са људима широм ваше организације, а данас се добро бавите тим.
Да ли се ваша компанија управо укључила у Мицрософт 365? Ево погледа на нека подешавања која би требало да конфигуришете да бисте прилагодили Мицрософт 365 искуство на мрежи како бисте га учинили својим.
Ево неких од најчешћих кодова грешака програма Мицрософт Екцел и како их можете поправити.
Ево како можете да управљате састанцима у Оутлоок-у
Ако користите Виндовс 10 и тражите бесплатне начине за снимање екрана, постоје опције. Постоје три бесплатна начина за снимање екрана
Ево погледа на неке уобичајене грешке у Екцел формули и како их можете поправити
Мицрософт Бинг сада ради више од једноставног претраживања веба. Такође може да прикаже резултате унутар ваше организације, укључујући датотеке, контакте и
Да ли је ваше пријемно сандуче у нереду у Оутлоок-у? Покушајте да поставите правила. У нашем најновијем водичу за Мицрософт 365, добро објасните како можете да користите правила за аутоматско премештање, означавање и одговарање на поруке е-поште.
Проводите више времена у имејловима ових дана? Ево погледа на неке од наших најбољих пракси за Мицрософт Оутлоок на Виндовс 10.
Ево како можете да искористите код за претплату на Мицрософт 365 или Оффице 365
Када додате датотеку у одељак са датотекама свог Мицрософт тима, могу је уређивати сви у Мицрософт тимовима, а не само креатор датотеке. Постоје
Да ли сте управо купили Сурфаце Дуо? Ако јесте, ево неких од наших омиљених савета и трикова о томе како да на најбољи начин искористите Мицрософт Теамс на Андроид уређају са два екрана.
Да ли се осећате разочарано или мислите да не радите много у Мицрософт тимовима? Ево како можете да останете продуктивни у тимовима и помогнете да се фокусирате.
Pronađite detaljne korake kako da vratite svoj Instagram nalog nakon što je onemogućen.
Желите да избришете истекле пропуснице и средите Аппле новчаник? Пратите док објашњавам у овом чланку како да уклоните ставке из Аппле новчаника.
Било да сте одрасла или млада особа, можете испробати ове апликације за бојење да бисте ослободили своју креативност и смирили свој ум.
Овај водич вам показује како да решите проблем са вашим Аппле иПхоне или иПад уређајем који приказује погрешну локацију.
Погледајте како можете да омогућите и управљате Не узнемиравај на иПад-у како бисте се могли фокусирати на оно што треба да урадите. Ево корака које треба пратити.
Погледајте различите начине на које можете повећати своју тастатуру на иПад-у без апликације треће стране. Такође погледајте како се тастатура мења са апликацијом.
Да ли се суочавате са грешком иТунес не открива иПхоне или иПад на вашем Виндовс 11 рачунару? Испробајте ове проверене методе да одмах решите проблем!
Осећате да ваш иПад не ради брзо? Не можете да надоградите на најновији иПадОС? Пронађите овде знакове који говоре да морате да надоградите иПад!
Тражите кораке како да укључите аутоматско чување у програму Екцел? Прочитајте овај водич о укључивању аутоматског чувања у Екцел-у на Мац-у, Виндовс 11 и иПад-у.
Погледајте како можете да држите своје лозинке у Мицрософт Едге-у под контролом и спречите прегледач да сачува све будуће лозинке.


























