Мобилна апликација Мицрософт Теамс сада подржава видео позиве

Мобилна апликација Мицрософт Теамс сада подржава видео позиве између осталих функција доступних у верзији апликације за преглед.
Са Иммерсиве Реадер-ом у Мицрософт тимовима, можете да чујете постове, поруке ћаскања и задатке који се читају наглас. Можете чак и да преводите поруке и да их чујете како вам читају. Ево како да га користите.
Ставите миш преко поруке на каналу или ћаскању.
Задржите показивач док не видите (...), а затим изаберите Иммерсиве Реадер
Након тога, кликните на Иммерсиве Реадер и гледајте како се Теамс покреће на целом екрану
Кликните на дугме за репродукцију на дну да бисте пустили поруку наглас
Истражите опције Тект Преференцес да бисте променили величину текста, фонтове и још много тога
Посетите Граматичке опције да бисте раздвојили речи по слоговима, звуковима итд.
Посетите Подешавања читања да бисте превели поруке и речи и чули их на другом језику
Ако слабо чујете или вам је тешко да видите ствари на екрану рачунара, не би требало да се осећате изостављеним из Мицрософт тимова. Захваљујући функцији познатој као Иммерсиве Реадер, можете да чујете своје постове, поруке ћаскања и задатке наглас или чак да повећате величину текста да бисте се фокусирали само на одређено ћаскање или поруку.
Функција која вам омогућава да то урадите је позната као Иммерсиве Реадер . У Теамс фор Едуцатион и одређеним Теамс клијентима, Иммерсиве Реадер чак има и неке граматичке алате, који такође могу помоћи нашим ученицима. Данас ћемо погледати како можете да користите Иммерсиве Реадер у тимовима.
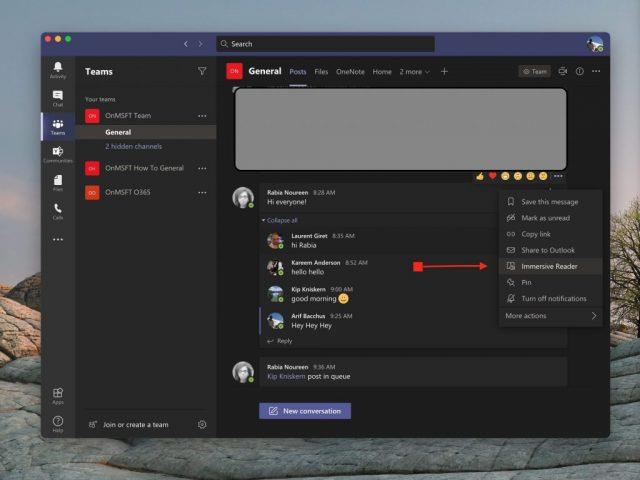
Да бисте започели са Иммерсиве Реадер-ом, желећете да га пронађете тако што ћете ставити миша преко поруке у ћаскању или каналу. Ако сте на уређају са екраном осетљивим на додир, такође можете да додирнете прстом екран. Када завршите, можете да изаберете ( . .), а затим да изаберете Иммерсиве Реадер. Ваш тимски прозор ће се затим пребацити на доживљај преко целог екрана.
Имајте на уму да ако користите Теамс фор Едуцатион, такође можете да користите Иммерсиве Реадер на било ком задатку. Једноставно кликните на икону која изгледа као књига поред дугмета за предају. За едукаторе, можете испробати Иммерсиве Реадер тако што ћете кликнути на Студент Виев, а затим Иммерсиве Реадер.
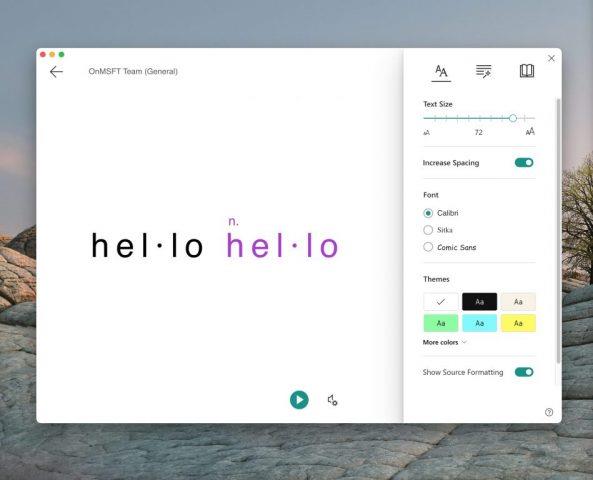
Једном када покренете Иммерсиве Реадер, можете много тога да урадите са њим. Можете да изаберете дугме Тект Преференцес да промените величину текста и да се припремите за репродукцију текста на који желите да се фокусирате. Ово вам даје приступ величини текста, омогућавајући вам да промените колико је ставка велика и мала. Такође можете повећати размак између текста, тако да се можете фокусирати на појединачна слова. Поред тога, постоје и друге контроле за фонт, теме и боје.
Али, када будете спремни да пустите поруку, једноставно пређите мишем преко ње и кликните на дугме за репродукцију на дну екрана. Тимови ће почети да читају шта год сте истакли и настављају даље. Можете да контролишете брзину или врсту гласа кликом на икону звука поред дугмета за репродукцију.
Иммерсиве Реадер можете изаћи у било ком тренутку кликом на стрелицу уназад у горњем левом углу екрана.

Најхладнији део Иммерсиве Реадер-а, међутим, долази са његовим граматичким контролама. Можете се пребацити на ове контроле кликом на друго дугме у горњем десном углу екрана. Изгледа као чаробни штапић који се налази испод низа линија. Ово ће вам дати опције за пребацивање да видите именице, глаголе, придеве, прилоге у реченицама у тимовима. Сваки ће бити истакнут другом бојом. Такође можете да укључите ознаке за слогове. То је одличан начин да научите енглески језик и видите сваки кључни аспект реченице.
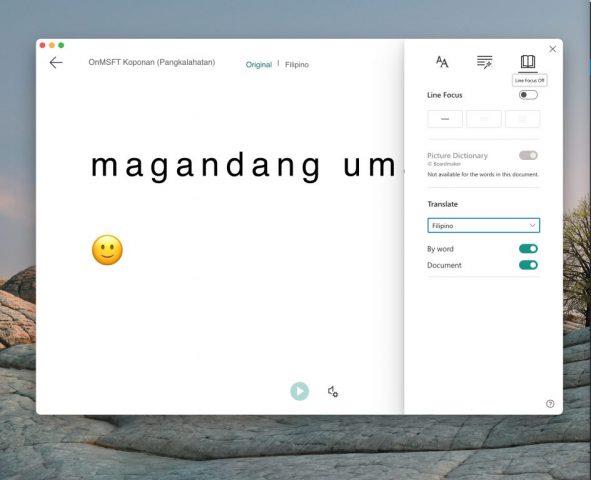
Последњи аспект Иммерсиве Реадер-а долази са његовим преводилачким способностима. Ако пређете на икону Подешавања читања, ону на крајњој десној страни екрана, можете видети опцију превођења. Да бисте превели текст у тимовима и чули како се чита наглас, кликните на прекидач за документ, а затим изаберите свој језик са листе Преводи. Сада ће тимови прећи на језик који одаберете, а кликом на плаи ће се пуштати поруке на новом језику.
Али, то није све. Такође можете користити функцију речника слика. Функција речника слика ће вам дати могућност да кликнете на било коју реч да бисте је чули и прочитали и видели слику која ће вам помоћи да дефинишете реч.
Иммерсиве Реадер је само једна одлична функција у тимовима. Првенствено је дизајниран за кориснике образовања и особе са инвалидитетом, али постоје и друге образовне карактеристике. Мицрософт има списак свих функција образовања у тимовима овде , а ми вас позивамо да проверим. Такође вас подсећамо да можете да посетите наш центар за тимове за више вести и информација.
Мобилна апликација Мицрософт Теамс сада подржава видео позиве између осталих функција доступних у верзији апликације за преглед.
Мицрософт листе су Мицрософт 365 апликација која вам помаже да пратите информације и организујете свој рад. Можете га користити и у тимовима и Схарепоинт-у. Сазнајте више.
Ево погледа како можете да останете продуктивни са Мицрософт То до у оперативном систему Виндовс 10
Ево неких уобичајених проблема са речима и како их можете решити
Заборавили сте да сачувате своју Екцел бележницу? Ево погледа како га можете опоравити.
Ево како можете да користите То До у Оутлоок-у са Мицрософт 365 за своју предност у продуктивности.
Ево погледа на неке од најчешћих ОнеДриве проблема и како можете да их решите
Да ли сте икада чули за Мицрософт Иаммер? То је алатка за друштвено умрежавање која ће вам помоћи да се повежете и сарађујете са људима широм ваше организације, а данас се добро бавите тим.
Да ли се ваша компанија управо укључила у Мицрософт 365? Ево погледа на нека подешавања која би требало да конфигуришете да бисте прилагодили Мицрософт 365 искуство на мрежи како бисте га учинили својим.
Ево неких од најчешћих кодова грешака програма Мицрософт Екцел и како их можете поправити.
Ево како можете да управљате састанцима у Оутлоок-у
Ако користите Виндовс 10 и тражите бесплатне начине за снимање екрана, постоје опције. Постоје три бесплатна начина за снимање екрана
Ево погледа на неке уобичајене грешке у Екцел формули и како их можете поправити
Мицрософт Бинг сада ради више од једноставног претраживања веба. Такође може да прикаже резултате унутар ваше организације, укључујући датотеке, контакте и
Да ли је ваше пријемно сандуче у нереду у Оутлоок-у? Покушајте да поставите правила. У нашем најновијем водичу за Мицрософт 365, добро објасните како можете да користите правила за аутоматско премештање, означавање и одговарање на поруке е-поште.
Проводите више времена у имејловима ових дана? Ево погледа на неке од наших најбољих пракси за Мицрософт Оутлоок на Виндовс 10.
Ево како можете да искористите код за претплату на Мицрософт 365 или Оффице 365
Када додате датотеку у одељак са датотекама свог Мицрософт тима, могу је уређивати сви у Мицрософт тимовима, а не само креатор датотеке. Постоје
Да ли сте управо купили Сурфаце Дуо? Ако јесте, ево неких од наших омиљених савета и трикова о томе како да на најбољи начин искористите Мицрософт Теамс на Андроид уређају са два екрана.
Да ли се осећате разочарано или мислите да не радите много у Мицрософт тимовима? Ево како можете да останете продуктивни у тимовима и помогнете да се фокусирате.
Pronađite detaljne korake kako da vratite svoj Instagram nalog nakon što je onemogućen.
Желите да избришете истекле пропуснице и средите Аппле новчаник? Пратите док објашњавам у овом чланку како да уклоните ставке из Аппле новчаника.
Било да сте одрасла или млада особа, можете испробати ове апликације за бојење да бисте ослободили своју креативност и смирили свој ум.
Овај водич вам показује како да решите проблем са вашим Аппле иПхоне или иПад уређајем који приказује погрешну локацију.
Погледајте како можете да омогућите и управљате Не узнемиравај на иПад-у како бисте се могли фокусирати на оно што треба да урадите. Ево корака које треба пратити.
Погледајте различите начине на које можете повећати своју тастатуру на иПад-у без апликације треће стране. Такође погледајте како се тастатура мења са апликацијом.
Да ли се суочавате са грешком иТунес не открива иПхоне или иПад на вашем Виндовс 11 рачунару? Испробајте ове проверене методе да одмах решите проблем!
Осећате да ваш иПад не ради брзо? Не можете да надоградите на најновији иПадОС? Пронађите овде знакове који говоре да морате да надоградите иПад!
Тражите кораке како да укључите аутоматско чување у програму Екцел? Прочитајте овај водич о укључивању аутоматског чувања у Екцел-у на Мац-у, Виндовс 11 и иПад-у.
Погледајте како можете да држите своје лозинке у Мицрософт Едге-у под контролом и спречите прегледач да сачува све будуће лозинке.


























