Outlook: Povoliť/Deaktivovať doplnky

Tutoriál, ktorý vás prevedie, ako zapnúť alebo vypnúť doplnky (plug-ins) v Microsoft Outlooku.
V zobrazení úloh, ako je priečinok úloh alebo panel úloh:
Kliknite pravým tlačidlom myši na pozadie zobrazenia úlohy.
Kliknite na „Zobraziť nastavenia“.
V zobrazenom okne kliknite na tlačidlo "Filter". Vo vyskakovacom okne Filter prejdite na kartu „Rozšírené“.
Kliknite na rozbaľovaciu ponuku "Pole" a vyberte "Všetky polia úloh" > "Dátum začiatku".
V rozbaľovacej ponuke „Podmienka“ vyberte možnosť „zapnuté alebo predtým“.
Napíšte „Dnes“ do vstupného poľa „Hodnota“ a stlačte „Pridať do zoznamu“.
Zatvorte otvorené vyskakovacie okná pomocou tlačidla "OK".
Keďže spoločnosť Microsoft investuje viac prostriedkov do svojich aplikácií na správu úloh, nikdy nebol lepší čas na používanie úloh programu Outlook. V kombinácii s Microsoft To-Do, Cortana a OneNote sú Outlook Tasks mimoriadne všestranným riešením na správu zoznamov, pripomienok a vášho denného plánu – s jedinou malou chybičkou.
Úlohy programu Outlook majú „Dátum spustenia“ aj „Dátum dokončenia“, čo vám umožňuje uviesť, kedy očakávate, že budete na úlohe pracovať. Teoreticky nie je vaša úloha relevantná, kým nenastane dátum spustenia, takže by vás nemala obťažovať v rozhraní programu Outlook.
Bohužiaľ, Outlook zvyčajne ignoruje dátum spustenia, takže úlohy naplánované do budúcnosti zostanú viditeľné, čím sa preplní váš zoznam a bude ťažšie zistiť, čo je možné okamžite vykonať. Oprava tohto problému nie je intuitívna, ale dá sa dosiahnuť pomocou pokročilých funkcií filtrovania zobrazení v programe Outlook.
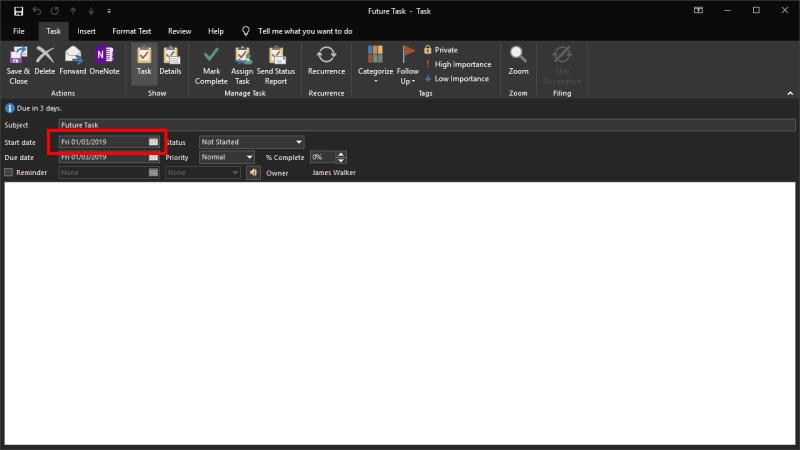
Skôr než začneme, je dôležité poznamenať, že nasledujúci postup budete musieť zopakovať pre každé zobrazenie úloh programu Outlook, s ktorým ho chcete použiť. Napríklad panel úloh programu Outlook, náhľad úloh a jednotlivé priečinky úloh sú odlišné zobrazenia úloh, ktoré možno individuálne filtrovať. Preto je aplikácia tohto správania na každý pohľad cvičením duplikácie.
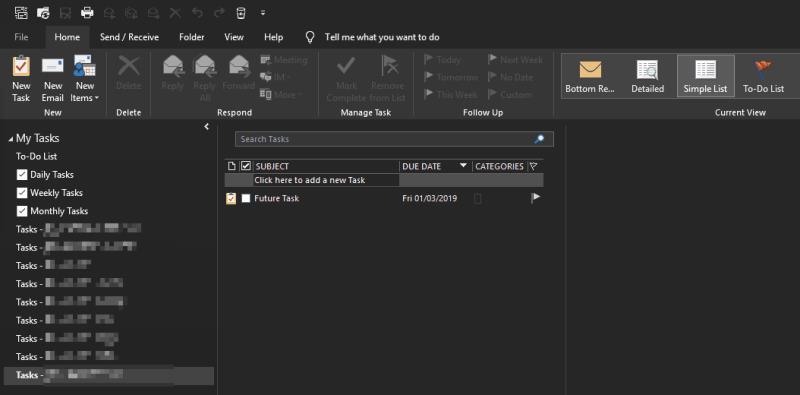
Najprv vytvorte úlohu s dátumom začiatku v budúcnosti, aby ste mali s čím pracovať. Úloha by sa mala okamžite zobraziť, čo nie je príliš užitočné, pretože ešte nie je možné vykonať akciu.
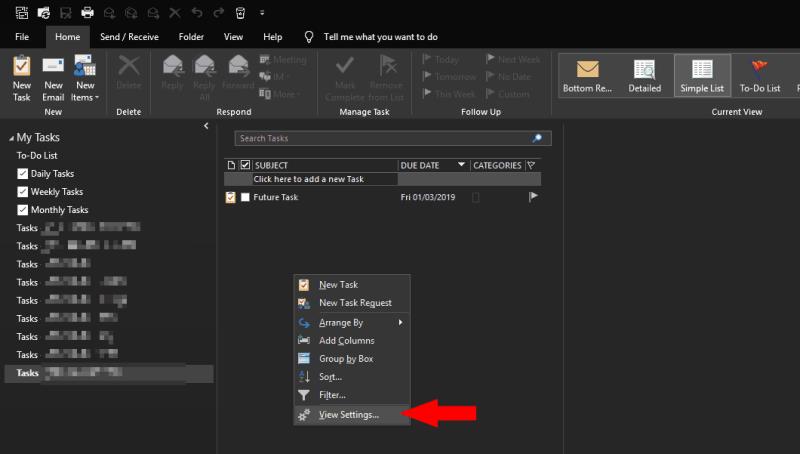
Kliknite pravým tlačidlom myši na panel úloh (alebo na pozadie zobrazenia, s ktorým pracujete) a v zobrazenej ponuke kliknite na položku „Nastavenia zobrazenia“. Vo vyskakovacom okne kliknite na „Filter…“ a prepnite sa na kartu „Rozšírené“ vo výslednom vyskakovacom okne Filter.
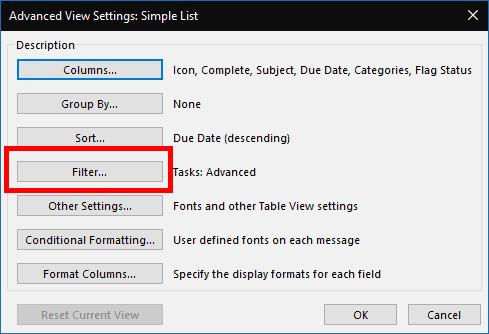
Mali by ste vidieť, že aspoň jeden predvolený filter už existuje. Ako naznačuje jeho logika, tento filter je zodpovedný za uzákonenie predvoleného správania Outlooku pri skrývaní dokončených úloh, takže sa ho nedotkneme. Namiesto toho pridáme nové filtre pomocou vstupov pod tabuľkou.

Začnite kliknutím na rozbaľovaciu ponuku "Pole" a v zobrazenej ponuke prejdite na položku "Všetky polia úloh" > "Dátum začiatku". Tým sa pridá filter do vlastnosti „Dátum začiatku“. Z rozbaľovacej ponuky „Stav“ vyberte „zapnuté alebo skôr“ a potom do poľa „Hodnota“ zadajte „Dnes“ (bez úvodzoviek). Nakoniec stlačte „Pridať do zoznamu“.
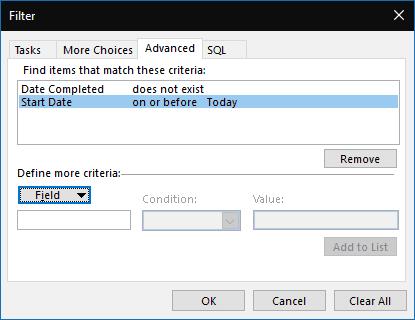
Kliknite na "OK" v oboch otvorených kontextových oknách a mali by ste vidieť, že zobrazenie úlohy je filtrované tak, aby zahŕňalo iba položky, pri ktorých bol dosiahnutý počiatočný dátum. To môže dobre vyriešiť váš konkrétny prípad použitia, aj keď je tu ešte jeden problém, ktorý možno budete chcieť vyriešiť.
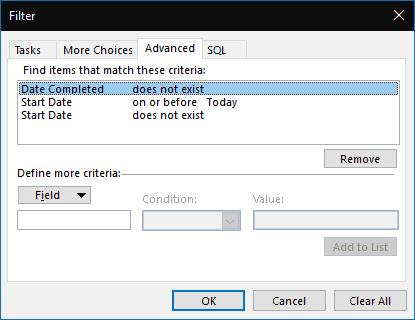
V súčasnosti tento filter skryje aj všetky úlohy, ktoré nemajú dátum začiatku, čo nie je ideálne. Ak to chcete vyriešiť, vráťte sa späť do okna Filter, ako je popísané vyššie. Pridajte ďalší filter na vlastnosť „Dátum začiatku“, tentoraz ako podmienku vyberte „neexistuje“ a hodnotu nechajte prázdnu.
Teraz, keď použijete filtre, mali by ste vidieť, že zobrazenie úloh zobrazuje úlohy s dátumom spustenia, ako aj všetky úlohy, ktorým chýba dátum začatia.
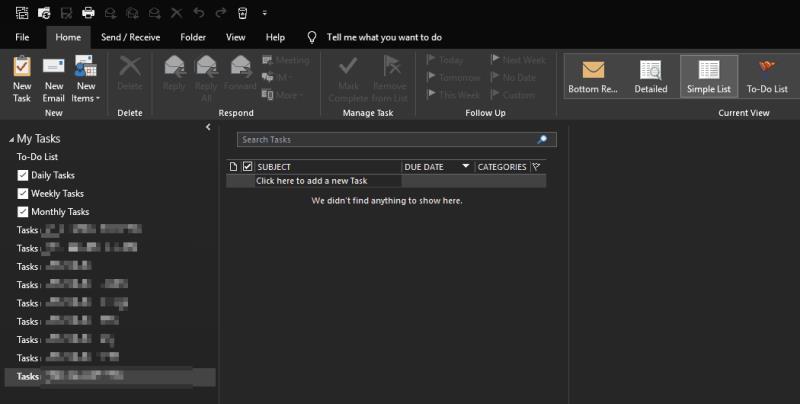
To, či budete mať z tejto zmeny úžitok, závisí od pracovného postupu správy úloh. Možno budete chcieť, aby boli všetky vaše úlohy stále viditeľné, bez ohľadu na to, kedy je naplánovaná ich implementácia. V tomto prípade bude predvolené správanie programu Outlook uspokojivé. Pri zložitejších pracovných postupoch s viacerými otvorenými úlohami je však dôležité skryť úlohy, ktoré ešte nemožno vykonať, aby sa znížila kognitívna záťaž. Aj keď to nie je ani zďaleka zrejmé, nastavenie v programe Outlook nie je obzvlášť ťažké.
Nakoniec stojí za zmienku, že tieto zmeny sa týkajú výlučne počítačovej aplikácie Outlook – v iných prostrediach úloh programu Outlook, ako je napríklad Microsoft To-Do, chýba možnosť filtrovať úlohy týmto spôsobom. Vlastnosť Dátum začiatku (a všetky ostatné polia programu Outlook) sú však dostupné pri každej úlohe programu Outlook bez ohľadu na to, ako bola vytvorená.
Tutoriál, ktorý vás prevedie, ako zapnúť alebo vypnúť doplnky (plug-ins) v Microsoft Outlooku.
Ukážeme vám trik, ktorý môžete použiť na jednoduché exportovanie všetkých vašich kontaktov Microsoft Outlook 365 do súborov vCard.
Microsoft Support požiadal o zdieľanie protokolu chýb z aplikácie Outlook, ale neviete ako? Nájdite tu kroky na aktiváciu globálneho protokolovania a pokročilého protokolovania pre Outlook.
Príspevok, v ktorom vám ukážeme, ako môžete zistiť, kto prijal pozvánku na stretnutie v Microsoft Outlook 365, 2016, 2013 a 2010.
Zistite, prečo sa zobrazuje chybový kód 0x80040305 a ako ho opraviť, aby ste mohli opäť posielať e-maily z Outlooku.
Ako zrušiť stretnutie v Microsoft Outlook 365 bez odoslania zrušenia všetkým účastníkom.
Riešte problém Nemôžem vytvoriť súbor, ktorý sa vyskytuje v Microsoft Outlook pri pokuse o otvorenie prílohy.
Udržovať viacero e-mailových schránok môže byť obtiažne, najmä ak máte dôležité e-maily v oboch. Mnoho ľudí čelí tomuto problému, ak si otvorili účty Microsoft Outlook a Gmail v minulosti. Tento článok vám ukáže, ako synchronizovať Gmail s Microsoft Outlookom.
To Do je jedným z najnovších prírastkov do radu nástrojov produktivity od spoločnosti Microsoft. Nedávno získal komplexné obnovenie používateľského rozhrania po množstve nových funkcií,
Kontakty môžete pridávať priamo z e-mailu, od začiatku, zo súboru, excelu a oveľa viac. V tejto príručke dobre vysvetlite, ako to môžete urobiť.
V tejto príručke dobre ukážte, ako môžete používať OneNote 2016 s Outlookom na zvýšenie produktivity.
Prepojená doručená pošta vám umožňuje zobraziť e-maily z viacerých účtov v rámci jedného priečinka. Táto funkcia je už od nepamäti vstavanou súčasťou aplikácie Windows 10 Mail
Tu je návod, ako môžete bezpečne pracovať z domu
Už sme predtým vysvetlili, ako môžete pridať kontakty do programu Outlook v systéme Windows 10, ale čo ak ich chcete spravovať? Môžete mať skupinu ľudí a
Microsoft v poslednej dobe venuje oveľa väčšiu pozornosť svojej aplikácii Sticky Notes pre Windows 10. Nedávne vydanie aplikácií 3.0 bolo označené synchronizáciou medzi zariadeniami
Prišla vaša spoločnosť práve so službou Microsoft 365? Tu je pohľad na niektoré nastavenia, ktoré by ste mali nakonfigurovať, aby ste si online prostredie Microsoft 365 prispôsobili podľa seba.
Keďže spoločnosť Microsoft investuje viac zdrojov do svojich aplikácií na správu úloh, nikdy nebol lepší čas na používanie úloh programu Outlook. V kombinácii s Microsoft To-Do,
Takto môžete spravovať svoje schôdze v programe Outlook
Zoom umožnil organizáciám a vzdelávacím inštitúciám spolupracovať pri práci, nahrávať relácie, zdieľať medzi sebou obrazovky a komunikovať s klientmi a spolupracovníkmi. Obsluha…
Predvolené rozloženie pre Outlook na webe pozostáva z rozsiahleho zoznamu správ spolu s neustále zapnutým panelom na čítanie. Ukážky správ, miniatúry obrázkov a
DAYZ je hra plná šialených, nakazených ľudí v postsovietskej krajine Černarus. Zistite, ako sa zbaviť choroby v DAYZ a udržte si zdravie.
Naučte sa, ako synchronizovať nastavenia v systéme Windows 10. S touto príručkou prenesiete vaše nastavenia na všetkých zariadeniach so systémom Windows.
Ak vás obťažujú štuchnutia e-mailov, na ktoré nechcete odpovedať alebo ich vidieť, môžete ich nechať zmiznúť. Prečítajte si toto a zistite, ako zakázať funkciu štuchnutia v Gmaile.
Nvidia Shield Remote nefunguje správne? Tu máme pre vás tie najlepšie opravy, ktoré môžete vyskúšať; môžete tiež hľadať spôsoby, ako zmeniť svoj smartfón na televízor.
Bluetooth vám umožňuje pripojiť zariadenia a príslušenstvo so systémom Windows 10 k počítaču bez potreby káblov. Spôsob, ako vyriešiť problémy s Bluetooth.
Máte po inovácii na Windows 11 nejaké problémy? Hľadáte spôsoby, ako opraviť Windows 11? V tomto príspevku sme uviedli 6 rôznych metód, ktoré môžete použiť na opravu systému Windows 11 na optimalizáciu výkonu vášho zariadenia.
Ako opraviť: chybové hlásenie „Táto aplikácia sa nedá spustiť na vašom počítači“ v systéme Windows 10? Tu je 6 jednoduchých riešení.
Tento článok vám ukáže, ako maximalizovať svoje výhody z Microsoft Rewards na Windows, Xbox, Mobile a iných platforiem.
Zistite, ako môžete jednoducho hromadne prestať sledovať účty na Instagrame pomocou najlepších aplikácií, ako aj tipy na správne používanie.
Ako opraviť Nintendo Switch, ktoré sa nezapne? Tu sú 4 jednoduché riešenia, aby ste sa zbavili tohto problému.























