Excel: Nutnosť zobraziť výzvu „Otvoriť ako iba na čítanie“

Núťte výzvu na vašich súboroch Microsoft Excel pre Office 365, ktorá hovorí „Otvoriť ako iba na čítanie“ pomocou tohto sprievodcu.
Chcete si prispôsobiť online prostredie Microsoft 365 a prispôsobiť si ho? Tu je pohľad na niekoľko spôsobov, ako to urobiť.
Prispôsobte si svoj motív kliknutím na ozubené koliesko nastavení v hornej časti Office.com
Zapnite tmavý režim pomocou ozubeného kolieska nastavení v hornej časti Office.com
Pripnite alebo presuňte aplikácie zo spúšťača aplikácií Microsoft 365
Zmeňte svoje časové pásmo v nastaveniach
Ak vaša spoločnosť práve prišla so službou Microsoft 365, čaká vás veľa. Nielenže si môžete vychutnať e-mail v Outlooku a aplikáciách Office, ako sú Word a Excel, ale je tu aj sila Teams a ďalších aplikácií. Čo však robiť, ak si chcete prispôsobiť online prostredie Microsoft 365 a prispôsobiť si ho? Tu je pohľad na niekoľko spôsobov, ako to urobiť.

Pravdepodobne viete, ako si prispôsobiť svoj počítač svojmu vlastnému vzhľadu, ale vedeli ste, že to môžete urobiť aj so službou Microsoft 365? Je to ľahké.
Stačí prejsť na Office.com a prihlásiť sa pomocou konta Microsoft 365. Potom kliknite na ozubené koliesko nastavení v hornej časti stránky. Odtiaľ by ste mali vidieť niektoré možnosti motívov. Kliknite na toto a potom vyberte nový motív. Existujú rôzne prednastavenia, ako napríklad Vysoký kontrast, Dúha, Modrotlač a ďalšie.
Keď kliknete na motívy, horný panel v Microsoft 365 sa bude meniť v aplikáciách, ako je Planner. Ak chcete, môžete tiež kliknúť na položku Zobraziť všetko a zobraziť ďalšie motívy. Na výber je celkovo 52 a možnosti sú nekonečné.
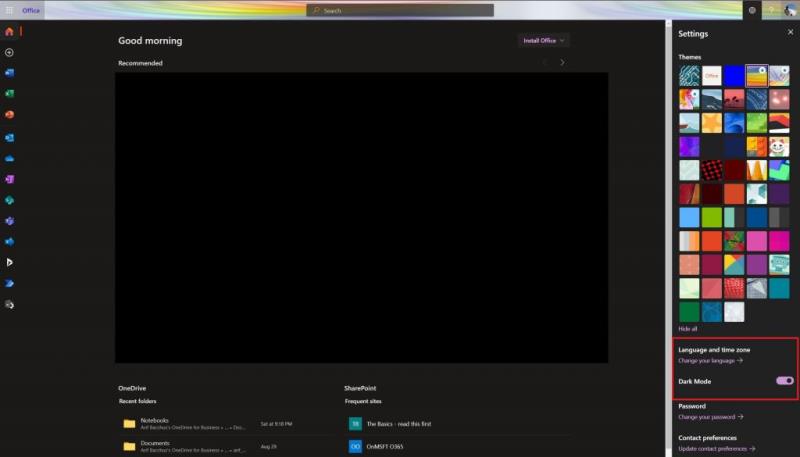
Práca neskoro v noci? Alebo sa možno učíte neskoro večer? Posledná vec, ktorú chcete, je biela obrazovka, ktorá vám oslepí oči, keď sedíte v tme. Kancelária má veľa bieleho priestoru, no akonáhle zapnete tmavý režim, zážitok sa drasticky zmení.
Ak chcete zapnúť tmavý režim, navštívte stránku Office.com a prihláste sa. Potom kliknite na ozubené koliesko nastavení v pravom hornom rohu obrazovky. Odtiaľ môžete zapnúť tmavý režim pomocou prepínača. Všetko sa okamžite zmení a bude ľahšie prezerať.

Ďalej na našom zozname je ďalší jednoduchý tip. Ak niektoré aplikácie Microsoft 365 používate viac ako iné, môžete aplikácie pripnúť na spúšťač, aby ste k nim mali častejšie prístup. Povedzme, že ak používate Teams viac ako Word, alebo Planner viac ako Excel.
Ak to chcete urobiť, navštívte stránku Office.com a kliknite na ikonu Všetky aplikácie v ľavej hornej časti obrazovky. Potom prejdite zoznamom a nájdite aplikáciu, ktorú chcete pridať do spúšťača. Umiestnite kurzor myši na túto aplikáciu a potom na ňu kliknite pravým tlačidlom myši. Niektoré aplikácie už môžu byť pripnuté a môžete ich uvoľniť kliknutím pravým tlačidlom myši. Ak požadovaná aplikácia nie je pripnutá, kliknite pravým tlačidlom myši a vyberte možnosť Pripnúť na spúšťač. Teraz zakaždým, keď kliknete na spúšťač, uvidíte, že aplikácia je pripnutá pre rýchlejší prístup.
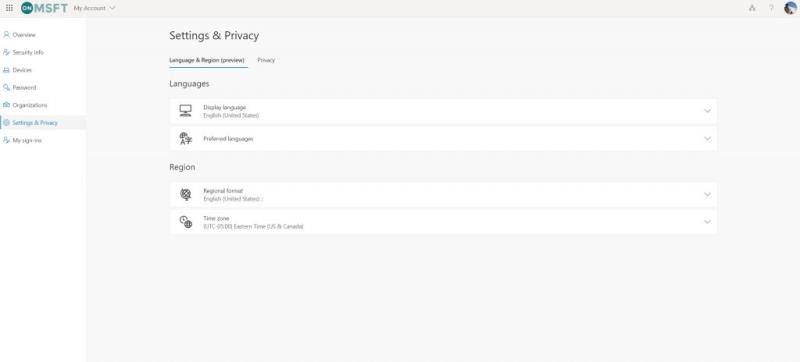
Ak máte prácu na diaľku alebo sa vzdelávate na diaľku, možno sa nenachádzate v rovnakom časovom pásme alebo nehovoríte rovnakým jazykom alebo v mieste, kde sa nachádza vaša škola alebo práca. Microsoft 365 je zvyčajne nakonfigurovaný na časové pásmo že vaša organizácia sídli, ale môžete si ju nastaviť aj podľa vlastného umiestnenia.
Ak chcete nastaviť časové pásmo, po prechode na Office.com kliknite na ozubené koliesko nastavení a potom vyberte Jazyk a časové pásmo. Kliknite na odkaz Zmeňte svoj jazyk. Potom sa dostanete na túto stránku, kde môžete nakonfigurovať nastavenia a súkromie. Bude to odkaz, ktorý hovorí Jazyk zobrazenia. Odtiaľ si môžete zmeniť jazyk na svoj rodný. Môžete tiež zmeniť región a časové pásmo. Stačí si zo zoznamu vybrať Časové pásmo.
Toto je len náš najnovší vstup do našej série Microsoft 365. Ak hľadáte ďalšie tipy a triky, pozrite si naše špecializované centrum správ. A ak máte ešte niečo na zdieľanie, dajte nám vedieť v komentároch nižšie.
Núťte výzvu na vašich súboroch Microsoft Excel pre Office 365, ktorá hovorí „Otvoriť ako iba na čítanie“ pomocou tohto sprievodcu.
Potrebujete naplánovať opakujúce sa stretnutia v MS Teams so svojimi spolupracovníkmi? Naučte sa, ako nastaviť opakujúce sa stretnutie v Teams.
Chcete povoliť alebo zakázať možnosť Uloženia Autosalvovania? Naučte sa, ako povoliť alebo zakázať funkciu Autosalvovania v programe Word 2019 alebo Microsoft 365.
Komplexný sprievodca odinštalovaním Office 365 z Macu. Prejdite do priečinka Aplikácia > pomocou klávesu Command vyberte všetky súčasti Office 365 a Presunúť do koša.
Microsoft Lists je aplikácia Microsoft 365, ktorá vám pomáha sledovať informácie a organizovať si prácu. Môžete ho použiť aj v Teams a Sharepoint. Uč sa viac.
Mobilná aplikácia Microsoft Teams teraz okrem iných funkcií dostupných v ukážkovej verzii aplikácie podporuje aj videohovory.
Tu je pohľad na to, ako môžete zostať produktívni s Microsoft To do v systéme Windows 10
Tu sú niektoré bežné slovné problémy a ako ich môžete opraviť
Zabudli ste uložiť poznámkový blok programu Excel? Tu je pohľad na to, ako ho môžete obnoviť.
Tu je návod, ako môžete použiť Úlohy v Outlooku so službou Microsoft 365 na zvýšenie produktivity.
Tu je pohľad na niektoré z najbežnejších problémov OneDrive a ako ich môžete vyriešiť
Počuli ste už o Microsoft Yammer? Je to nástroj sociálnej siete, ktorý vám pomôže spojiť sa a nadviazať kontakt s ľuďmi vo vašej organizácii a dnes s ním môžete pracovať aj priamo.
Prišla vaša spoločnosť práve so službou Microsoft 365? Tu je pohľad na niektoré nastavenia, ktoré by ste mali nakonfigurovať, aby ste si online prostredie Microsoft 365 prispôsobili podľa seba.
Tu sú niektoré z najbežnejších kódov chýb programu Microsoft Excel a ako ich môžete opraviť.
Takto môžete spravovať svoje schôdze v programe Outlook
Ak používate Windows 10 a hľadáte bezplatné spôsoby záznamu obrazovky, máte k dispozícii možnosti. Existujú tri bezplatné spôsoby nahrávania obrazovky
Tu je pohľad na niektoré bežné chyby vzorcov programu Excel a ako ich môžete opraviť
Microsofts Bing teraz dokáže viac než len prehľadávať web. Môže tiež zobraziť výsledky z vašej organizácie vrátane súborov, kontaktov a
Je vaša doručená pošta v Outlooku neporiadok? Skúste nastaviť pravidlá. V našej najnovšej príručke pre Microsoft 365 dobre vysvetlite, ako môžete pomocou pravidiel automaticky presúvať, označovať a odpovedať na e-mailové správy.
Trávite v týchto dňoch viac času e-mailami? Tu je pohľad na niektoré z našich osvedčených postupov pre Microsoft Outlook v systéme Windows 10.
DAYZ je hra plná šialených, nakazených ľudí v postsovietskej krajine Černarus. Zistite, ako sa zbaviť choroby v DAYZ a udržte si zdravie.
Naučte sa, ako synchronizovať nastavenia v systéme Windows 10. S touto príručkou prenesiete vaše nastavenia na všetkých zariadeniach so systémom Windows.
Ak vás obťažujú štuchnutia e-mailov, na ktoré nechcete odpovedať alebo ich vidieť, môžete ich nechať zmiznúť. Prečítajte si toto a zistite, ako zakázať funkciu štuchnutia v Gmaile.
Nvidia Shield Remote nefunguje správne? Tu máme pre vás tie najlepšie opravy, ktoré môžete vyskúšať; môžete tiež hľadať spôsoby, ako zmeniť svoj smartfón na televízor.
Bluetooth vám umožňuje pripojiť zariadenia a príslušenstvo so systémom Windows 10 k počítaču bez potreby káblov. Spôsob, ako vyriešiť problémy s Bluetooth.
Máte po inovácii na Windows 11 nejaké problémy? Hľadáte spôsoby, ako opraviť Windows 11? V tomto príspevku sme uviedli 6 rôznych metód, ktoré môžete použiť na opravu systému Windows 11 na optimalizáciu výkonu vášho zariadenia.
Ako opraviť: chybové hlásenie „Táto aplikácia sa nedá spustiť na vašom počítači“ v systéme Windows 10? Tu je 6 jednoduchých riešení.
Tento článok vám ukáže, ako maximalizovať svoje výhody z Microsoft Rewards na Windows, Xbox, Mobile a iných platforiem.
Zistite, ako môžete jednoducho hromadne prestať sledovať účty na Instagrame pomocou najlepších aplikácií, ako aj tipy na správne používanie.
Ako opraviť Nintendo Switch, ktoré sa nezapne? Tu sú 4 jednoduché riešenia, aby ste sa zbavili tohto problému.


























