Excel: Nutnosť zobraziť výzvu „Otvoriť ako iba na čítanie“

Núťte výzvu na vašich súboroch Microsoft Excel pre Office 365, ktorá hovorí „Otvoriť ako iba na čítanie“ pomocou tohto sprievodcu.
Tu je pohľad na päť najlepších spôsobov, ako môžete zostať produktívni s To Do v systéme Windows.
Pripnúť To Do do ponuky Štart a na paneli úloh, aby ste na prvý pohľad videli svoje úlohy a mali jednoduchší prístup k aplikácii
Pomocou upozornení na odznak môžete nahliadnuť do svojich nesplnených úloh
Nastavte si pripomienky, aby ste nezmeškali žiadnu úlohu
Pridajte podrobnosti k svojim úlohám
Priraďte úlohy
Produktivita je základom práce, školy a vášho osobného života, no existuje jedna aplikácia, ktorá vám to všetko pomôže zvládnuť. Vďaka sile Microsoft To Do (teraz známej aj ako To Do) v systéme Windows 10, iOS, Android a na webe budete môcť spravovať veci, ktoré musíte urobiť na svojom zozname, a urobiť viac. Inšpirovaní spoločnosťou Microsoft vám dnes poskytneme prehľad piatich najlepších spôsobov, ako môžete zostať produktívni s To Do v systéme Windows.
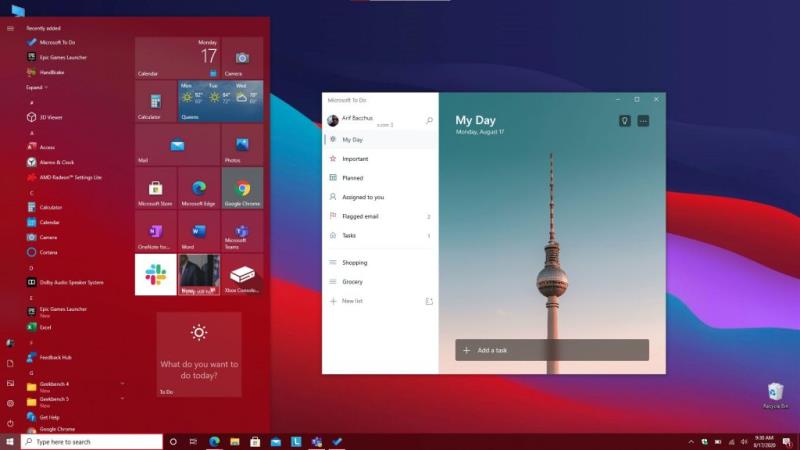
Prvá vec na našom zozname zahŕňa celkom jednoduchý tip. Nič nie je otravnejšie ako hľadanie aplikácie, keď ju potrebujete použiť. Stratíte drahocenný čas hľadaním aplikácie v ponuke Štart systému Windows 10 alebo kliknutím na ponuku Štart a zadaním nového vyhľadávania, aby ste ju mohli hľadať.
Prečo si teda nepripnúť funkciu To Do pre rýchlejší prístup? Existujú dva spôsoby, ako pripnúť To Do. Ak chcete získať prístup k obľúbeným zoznamom, môžete pripnúť Úlohy na panel úloh kliknutím pravým tlačidlom myši na otvorenú aplikáciu a výberom položky Pripnúť na panel úloh. Odporúčame tiež pripnúť aplikáciu do ponuky Štart. Ak to chcete urobiť, nájdite Úlohy v zozname aplikácií v ponuke Štart, kliknite naň pravým tlačidlom myši a potom vyberte položku Pripnúť na začiatok. Akonáhle je položka To Do pripnutá na spustenie, budete môcť vidieť svoje úlohy na prvý pohľad na Live Tile, bez toho, aby ste museli otvárať aplikáciu.
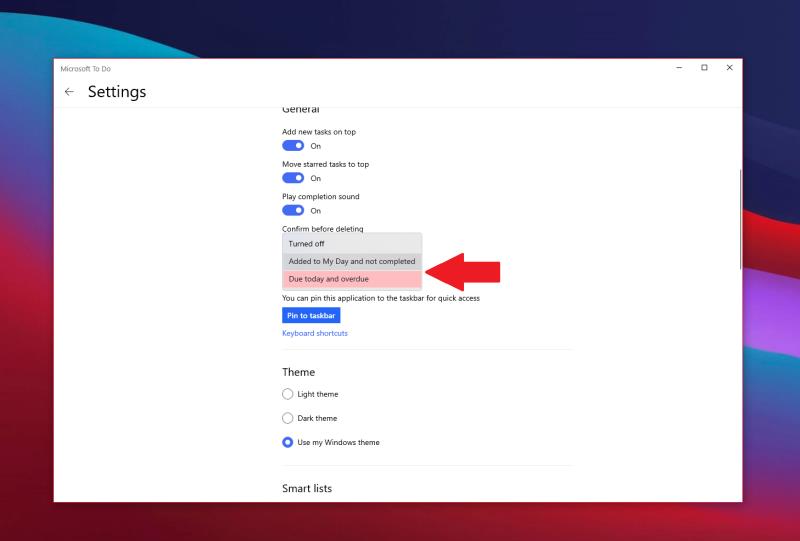
Ďalej v našom zozname sú upozornenia na odznak aplikácie. Trochu podobný Live Tiles, je to ďalší spôsob, ako môžete nahliadnuť do svojich úloh na prvý pohľad. Keď je táto možnosť povolená, môžete nahliadnuť do svojich nedoriešených úloh bez toho, aby ste museli otvárať Úlohy. Je to v podstate vizuálna pomôcka, keď sa úlohy hromadia a keď možno budete musieť konať a uistiť sa, že vám nič dôležité neunikne. V závislosti od nesplateného alebo splatného čísla sa v ikone aplikácie na paneli úloh zobrazí znak (#).
Ak chcete zapnúť tieto nastavenia, klepnite na ikonu svojho profilu v ľavom hornom rohu obrazovky. Potom kliknite na položku Nastavenia. Potom by ste mali vidieť sekciu pre odznak aplikácie. Nezabudnite kliknúť na toto a potom si vyberte z dvoch možností. Je tu Termín dnes a po termíne, ktorý vám ukáže počet úloh splatných dnes a úloh po termíne. Je tu tiež pridané do môjho dňa a nedokončené, čo zobrazí počet všetkých úloh vo vašom zozname Môj deň, ktoré ešte neboli dokončené.
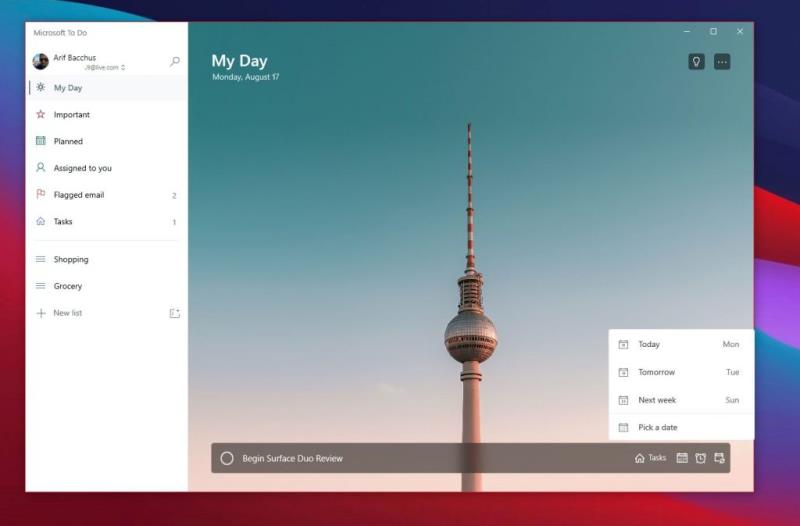
Niekedy môžete pridať úlohu a zabudnúť na ňu. Aj keď sú živé dlaždice alebo ikony odznaku aplikácie zapnuté, môže nastať situácia, keď vám z hlavy unikne nejaká úloha. Odporúčame vám tiež zapnúť pripomienky a termíny úloh, aby ste tomu zabránili.
Pripomenutia sú zvyčajne predvolene zapnuté pre úlohy, ale môžete sa uistiť, že sú skutočne zapnuté tak, že prejdete do časti Nastavenia, ako sme popísali vyššie, a potom prejdite nadol do sekcie upozornení. Uistite sa, že je zapnuté prepínač pre Pripomienky.
Termíny dokončenia je možné nastaviť pri pridávaní úlohy. Pridajte termín dokončenia kliknutím na ikonu kalendára vedľa poľa novej úlohy a potom vyberte konkrétny dátum kliknutím na položku Vybrať dátum zo zoznamu.
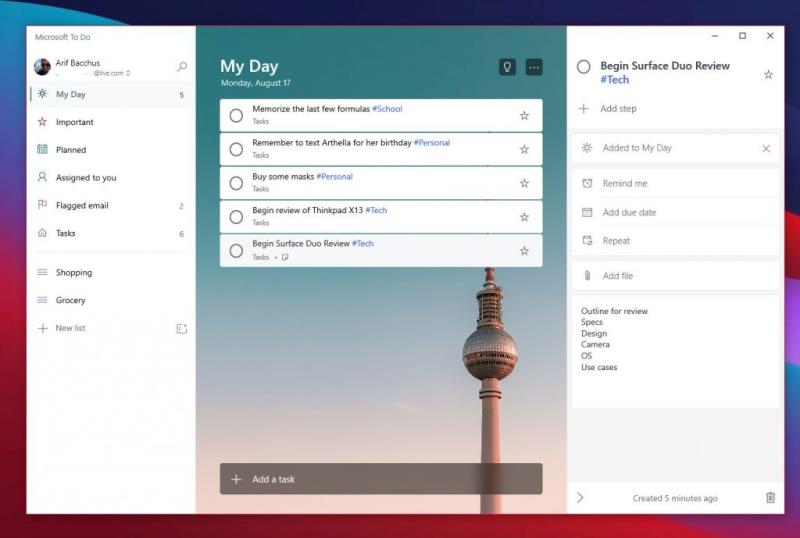
Jedna vec je vytvoriť úlohu, ale čo detaily? Čím viac podrobností k úlohe pridáte, tým väčšia je šanca, že na ňu nezabudnete alebo zostanete produktívnejší pri prehrabávaní sa tejto úlohy. Vždy sa budete musieť vrátiť a zistiť, čo ste zamýšľali urobiť. V To Do existuje niekoľko spôsobov, ako môžete pridať podrobnosti k svojim úlohám. Patrí medzi ne pridávanie značiek, poznámok a pripájanie súborov.
Ak chcete k úlohe pridať štítky, môžete pri pridávaní úlohy jednoducho napísať štítok vedľa úlohy. Značka sa potom zobrazí ako modrý odkaz vo vašom zozname Môj deň. V našom príklade vyššie môžete vidieť značku #Tech spolu so značkami #Personal a #School. Kliknutím na značku v zozname získate filter, ktorý vám zobrazí všetky úlohy s touto značkou, čo vám pomôže vyčistiť zoznamy a nájsť to, čo je dôležité.
Ak chcete pridať poznámky, medzitým môžete kliknúť na úlohu a potom sa pozrieť na pravú stranu obrazovky. K dispozícii bude sekcia s poznámkami. Odtiaľto môžete zadať niekoľko dôležitých poznámok týkajúcich sa úloh. Povedzme obrys, adresu alebo čokoľvek iné.
Nakoniec, ak chcete pripojiť súbor, môžete kliknúť na úlohu a potom vybrať Pridať súbor z ponuky na pravej strane obrazovky. Súbor sa potom synchronizuje v cloude priamo s vašou úlohou. Je to skvelý spôsob, ako vidieť svoje súbory vo všetkých zariadeniach, aj keď práve nepozeráte svoju úlohu.
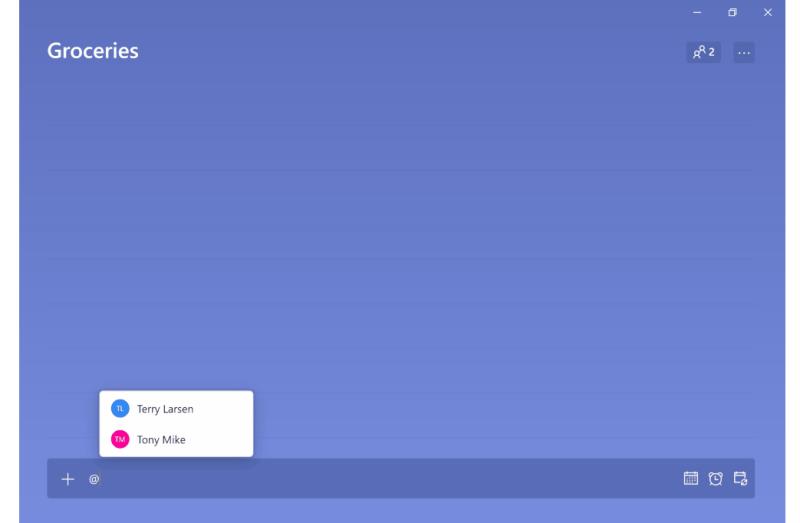
Aký lepší spôsob, ako zostať produktívny, ako keď sa k vám niekto pridá? Dvaja ľudia v úlohe sú lepší ako jeden a je väčšia šanca, že na to niekto nezabudne. Úlohy môžete priradiť v Úlohy k svojmu pracovnému účtu jednoduchým zadaním mena osoby za znak „@“. Týmto im pridelíte úlohu a budú môcť zostať nad ňou, rovnako ako vy.
To Do v Microsoft 365 je len jedným zo spôsobov, ako zostať produktívny. Ako sme uviedli, v balíku Microsoft 365 je k dispozícii množstvo ďalších aplikácií, ktoré vám môžu pomôcť. To zahŕňa zoznamy , ako aj úlohy v Microsoft Teams. Pozrite si naše centrum Microsoft 365, kde nájdete viac, a dajte nám vedieť, aké sú vaše tipy na udržanie produktivity v práci alebo škole tým, že nám napíšete komentár nižšie.
Núťte výzvu na vašich súboroch Microsoft Excel pre Office 365, ktorá hovorí „Otvoriť ako iba na čítanie“ pomocou tohto sprievodcu.
Potrebujete naplánovať opakujúce sa stretnutia v MS Teams so svojimi spolupracovníkmi? Naučte sa, ako nastaviť opakujúce sa stretnutie v Teams.
Chcete povoliť alebo zakázať možnosť Uloženia Autosalvovania? Naučte sa, ako povoliť alebo zakázať funkciu Autosalvovania v programe Word 2019 alebo Microsoft 365.
Komplexný sprievodca odinštalovaním Office 365 z Macu. Prejdite do priečinka Aplikácia > pomocou klávesu Command vyberte všetky súčasti Office 365 a Presunúť do koša.
Microsoft Lists je aplikácia Microsoft 365, ktorá vám pomáha sledovať informácie a organizovať si prácu. Môžete ho použiť aj v Teams a Sharepoint. Uč sa viac.
Mobilná aplikácia Microsoft Teams teraz okrem iných funkcií dostupných v ukážkovej verzii aplikácie podporuje aj videohovory.
Tu je pohľad na to, ako môžete zostať produktívni s Microsoft To do v systéme Windows 10
Tu sú niektoré bežné slovné problémy a ako ich môžete opraviť
Zabudli ste uložiť poznámkový blok programu Excel? Tu je pohľad na to, ako ho môžete obnoviť.
Tu je návod, ako môžete použiť Úlohy v Outlooku so službou Microsoft 365 na zvýšenie produktivity.
Tu je pohľad na niektoré z najbežnejších problémov OneDrive a ako ich môžete vyriešiť
Počuli ste už o Microsoft Yammer? Je to nástroj sociálnej siete, ktorý vám pomôže spojiť sa a nadviazať kontakt s ľuďmi vo vašej organizácii a dnes s ním môžete pracovať aj priamo.
Prišla vaša spoločnosť práve so službou Microsoft 365? Tu je pohľad na niektoré nastavenia, ktoré by ste mali nakonfigurovať, aby ste si online prostredie Microsoft 365 prispôsobili podľa seba.
Tu sú niektoré z najbežnejších kódov chýb programu Microsoft Excel a ako ich môžete opraviť.
Takto môžete spravovať svoje schôdze v programe Outlook
Ak používate Windows 10 a hľadáte bezplatné spôsoby záznamu obrazovky, máte k dispozícii možnosti. Existujú tri bezplatné spôsoby nahrávania obrazovky
Tu je pohľad na niektoré bežné chyby vzorcov programu Excel a ako ich môžete opraviť
Microsofts Bing teraz dokáže viac než len prehľadávať web. Môže tiež zobraziť výsledky z vašej organizácie vrátane súborov, kontaktov a
Je vaša doručená pošta v Outlooku neporiadok? Skúste nastaviť pravidlá. V našej najnovšej príručke pre Microsoft 365 dobre vysvetlite, ako môžete pomocou pravidiel automaticky presúvať, označovať a odpovedať na e-mailové správy.
Trávite v týchto dňoch viac času e-mailami? Tu je pohľad na niektoré z našich osvedčených postupov pre Microsoft Outlook v systéme Windows 10.
DAYZ je hra plná šialených, nakazených ľudí v postsovietskej krajine Černarus. Zistite, ako sa zbaviť choroby v DAYZ a udržte si zdravie.
Naučte sa, ako synchronizovať nastavenia v systéme Windows 10. S touto príručkou prenesiete vaše nastavenia na všetkých zariadeniach so systémom Windows.
Ak vás obťažujú štuchnutia e-mailov, na ktoré nechcete odpovedať alebo ich vidieť, môžete ich nechať zmiznúť. Prečítajte si toto a zistite, ako zakázať funkciu štuchnutia v Gmaile.
Nvidia Shield Remote nefunguje správne? Tu máme pre vás tie najlepšie opravy, ktoré môžete vyskúšať; môžete tiež hľadať spôsoby, ako zmeniť svoj smartfón na televízor.
Bluetooth vám umožňuje pripojiť zariadenia a príslušenstvo so systémom Windows 10 k počítaču bez potreby káblov. Spôsob, ako vyriešiť problémy s Bluetooth.
Máte po inovácii na Windows 11 nejaké problémy? Hľadáte spôsoby, ako opraviť Windows 11? V tomto príspevku sme uviedli 6 rôznych metód, ktoré môžete použiť na opravu systému Windows 11 na optimalizáciu výkonu vášho zariadenia.
Ako opraviť: chybové hlásenie „Táto aplikácia sa nedá spustiť na vašom počítači“ v systéme Windows 10? Tu je 6 jednoduchých riešení.
Tento článok vám ukáže, ako maximalizovať svoje výhody z Microsoft Rewards na Windows, Xbox, Mobile a iných platforiem.
Zistite, ako môžete jednoducho hromadne prestať sledovať účty na Instagrame pomocou najlepších aplikácií, ako aj tipy na správne používanie.
Ako opraviť Nintendo Switch, ktoré sa nezapne? Tu sú 4 jednoduché riešenia, aby ste sa zbavili tohto problému.


























