Ako vložiť čísla strán v Word 365
Tento tutoriál podrobne popisuje, ako pridať čísla strán do dokumentov v Microsoft Word 365.
Chcete povoliť alebo zakázať funkciu Uloženia Autosalvovania v programe Word 365? Naučte sa, ako to môžete urobiť jednoduchými a priamymi krokmi.
Autosalvovanie je funkcia v programe Microsoft Word v Microsoft Office 365, ktorá automaticky ukladá dokument, na ktorom pracujete, v určitých intervaloch. Táto funkcia beží na pozadí, keď pracujete na dokumente a neustále ukladá vaše zmeny, aj keď nestlačíte CTRL + S alebo nekliknete na tlačidlo Uložiť po každej dvoch minútach.
To vám umožní obnoviť dokument, ak váš počítač zlyhá uprostred vašej práce a aplikácia Word musí prestať fungovať. Existuje tiež funkcia Uloženia Autosalvovania, ktorá vám umožňuje okamžite uložiť všetky zmeny do kópie dokumentu uloženého v cloude.
Aby ste povolili alebo zakázali funkciu Autosalvovania/Uloženia, pokračujte v čítaní tohto článku. Bez ohľadu na to, či používate desktopovú aplikáciu alebo ste svoju Wordovú súbor nahrali do účtu Microsoft 365.
Obsah
Dôvody na povolenie alebo zakázanie Autosalvovania v programe Word / Microsoft 365
Funkcia Autosalvovania v programe Word by vám mohla pomôcť, ak máte nestabilný prívod elektriny alebo nemáte záložný zdroj napájania pre svoj počítač. V oboch prípadoch nebude výpadok elektriny problémom, ak máte povolené Autosalvovanie. Uloží posledné zmeny do samostatného súboru, ktorý môžete otvoriť, akonáhle sa elektrina vráti a pokračovať vo svojej práci odkiaľ ste skončili.
Aj keď nemáte tento problém, pomôže vám to počas náhodného vypnutia počítača. Navyše, s touto funkciou povolenou sa nemusíte obávať, že uzavriete svoj dokument bez jeho uloženia po hodinách práce na ňom. Ak ste študent alebo obchodný profesionál, ktorého práca sa točí okolo dokumentov Word.
Niektorí ľudia si však nemusia priať, aby Word alebo Microsoft 365 ukladali ich dokumenty bez ich priameho pokynu. Niektorí používatelia si chcú súbory prísne uchovávať vo svojom lokálnom počítači a nie na žiadnom cloudovom serveri. Pre týchto ľudí je zakázanie funkcie Autosalvovania dokonalou voľbou.
Ako povoliť alebo zakázať Autosalvovanie v desktopovom Worde
Autosalvovanie je možnosť dostupná v MS Word desktop. Funguje na desktopovej aplikácii Word a umožňuje vám automaticky ukladať vaše vykonané zmeny vo súbore. Ak si prajete, aby Word neuskutočňoval Autosalvovanie vašich zmien, môžete túto možnosť vždy zakázať. Tak teda, Word bude ukladať vaše zmeny iba keď kliknete na tlačidlo Uložiť alebo stlačíte CTRL + S klávesy.
Tu sú kroky, ktoré musíte dodržať, ak chcete povoliť alebo zakázať možnosť Autosalvovania v programe Word:
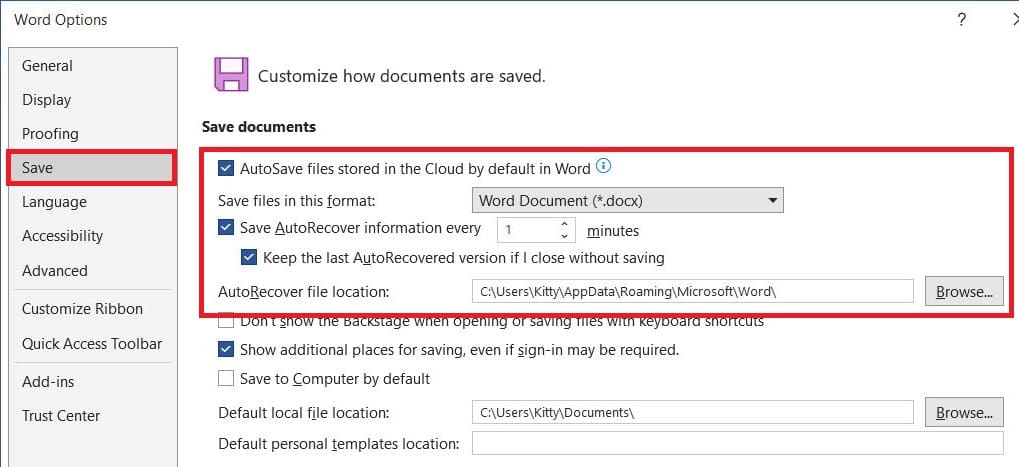
Povoliť alebo zakázať Uloženie Autosalvovania v Worde 365
Ak je váš Word pripojený k účtu Microsoft 365, môžete povoliť alebo zakázať možnosť Uloženia Autosalvovania. Táto možnosť je podobná možnosti Autosalvovania, s tým rozdielom, že zmeny sú uložené do súboru uloženého v OneDrive alebo SharePointe Microsoftu 365.
Keď otvoríte súbor alebo dokument v MS Word, pozrite sa na panel rýchlej dostupnosti alebo horný panel okna vašej aplikácie Word. Môžete ľahko nájsť prepínač Autosalvovania. Ak hovorí Vypnuté, funkcia je momentálne zakázaná a musíte naň raz kliknúť, aby ste ju povolili.

Ak možnosť hovorí Zapnuté, je momentálne povolená. Ak chcete zakázať funkciu Autosalvovania, musíte naň raz kliknúť.
Často kladené otázky o povolení alebo zakázaní Autosalvovania
Prečo nemôžem povoliť Autosalvovanie v Worde?
Môže sa stať, že kliknete na tlačidlo Autosalvovania, ale nepodarí sa vám zapnúť funkciu Autosalvovania. Aby ste mohli využiť túto funkciu, súbor by mal byť uložený v Microsoft OneDrive alebo SharePointe. Mali by ste tiež povoliť možnosť AutoSave súbory uložené v cloude predvolene v programe Word. Aby ste zohnali túto možnosť, prejdite na Súbor > Možnosti > Uložiť.
Táto funkcia nebude fungovať, ak sú vaše súbory uložené vo staršom formáte, synchronizácia OneDrive je pozastavená z nejakého dôvodu alebo nemáte aktívne predplatné Microsoft 365. Opraviť tieto problémy a budete mať svoju funkciu Autosalvovania fungujúcu s plnou účinnosťou.
Záver
Autosalvovanie a Uloženie Autosalvovania sú základné funkcie Wordu/Microsoft 365, ktoré vám pomôžu ukladať prácu, ktorú robíte na dokumente po určitých intervaloch. Aj keď zabudnete uložiť svoje zmeny alebo sa váš počítač náhle vypne z akéhokoľvek dôvodu, Uloženie Autosalvovania zabezpečí, že vaše zmeny sa automaticky aktualizujú.
Tu som uviedol metódy na povolenie alebo zakázanie možnosti Autosalvovania alebo Uloženia v programe Word 365. Nasledujte ich a nikdy neztratíte žiadne zmeny, ktoré vykonáte v MS Word. Povedzte nám, ako účinné sú tieto techniky v komentároch. Taktiež zdieľajte tento článok so svojimi priateľmi, aby aj oni mohli z toho ťažiť.
Nasleduje, ako nájsť počet slov v programe Word 365.
Tento tutoriál podrobne popisuje, ako pridať čísla strán do dokumentov v Microsoft Word 365.
Návod, ktorý vysvetľuje, ako pridať možnosť Email do panela nástrojov Microsoft Excel a Word 365.
Chcete povoliť alebo zakázať možnosť Uloženia Autosalvovania? Naučte sa, ako povoliť alebo zakázať funkciu Autosalvovania v programe Word 2019 alebo Microsoft 365.
Tento tutoriál vám ukáže dva spôsoby, ako môžete pridať vlastné slová do slovníka Microsoft Word.
Naučte sa, ako zmeniť farbu hypertextových prepojení v aplikácii Word pre Windows 11, macOS, iPad atď. Metódy sú platné pre Word 365, Word 2021 a ďalšie.
Sady štýlov môžu okamžite dodať vášmu celému dokumentu upravený a konzistentný vzhľad. Tu je návod, ako používať sady štýlov vo Worde a kde ich nájsť.
Zistite, ako vytvoriť makro v aplikácii Word, aby ste mohli rýchlejšie vykonávať najčastejšie používané funkcie.
Núťte výzvu na vašich súboroch Microsoft Excel pre Office 365, ktorá hovorí „Otvoriť ako iba na čítanie“ pomocou tohto sprievodcu.
Pokiaľ Microsoft Word 2016 píše na už existujúci text, naučte sa, ako opraviť problém s prepisovaným textom vo Worde v jednoduchých krokoch.
Tutoriál, ktorý vás prevedie, ako zapnúť alebo vypnúť doplnky (plug-ins) v Microsoft Outlooku.
Tutoriál, ktorý pomôže s problémami, kde tabuľky Microsoft Excel nepočítajú presne.
Zistite, ako zablokovať a odblokovať bunky v Microsoft Excel 365 pomocou tohto návodu.
Želite pristupiti svom Yahoo Mailu direktno iz svog Outlook računa? Naučite kako dodati Yahoo Mail u Outlook 2021, 2019 i 2016.
Aktivujte alebo deaktivujte funkciu automatického ukladania v Microsoft Outlook 365, ktorá automaticky ukladá e-maily do zložky Návrhy.
Ukážeme vám trik, ktorý môžete použiť na jednoduché exportovanie všetkých vašich kontaktov Microsoft Outlook 365 do súborov vCard.









