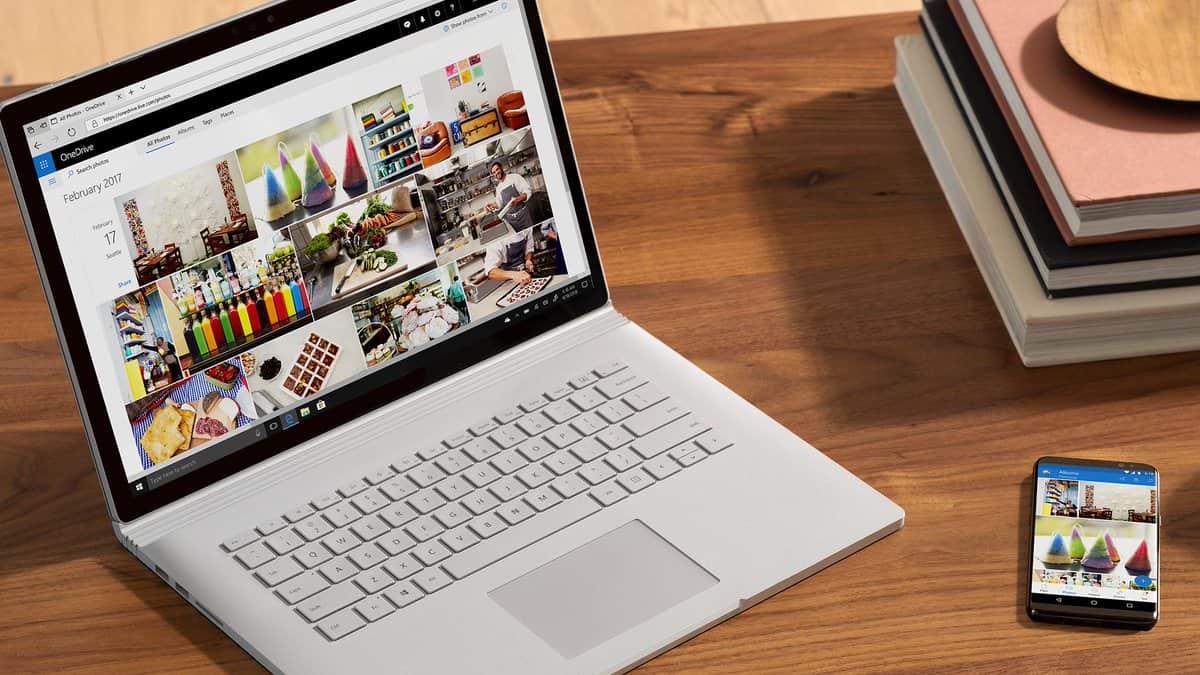Kako vytvoriť makro v aplikácii Word

Zistite, ako vytvoriť makro v aplikácii Word, aby ste mohli rýchlejšie vykonávať najčastejšie používané funkcie.
Ako sa vám páči vzhľad hypertextových prepojení v dokumente Microsoft Word 365? Môžete zmeniť farbu navštívených i nenavštívených hypertextových prepojení pomocou týchto krokov.
Hypertextové prepojenia vám pomáhajú rýchlo pristupovať k obsahu z rôznych online a offline zdrojov. V aplikácii Microsoft Word môžete vytvárať hypertextové prepojenia na rovnaký dokument, na iný dokument alebo na webovú stránku. Z rôznych dôvodov budete možno musieť zmeniť farbu prepojeného textu pri práci na pracovnom, školskom alebo osobnom dokumente.
Je to celkom jednoduché urobiť v aplikácii Word, ale problém nastáva, ak neviete, ako zmeniť farbu hypertextových prepojení v aplikácii Word. Prečítajte si tento článok až do konca, aby ste našli niekoľko jednoduchých metód na úpravu farby hypertextových prepojení v aplikácii Word.
Obsah
Farbu hypertextových prepojení a prepojených textov v aplikácii Word je potrebné modifikovať najmä z nasledujúcich dôvodov:
Keď už viete, prečo musíte zmeniť farbu hypertextových prepojení v súbore Word, nájdite nižšie metódy, ktoré môžete sledovať na zariadeniach Windows 11, macOS a iPad:
Ako zmeniť farbu hypertextových prepojení v Worde pre Windows 11
Na počítači s Windows 11 sú k dispozícii nasledujúce úpravy farby hypertextových prepojení v aplikácii Word. Metódy budú fungovať aj pre Windows 10, 8, 7 a Vista spúšťajúce edition Microsoft Word ako Microsoft 365, Word 2021, Word 2019, Word 2016, Word 2013 atď.
Aby ste zmenili farbu hypertextových prepojení, ktoré neboli navštívené alebo kliknuté, postupujte podľa týchto pokynov:
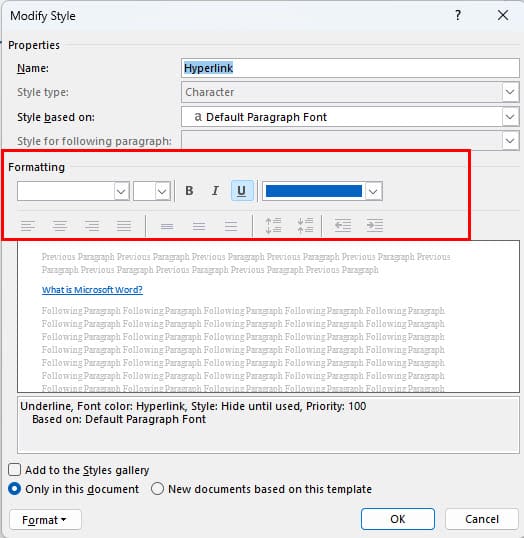
Táto metóda mení farbu textu hypertextového prepojenia pre všetky URL adresy a prepojené texty v dokumente Word.
Povedzme, že ste navštívili niektoré odkazy v dokumente Word a chcete resetovať ich farbu z fialovej na predvolenú modrú. Tu je to, čo môžete urobiť:
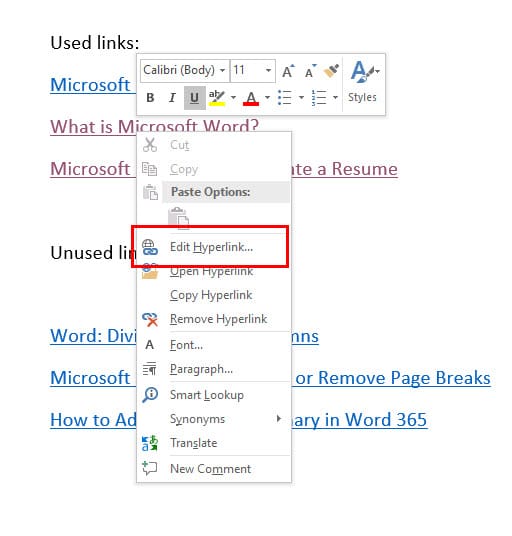
URL sa vráti na svoju predvolenú farbu, ktorou je modrá. Ak však máte veľa odkazov, ktoré musíte vrátiť späť na ich predvolenú modrú farbu, zmena všetkých jeden po druhom je zdĺhavý proces.
Aby ste zmenili farbu všetkých hypertextových prepojení, ktoré boli navštívené alebo kliknuté v súbore Word, postupujte podľa týchto pokynov:
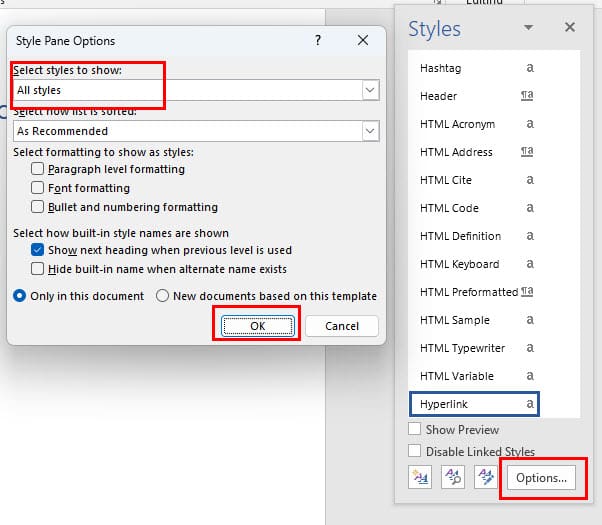

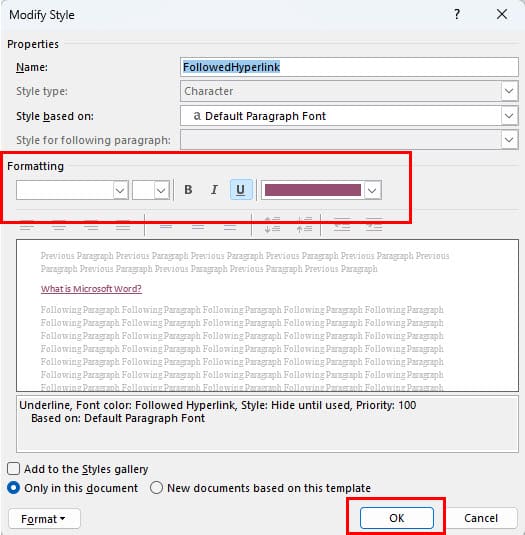
Zmena farby individuálnych hypertextových prepojení
Môžete tiež použiť skôr ľahko dostupné nástroje na úpravu farby hypertextových prepojení nasledovaním týchto krokov:
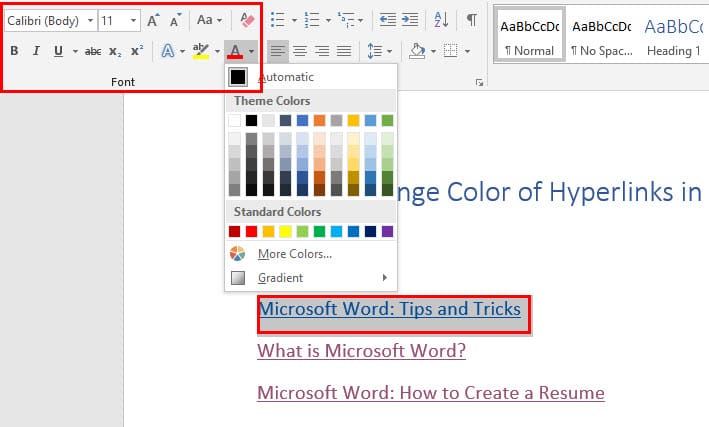
Ako zmeniť farbu hypertextových prepojení v Worde pre Mac
Rovnako ako Windows 11, aj v najnovšej aplikácii Word pre Mac máte niekoľko rozsiahlych nástrojov na úpravu hypertextových prepojení. Tu je, ako môžete upraviť farbu hypertextového prepojenia pomocou týchto nástrojov:
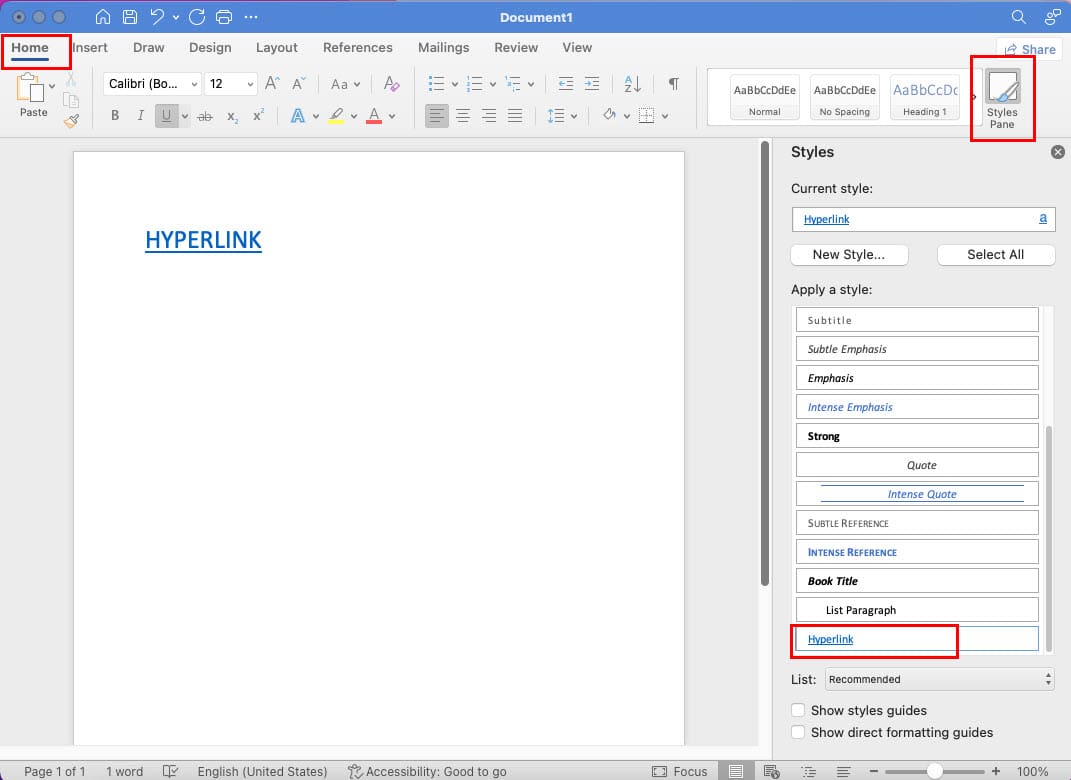
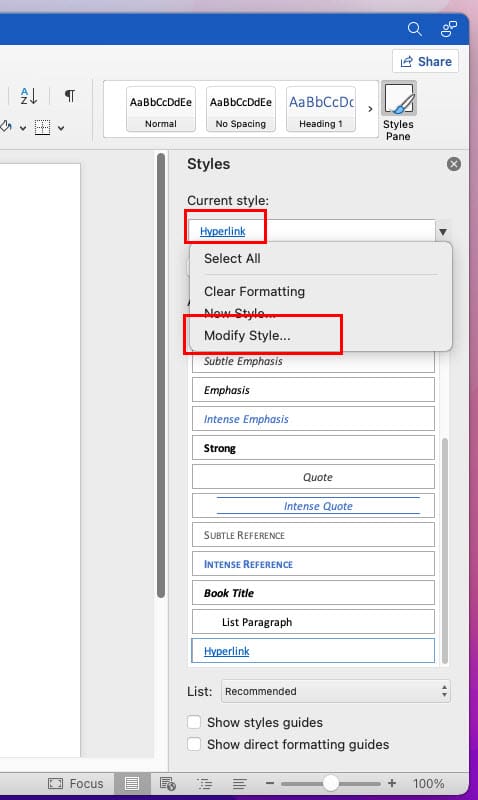
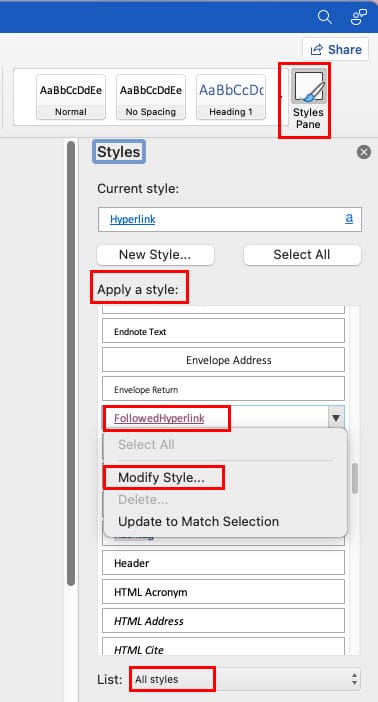
Nasledujúcimi krokmi by ste mali úspešne zmeniť farbu hypertextových prepojení vo vašom dokumente Word, keď na ňom pracujete na MacBooku alebo iMacu.
Ako zmeniť farbu hypertextových prepojení v Worde na iPade a iPhone
Ak potrebujete rýchlo vykonať nejaké zmeny farby hypertextového prepojenia v súbore Word na cestách, môžete použiť aj svoj iPad alebo iPhone. Nižšie nájdete, ako upraviť farbu hypertextových prepojení v aplikácii Word pre iPad. Kroky sú veľmi podobné aplikácii Word pre iPhone.
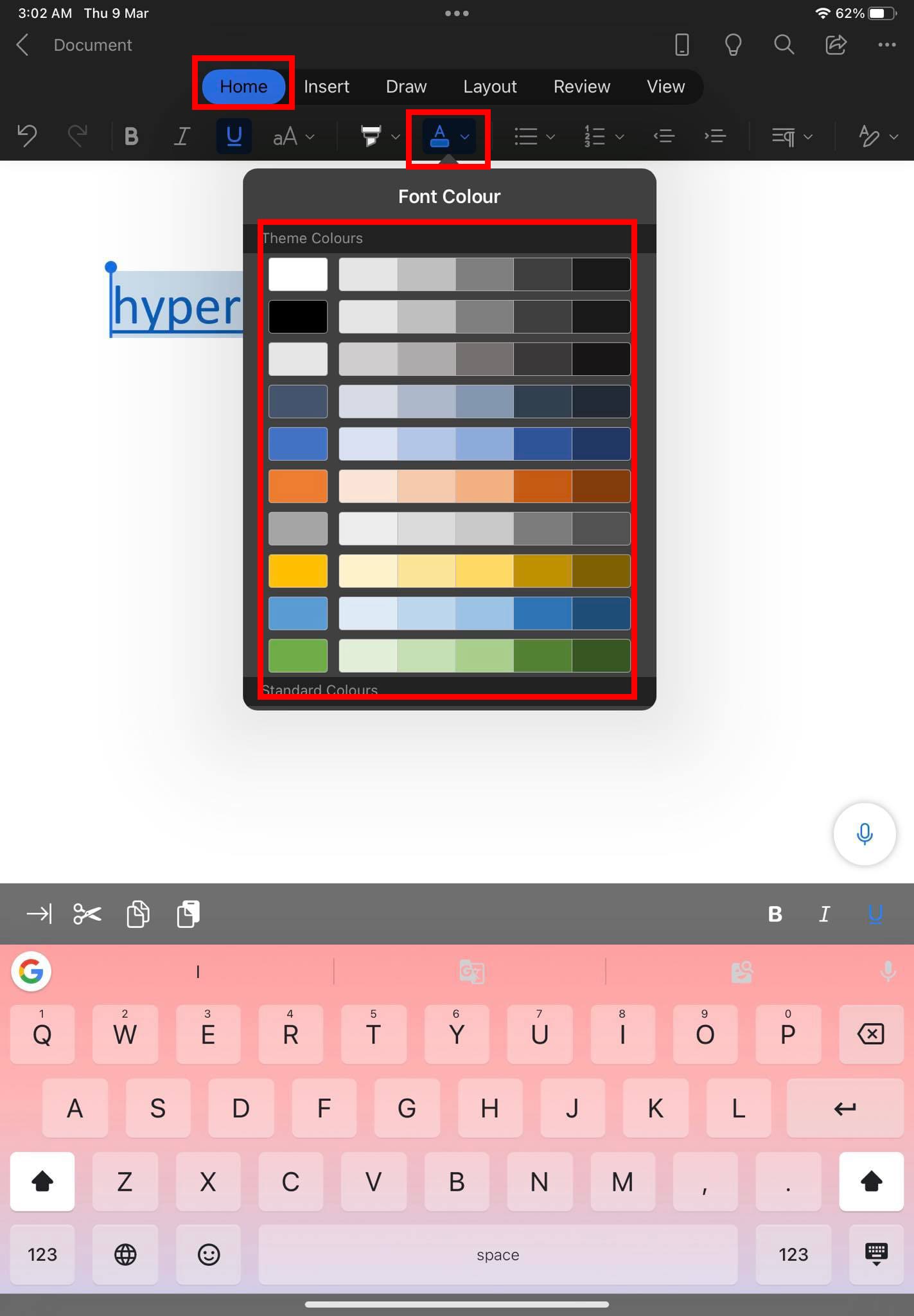
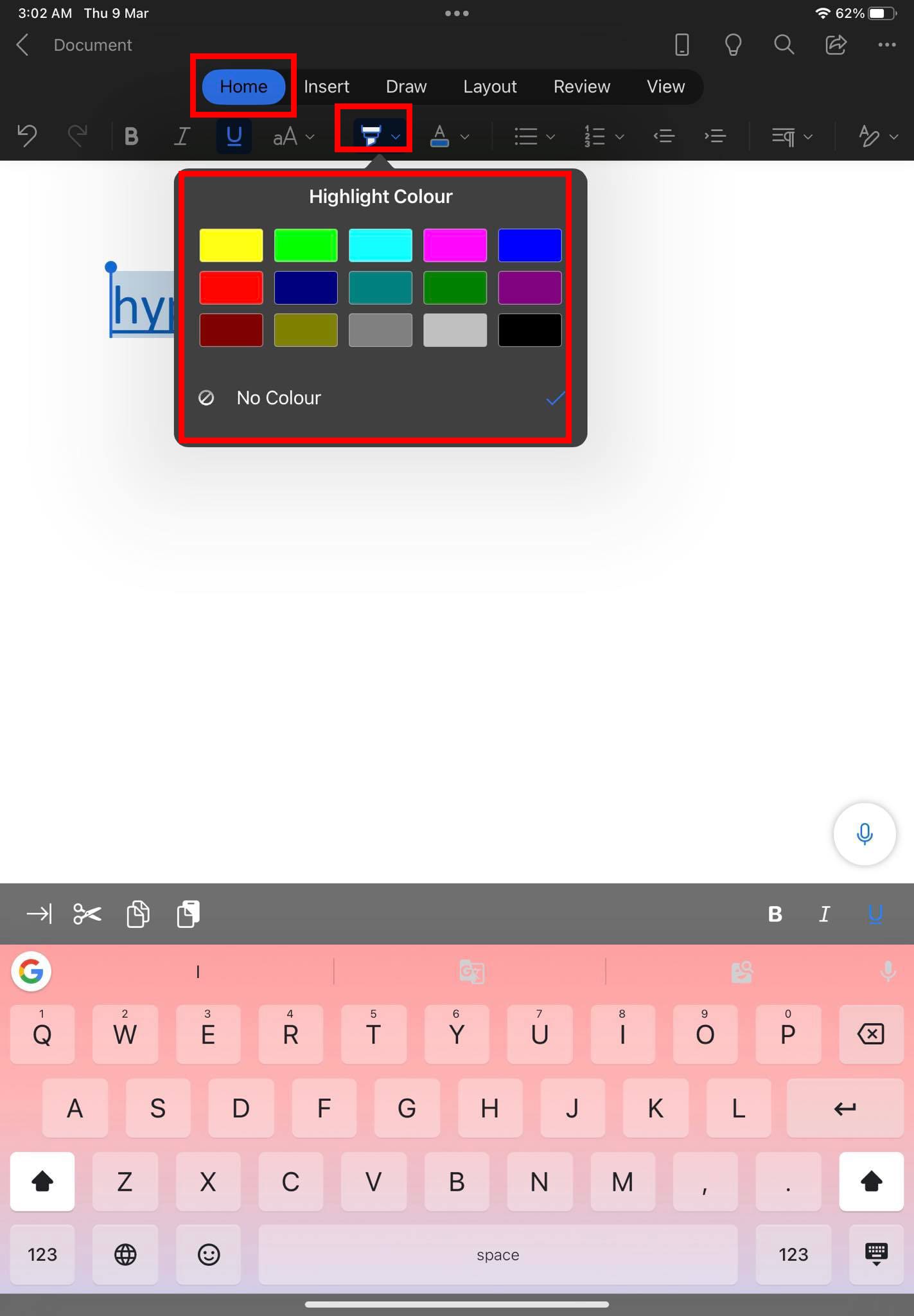
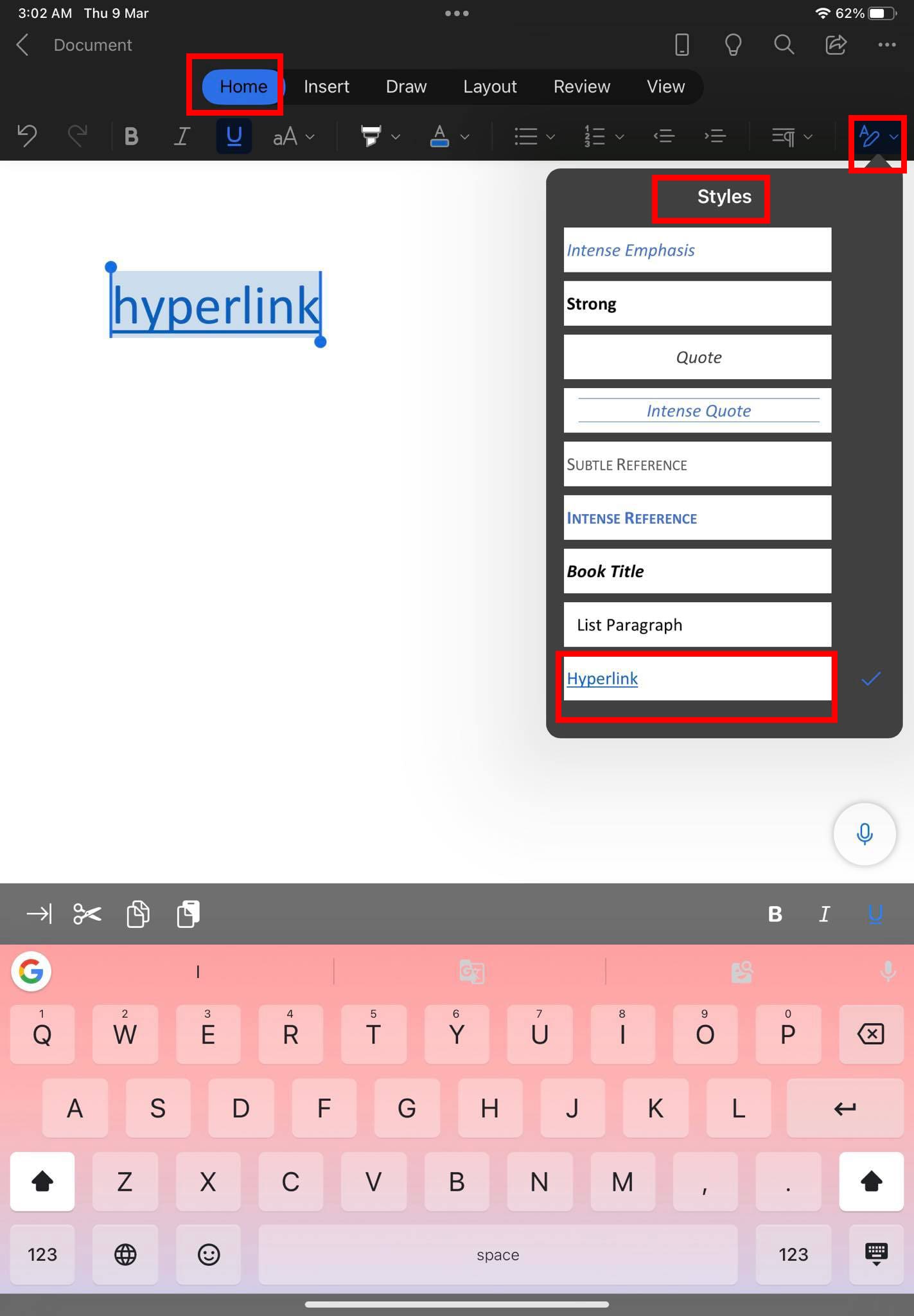
Zmena farby hypertextových prepojení v Worde: FAQ
Ako znovu urobiť hypertextové prepojenia modré v Worde?
Urobiť navštívené alebo sledované hypertextové prepojenia opäť modré v Worde je naozaj jednoduché. Jednoducho postupujte podľa týchto krokov:
Ako zmeniť štýl hypertextových prepojení v Worde?
Existujú hlavne dva spôsoby, ako zmeniť štýl hypertextových prepojení v dokumente Word. Tieto sú popísané nižšie:
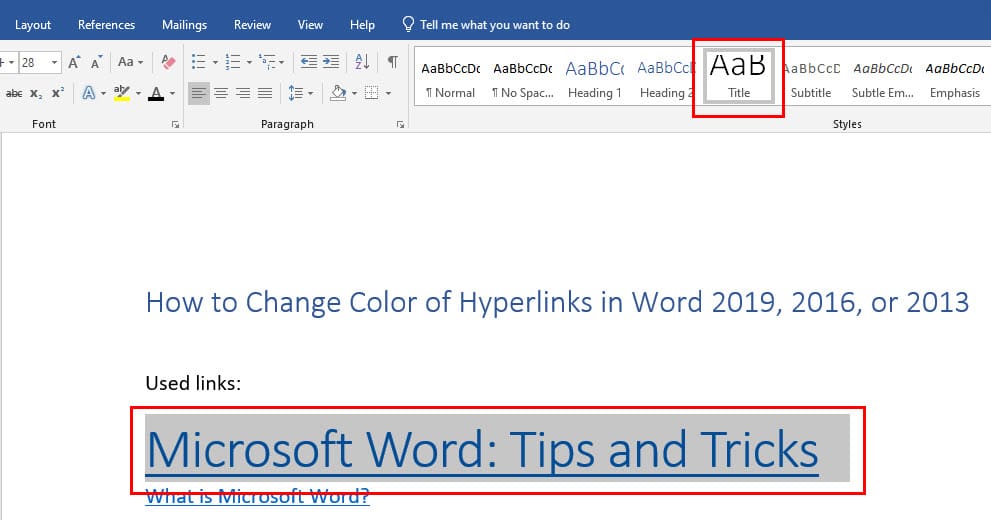

Môžeme zmeniť farbu prepojenia?
Áno, farbu hypertextových prepojení alebo URL adresy v aplikácii Microsoft Word môžete zmeniť. Tu je, ako sa to robí:
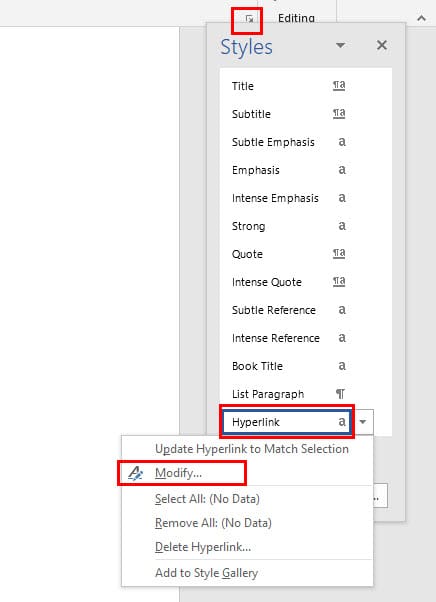
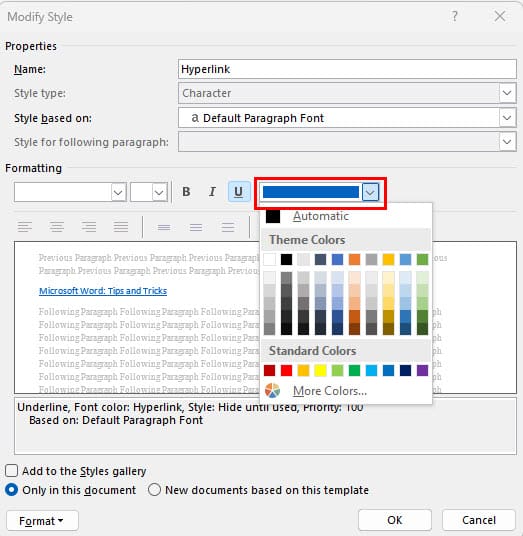
Prečo je moje hypertextové prepojenie fialové namiesto modré?
Keď kliknete, otvoríte, načítate alebo navštívite hypertextové prepojenie z dokumentu Word, farba odkazu sa zmení na fialovú. To ukazuje, že ste už skôr navštívili odkaz použitím toho istého používateľského profilu Windows 11 alebo aplikácie Word. Je to podobné zmene farby URL, ktorú vidíte v stránkach výsledkov vyhľadávania Google pre už navštívené webové výsledky.
Ako prispôsobiť hypertextové prepojenie?
Hypertextové prepojenia v aplikácii Microsoft Word môžete jednoducho prispôsobiť pomocou nasledujúcich nástrojov:
Záver
Doteraz ste preskúmali rôzne spôsoby, ako zmeniť farbu hypertextových prepojení v aplikácii Word pre množstvo zariadení ako Windows 11, macOS a iPad. V závislosti od presnej pracovnej požiadavky a potrieb publikovania môžete použiť metódu, ktorá vyhovuje vášmu projektu. Ak poznáte spôsob, ako zmeniť farbu hypertextových prepojení v aplikácii Word pomocou iných metód, ktoré som hore nespomenul, nezabudnite zanechať svoje komentáre nižšie.
Ďalej, Microsoft Word: ako vytvoriť životopis pomocou integrovaných šablón.
Zistite, ako vytvoriť makro v aplikácii Word, aby ste mohli rýchlejšie vykonávať najčastejšie používané funkcie.
Naučte sa, ako vypnúť automatické číslovanie a odrážky v aplikácii Microsoft Word pomocou tohto jednoduchého tutoriálu.
Poskytujeme viacero riešení pre opravu bežného problému pri pokuse o náhľad priložených súborov v Microsoft Outlook v tomto sprievodcovi.
Naučte sa, ako zmeniť farbu hypertextových prepojení v aplikácii Word pre Windows 11, macOS, iPad atď. Metódy sú platné pre Word 365, Word 2021 a ďalšie.
Pokúšate sa odstrániť prázdnu stranu v programe Word? V tejto príručke vám ukážeme, ako odstrániť stránku alebo prázdnu stránku v programe Word.
Ako písať španielske n pomocou vlnovky (ñ) na klávesnici? V tomto článku sa dozviete niekoľko klávesových skratiek, ako to urobiť.
Tu sú niektoré bežné slovné problémy a ako ich môžete opraviť
Chceli ste niekedy vložiť dokument Office 365 na svoj web? V tejto príručke sa pozrite, ako to môžete urobiť
Táto príručka vám ukáže, ako si môžete vytvoriť životopis v programe Microsoft Word v priebehu niekoľkých minút.
V našom najnovšom sprievodcovi Office 365 sa pozrite na to, ako chránite súbory z balíka Microsoft Office heslom.
Tu je návod, ako môžete spolupracovať s Office 365 pre prácu na diaľku
V tomto najnovšom sprievodcovi Office 365 vám ukážeme, ako môžete zakázať ukladanie do OneDrive v základných aplikáciách balíka Office.
Sady štýlov môžu okamžite dodať vášmu celému dokumentu upravený a konzistentný vzhľad. Tu je návod, ako používať sady štýlov vo Worde a kde ich nájsť.
Zistite, ako vytvoriť makro v aplikácii Word, aby ste mohli rýchlejšie vykonávať najčastejšie používané funkcie.
Núťte výzvu na vašich súboroch Microsoft Excel pre Office 365, ktorá hovorí „Otvoriť ako iba na čítanie“ pomocou tohto sprievodcu.
Pokiaľ Microsoft Word 2016 píše na už existujúci text, naučte sa, ako opraviť problém s prepisovaným textom vo Worde v jednoduchých krokoch.
Tutoriál, ktorý vás prevedie, ako zapnúť alebo vypnúť doplnky (plug-ins) v Microsoft Outlooku.
Tutoriál, ktorý pomôže s problémami, kde tabuľky Microsoft Excel nepočítajú presne.
Zistite, ako zablokovať a odblokovať bunky v Microsoft Excel 365 pomocou tohto návodu.
Želite pristupiti svom Yahoo Mailu direktno iz svog Outlook računa? Naučite kako dodati Yahoo Mail u Outlook 2021, 2019 i 2016.
Aktivujte alebo deaktivujte funkciu automatického ukladania v Microsoft Outlook 365, ktorá automaticky ukladá e-maily do zložky Návrhy.
Ukážeme vám trik, ktorý môžete použiť na jednoduché exportovanie všetkých vašich kontaktov Microsoft Outlook 365 do súborov vCard.