Práca z domu? Tu je návod, ako spolupracovať s Office 365 pre prácu na diaľku pomocou viac než len Teams

Tu je návod, ako môžete spolupracovať s Office 365 pre prácu na diaľku
Vedeli ste, že Office 365 môžete používať na prácu na diaľku nielen s Teams? V tejto príručke vám ukážeme, ako na to.
Zdieľajte svoje súbory a priečinky s OneDrive
Spolupracujte na svojich súboroch pomocou funkcie komentárov vo Worde a Exceli
Na odomknutie mobilného balíka Office použite aplikáciu Office v systémoch iOS a Android
Používajte OneNote 2016 spolu s Outlookom
Keďže sa tu v Spojených štátoch a po celom svete naďalej šíri nový koronavírus, mnoho spoločností ako Microsoft žiada zamestnancov, aby pracovali z domu . To často znamená závisieť od programov, ako sú Microsoft Teams alebo Slack, aby ste dokončili svoju prácu a zostali v kontakte so svojím šéfom a spolupracovníkmi. Vedeli ste však, že Office 365 môžete používať aj na prácu na diaľku s viac než len Teams? V tejto príručke vám ukážeme, ako na to.

Keď pracujete v kancelárii, zvyčajne sa môžete obrátiť na svojho spolupracovníka a odovzdať mu výtlačok súboru alebo priečinka, ale pri práci z domu to nie je možné. S OneDrive sú však veci jednoduché. So svojimi spolupracovníkmi môžete zdieľať takmer všetko, čo chcete, či už ide o video, dokument, projekt alebo iné.
Ak chcete zdieľať súbory vo OneDrive, musíte sa prihlásiť do svojho konta Office 365 a potom vybrať OneDrive zo spúšťača aplikácií Office. Potom budete chcieť kliknúť na tlačidlo Nový v hornej časti, ak chcete zdieľať súbory v priečinku, a vybrať Priečinok. Kliknutím na tlačidlo Nahrať môžete nahrať aj samostatný súbor. Po dokončení budete chcieť na súbor kliknúť pravým tlačidlom myši a vybrať možnosť Zdieľať. Zobrazí sa kontextové okno a môžete si vybrať, či chcete, aby ľudia súbor upravovali alebo nie. Môžete tiež zadať e-mailovú adresu a odoslať ju ihneď, alebo kliknúť na Kopírovať odkaz a skopírovať odkaz mimo Slack alebo iného programu. Po dokončení môžete svoj súbor bezplatne zdieľať na webe.

Jednou z výhod Office 365 sú funkcie spolupráce zabudované do programov ako Word a Excel. Napríklad vo Worde môžete do dokumentu pridávať komentáre, aby vám ostatní mohli odpovedať a poskytnúť vám spätnú väzbu. To môže simulovať účasť na tímovom čete alebo schôdzi, pretože keď je dokument nahraný do OneDrive alebo SharePoint, môže dokument otvoriť viacero ľudí naraz a súčasne ho upravovať.
Keď je súbor vo OneDrive alebo SharePointe, môžete pridávať komentáre do dokumentov programu Word. Ak to chcete urobiť, prejdite na kartu Recenzia a vyberte položku Nový komentár a potom zadajte svoj komentár. Budete tiež môcť odpovedať na komentáre pomocou funkcie Odpovedať alebo odstrániť komentáre tak, že naň kliknete pravým tlačidlom myši a vyberiete možnosť Odstrániť komentár.
Ak chcete komentovať v Exceli, môžete kliknúť pravým tlačidlom myši na bunku a potom vybrať položku Nový komentár a potom kliknúť na tlačidlo Odoslať. Vaši spolupracovníci potom môžu komentovať kliknutím pravým tlačidlom myši a výberom položky Odpovedať na komentár. Ďalšie komentáre môžete upraviť tak, že umiestnite kurzor myši na text komentára a kliknete na Upraviť. Viac o ďalších funkciách spolupráce v Exceli si môžete prečítať tu na Microsoft .
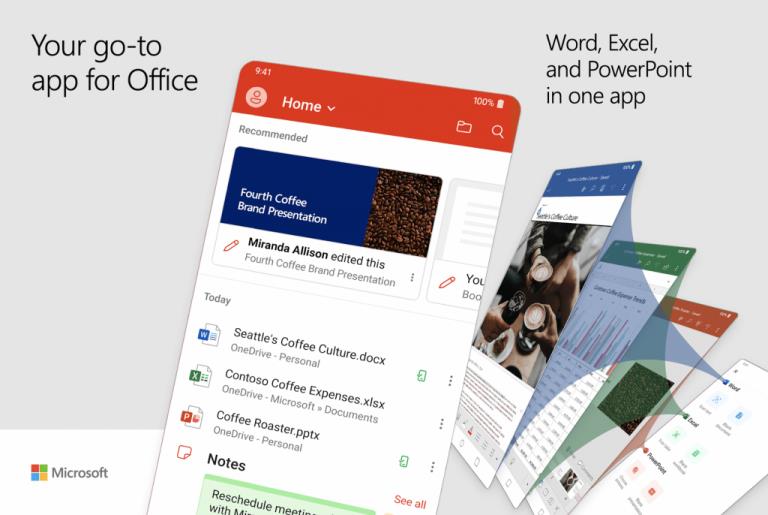
Zatiaľ sme diskusiu ponechali na Office 365 na počítači, ale ďalšiu spoluprácu môžete odomknúť aj pomocou telefónu. Microsoft nedávno vydal novú all-in-one aplikáciu Office pre iOS a Android a obsahuje množstvo funkcií spolupráce. Pomocou aplikácie v telefóne môžete nahliadnuť do dokumentov, ktoré upravovali vaši spolupracovníci, a oveľa viac.
Keď si nainštalujete aplikáciu, budete môcť robiť veľa vecí, ktoré zvyčajne robíte v kancelárii. Môžete napríklad skenovať obrázky a rýchlo ich transformovať na plnohodnotné dokumenty, na ktorých môžete spolupracovať vy a vaši spolupracovníci. Budete mať tiež prístup k Wordu, Excelu a PowerPointu. K dispozícii je dokonca aj možnosť, ktorá vám pomôže podpísať súbory PDF, skenovať do súborov PDF a preniesť súbory medzi telefónom a počítačom.
Stiahnite si QR kód
Microsoft Office: Word, Excel, PowerPoint a ďalšie
Vývojár: Microsoft Corporation
Cena: zadarmo+
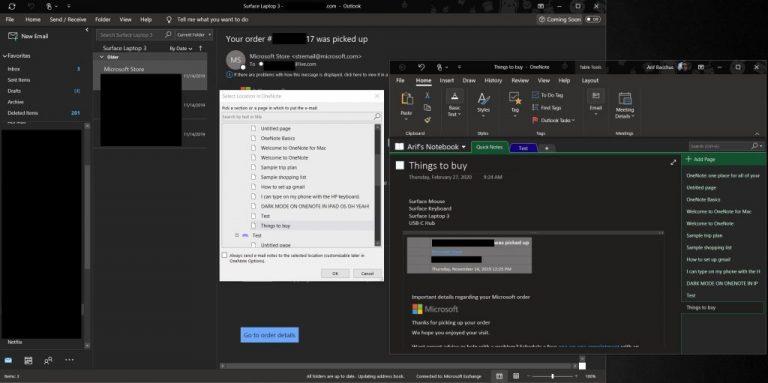
Keď pracujete z domu, veci môžu byť hektické a môže byť ťažké udržať si prehľad o tom, čo je potrebné urobiť. Našťastie môžete použiť OneNote 2016 spolu s Outlookom na zlepšenie spolupráce. Samotný Outlook je skvelý spôsob spolupráce, ako sme už vysvetlili , no v spojení s OneNote 2016 môžete urobiť veľa. E-maily z Outlooku, ktoré vám boli odoslané, budete môcť napríklad premeniť na poznámky vo OneNote, označiť správu a odoslať ju svojim spolupracovníkom. Budete tiež môcť odosielať svoje virtuálne stretnutia --- Skype alebo Teams --- do poznámkového bloku OneNote a robiť si ďalšie poznámky a dokonca vytvárať úlohy programu Outlook. Predtým sme to vysvetlili tu , takže si to prečítajte a dozviete sa viac.
Práve sme sa dotkli niekoľkých spôsobov, ako môžete spolupracovať s Office 365 pri práci z domu. Keď zahrniete Microsoft Teams, môžete urobiť veľa. V rámci pokrytia služieb Office 365 sme ukázali, ako môžete chatovať cez Skype v Office na webe , zdieľať obrazovku v Microsoft Teams a zvýšiť svoju produktivitu s aplikáciami Teams . Máte nejaké tipy, ako spolupracovať pri práci z domu? Dajte nám vedieť v komentároch nižšie.
DAYZ je hra plná šialených, nakazených ľudí v postsovietskej krajine Černarus. Zistite, ako sa zbaviť choroby v DAYZ a udržte si zdravie.
Naučte sa, ako synchronizovať nastavenia v systéme Windows 10. S touto príručkou prenesiete vaše nastavenia na všetkých zariadeniach so systémom Windows.
Ak vás obťažujú štuchnutia e-mailov, na ktoré nechcete odpovedať alebo ich vidieť, môžete ich nechať zmiznúť. Prečítajte si toto a zistite, ako zakázať funkciu štuchnutia v Gmaile.
Nvidia Shield Remote nefunguje správne? Tu máme pre vás tie najlepšie opravy, ktoré môžete vyskúšať; môžete tiež hľadať spôsoby, ako zmeniť svoj smartfón na televízor.
Bluetooth vám umožňuje pripojiť zariadenia a príslušenstvo so systémom Windows 10 k počítaču bez potreby káblov. Spôsob, ako vyriešiť problémy s Bluetooth.
Máte po inovácii na Windows 11 nejaké problémy? Hľadáte spôsoby, ako opraviť Windows 11? V tomto príspevku sme uviedli 6 rôznych metód, ktoré môžete použiť na opravu systému Windows 11 na optimalizáciu výkonu vášho zariadenia.
Ako opraviť: chybové hlásenie „Táto aplikácia sa nedá spustiť na vašom počítači“ v systéme Windows 10? Tu je 6 jednoduchých riešení.
Tento článok vám ukáže, ako maximalizovať svoje výhody z Microsoft Rewards na Windows, Xbox, Mobile a iných platforiem.
Zistite, ako môžete jednoducho hromadne prestať sledovať účty na Instagrame pomocou najlepších aplikácií, ako aj tipy na správne používanie.
Ako opraviť Nintendo Switch, ktoré sa nezapne? Tu sú 4 jednoduché riešenia, aby ste sa zbavili tohto problému.







