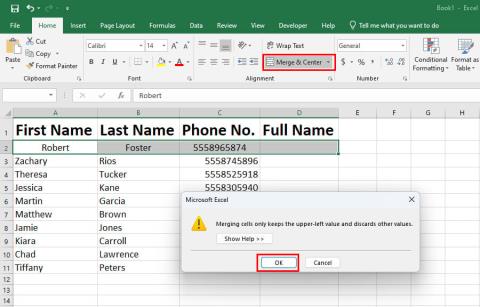Excel: Nutnosť zobraziť výzvu „Otvoriť ako iba na čítanie“

Núťte výzvu na vašich súboroch Microsoft Excel pre Office 365, ktorá hovorí „Otvoriť ako iba na čítanie“ pomocou tohto sprievodcu.
V našom najnovšom sprievodcovi Office 365 sa pozrieme na to, ako môžete chrániť súbory heslom z aplikácií balíka Microsoft Office.
V programe Microsoft Word: Prejdite na pás s nástrojmi Súbor, kliknite na položku Informácie, Zabezpečiť dokument a potom na položku Šifrovať heslom. Keď to urobíte, môžete zadať heslo a stlačiť OK.
V programe Microsoft PowerPoint: Prejdite na pás s nástrojmi Súbor a kliknite na položku Informácie. Potom vyberte Chrániť prezentáciu a potom Šifrovať heslom. Potom budete chcieť zadať heslo do poľa Heslo a kliknúť na tlačidlo OK.
V programe Microsoft Excel: Prejdite na pás s nástrojmi Súbor a kliknite na položku Informácie. potom si môžete vybrať Chrániť zošit a zvoliť Šifrovať heslom. Potom môžete zadať heslo a kliknúť na tlačidlo OK. Môžete tiež uzamknúť určité oblasti nechráneného hárka pomocou možnosti Formátovať bunky.
Je ľahké chrániť súbor alebo priečinok v systéme Windows 10 , ale vedeli ste, že môžete chrániť heslom aj konkrétny súbor Office 365? Môže to byť užitočné, ak zdieľate súbor s dôvernými informáciami alebo ak chcete zastaviť odpočúvanie a uchovať dokument mimo dosahu niekoho, kto ho možno nechcete vidieť. V našom najnovšom sprievodcovi Office 365 sa pozrieme na to, ako môžete chrániť súbory heslom z aplikácií balíka Microsoft Office.
Ochrana dokumentu Microsoft Word heslom je jednoduchá. Všetko, čo musíte urobiť, je prejsť na pás s nástrojmi Súbor, kliknúť na Informácie, Chrániť dokument a potom Šifrovať heslom. Keď to urobíte, môžete zadať heslo a stlačiť OK. Majte na pamäti, že heslá rozlišujú veľké a malé písmená a môžu mať maximálne 15 znakov. Je tiež dôležité poznamenať, že ak stratíte heslo, Microsoft Word ho nebude môcť obnoviť. Heslo si zapíšte alebo si ho uložte niekde, kde ho budete môcť nájsť.

Rovnako ako ochrana dokumentu Microsoft Word je ochrana PowerPointu jednoduchá. Všetko, čo musíte urobiť, je preklikať sa cez niekoľko ponúk. Budete chcieť prejsť na pás s nástrojmi Súbor a kliknúť na položku Informácie. Potom vyberte Chrániť prezentáciu a potom Šifrovať heslom. Potom budete chcieť zadať heslo do poľa Heslo a kliknúť na tlačidlo OK. PowerPoint vás vyzve na potvrdenie hesla a potom budete musieť súbor uložiť, aby ste sa uistili, že heslo vstúpi do platnosti.
Majte však na pamäti, že ochrana heslom nie je podporovaná v PowerPointe pre súbory ODP. Taktiež nebudete môcť byť spoluautorom žiadneho súboru chráneného heslom, na ktorom momentálne pracuje niekto iný, pretože súbor sa zobrazí v režime iba na čítanie.

Ochrana tabuľky programu Microsoft Excel heslom je komplikovanejšia situácia. Ak chcete ostatným zabrániť v prístupe k údajom alebo ich presúvaniu v tabuľke, môžete uzamknúť bunky a chrániť hárok heslom. To môže byť užitočné, ak vlastníte pracovný hárok, ale chcete, aby členovia tímu pridávali údaje iba do konkrétnych buniek bez toho, aby sa dotýkali čohokoľvek iného.
Majte však na pamäti, že ochrana na úrovni pracovného hárka nie je určená ako bezpečnostná funkcia. Ochrana pracovného hárka tiež nie je to isté ako ochrana súboru Excel alebo zošita heslom. To je dôvod, prečo najprv začneme s ochranou hesla celého dokumentu programu Excel. Môžete to urobiť kliknutím na pás s nástrojmi Súbor a kliknutím na položku Informácie. potom si môžete vybrať Chrániť zošit a zvoliť Šifrovať heslom. Potom môžete zadať heslo a kliknúť na tlačidlo OK.
V prípade, že nechcete chrániť celý dokument programu Excel, môžete tiež uzamknúť určité oblasti nechráneného hárka. Ide o rozsah od neumožnenia ostatným vidieť vaše vzorce alebo rozsahy. Môžete to urobiť tak, že vyberiete rozsah údajov, kliknete naň pravým tlačidlom myši a vyberiete možnosti Formát buniek. Potom budete chcieť vymazať políčko s nápisom Zamknuté. Potom budete musieť ponechať výber zvýraznený a prejsť na kartu Kontrola. Vyberte Chrániť a potom Chrániť hárok a zrušte výber toho, čo nechcete, aby používatelia upravovali.
Toto je len najnovší záznam v našej aktuálnej sérii Office 365. Zaoberali sme sa mnohými ďalšími témami. Témy siahajú od najlepších klávesových skratiek v Exceli, našich tipov a trikov pre Excel a ďalších. Myslíte si, že ochrana súborov Office 365 bude užitočná? Dajte nám vedieť v komentároch nižšie.
Núťte výzvu na vašich súboroch Microsoft Excel pre Office 365, ktorá hovorí „Otvoriť ako iba na čítanie“ pomocou tohto sprievodcu.
Tutoriál, ktorý pomôže s problémami, kde tabuľky Microsoft Excel nepočítajú presne.
Vaša kontingenčná tabuľka nefunguje? Tu sú niektoré bežné opravy, ktoré by vás mali rýchlo a jednoducho vyriešiť.
Naučte sa, ako aktivovať alebo deaktivovať zobrazenie fórmúl v bunkách v Microsoft Excel.
Poskytujeme viacero riešení pre opravu bežného problému pri pokuse o náhľad priložených súborov v Microsoft Outlook v tomto sprievodcovi.
Návod, ktorý vysvetľuje, ako pridať možnosť Email do panela nástrojov Microsoft Excel a Word 365.
Tutoriál, ktorý ukazuje, ako povoliť zápis znaku lomítka (/) v tabuľkových procesoroch Microsoft Excel.
Zistite, ako skombinovať dva stĺpce v Exceli na zlúčenie dvoch a viacerých buniek a ich údajov do jednej bunky stĺpca bez straty údajov a času.
Pridanie PDF do Excelu môže znieť komplikovanejšie, než v skutočnosti je. Naučte sa, ako pridať PDF do súboru Microsoft Excel a zjednodušiť si prácu.
Zistite vzorec na odčítanie v programe Excel prečítaním tohto dokonalého sprievodcu vzorcom na odčítanie v programe Excel so šiestimi spôsobmi použitia.
Ak nemôžete otvoriť súbor programu Excel v chránenom zobrazení, vypnite chránené zobrazenie iba vtedy, ak ste si úplne istí, že súbor je bezpečný.
Naučte sa, ako vypočítať rozptyl v Exceli a získajte cenné tipy na zlepšenie vašich štatistických zručností.
Chceli ste niekedy vložiť dokument Office 365 na svoj web? V tejto príručke sa pozrite, ako to môžete urobiť
Zabudli ste uložiť poznámkový blok programu Excel? Tu je pohľad na to, ako ho môžete obnoviť.
V našom najnovšom sprievodcovi Office 365 sa pozrite na to, ako chránite súbory z balíka Microsoft Office heslom.
Tu sú niektoré z najbežnejších kódov chýb programu Microsoft Excel a ako ich môžete opraviť.
Tu je pohľad na niektoré bežné chyby vzorcov programu Excel a ako ich môžete opraviť
Pokiaľ ide o softvér na zvýšenie produktivity, len málo vecí je tak všestranných a užitočných ako balík Microsoft Office Suite... alebo balík Google Productivity Suite. Hoci
Tu je návod, ako môžete spolupracovať s Office 365 pre prácu na diaľku
Microsoft Excel nedávno získal podporu pre nový typ importu údajov, na ktorý sa čaká už dlho. Predplatitelia služieb Office 365 s najnovšími aktualizáciami balíka Office
DAYZ je hra plná šialených, nakazených ľudí v postsovietskej krajine Černarus. Zistite, ako sa zbaviť choroby v DAYZ a udržte si zdravie.
Naučte sa, ako synchronizovať nastavenia v systéme Windows 10. S touto príručkou prenesiete vaše nastavenia na všetkých zariadeniach so systémom Windows.
Ak vás obťažujú štuchnutia e-mailov, na ktoré nechcete odpovedať alebo ich vidieť, môžete ich nechať zmiznúť. Prečítajte si toto a zistite, ako zakázať funkciu štuchnutia v Gmaile.
Nvidia Shield Remote nefunguje správne? Tu máme pre vás tie najlepšie opravy, ktoré môžete vyskúšať; môžete tiež hľadať spôsoby, ako zmeniť svoj smartfón na televízor.
Bluetooth vám umožňuje pripojiť zariadenia a príslušenstvo so systémom Windows 10 k počítaču bez potreby káblov. Spôsob, ako vyriešiť problémy s Bluetooth.
Máte po inovácii na Windows 11 nejaké problémy? Hľadáte spôsoby, ako opraviť Windows 11? V tomto príspevku sme uviedli 6 rôznych metód, ktoré môžete použiť na opravu systému Windows 11 na optimalizáciu výkonu vášho zariadenia.
Ako opraviť: chybové hlásenie „Táto aplikácia sa nedá spustiť na vašom počítači“ v systéme Windows 10? Tu je 6 jednoduchých riešení.
Tento článok vám ukáže, ako maximalizovať svoje výhody z Microsoft Rewards na Windows, Xbox, Mobile a iných platforiem.
Zistite, ako môžete jednoducho hromadne prestať sledovať účty na Instagrame pomocou najlepších aplikácií, ako aj tipy na správne používanie.
Ako opraviť Nintendo Switch, ktoré sa nezapne? Tu sú 4 jednoduché riešenia, aby ste sa zbavili tohto problému.