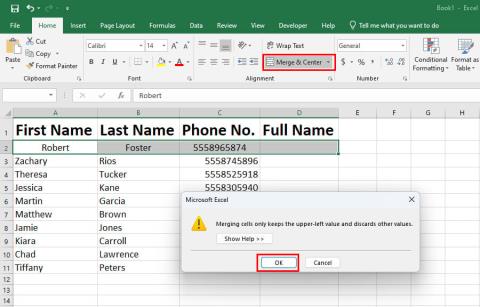Excel: Nutnosť zobraziť výzvu „Otvoriť ako iba na čítanie“

Núťte výzvu na vašich súboroch Microsoft Excel pre Office 365, ktorá hovorí „Otvoriť ako iba na čítanie“ pomocou tohto sprievodcu.
Chcete zlúčiť alebo skombinovať stĺpce údajov v tabuľke, aby ste získali širší obraz o databáze? Nižšie sa dozviete, ako skombinovať dva stĺpce v Exceli.
Excel poskytuje množstvo vzorcov a príkazov na manipuláciu s údajmi a objavovanie prehľadov údajov. Jednou z hlavných funkcií je zlúčenie stĺpcov a riadkov. Poďme sa pozrieť na niektoré metódy, ako efektívne skombinovať údaje bez straty formátovania.
| Číslo | Metóda | Popis |
|---|---|---|
| 1 | Použitie Flash Fill | Automaticky rozpoznáva vzory a spojuje údaje. |
| 2 | Použitie operátora Ampersand | Pridáva údaje z viacerých buniek pomocou &. |
| 3 | Použitie vzorca CONCAT | Zlúčenie textov alebo čísel z viacerých buniek do jedného. |
| 4 | Použitie funkcie TEXTJOIN | Špecifikuje oddeľovač pri spojení údajov. |
| 5 | Používanie doplnkov | Umožňuje efektívne zlúčenie stĺpcov. |
Flash Fill používa algoritmus AI na rozpoznanie vzorov. Umožňuje rýchlo kombinovať údaje viacerých buniek do jedného stĺpca.
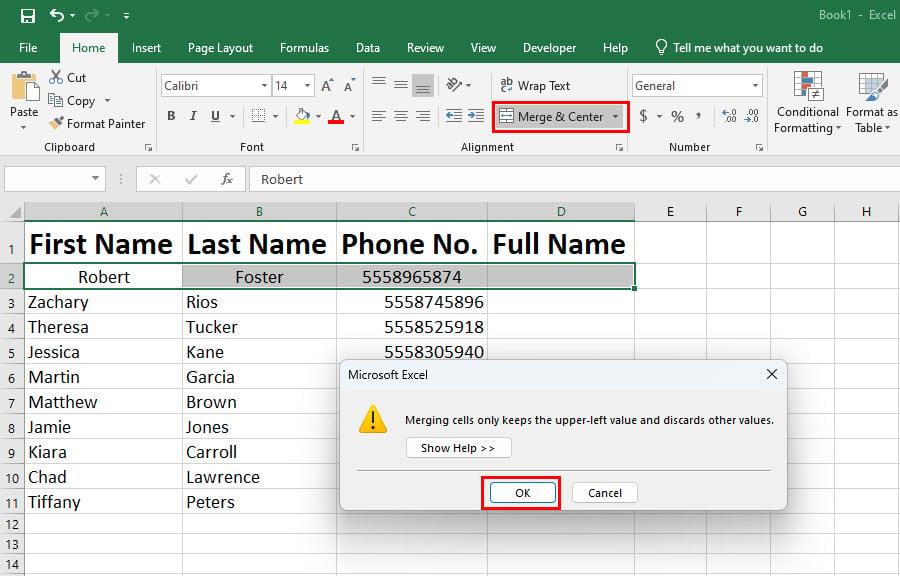
Operátor & umožňuje pridávať údaje z viacerých buniek:

Funkcia CONCAT umožňuje zlúčiť texty alebo čísla z viacerých buniek:

Funkcia TEXTJOIN umožňuje pridať oddeľovač:

Doplnky, ako je Zlúčiť bunky, môžu zjednodušiť proces:
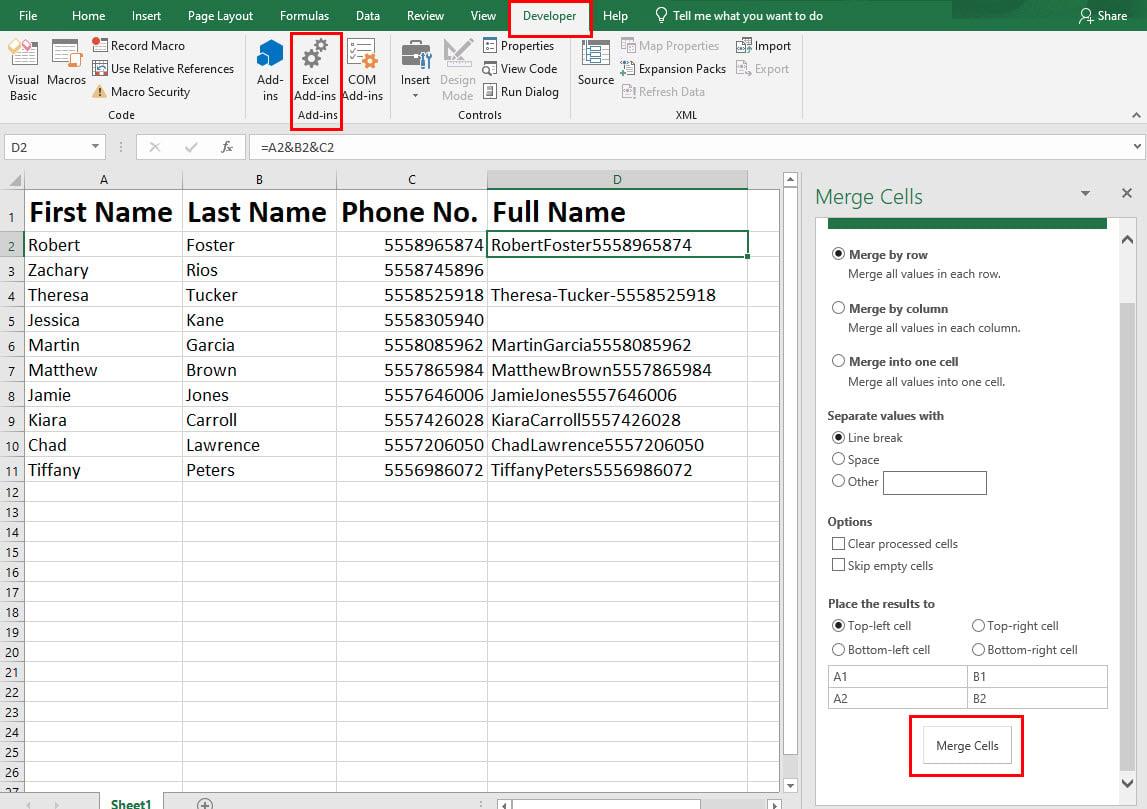
Aby ste zachovali iba hodnoty, postupujte takto:
Objavili ste päť metód na zlúčenie stĺpcov v Exceli. Ak máte vlastné tipy, podeľte sa o ne v komentároch!
Možno sa vám bude páčiť aj stručný návod na vytvorenie rozbaľovacieho zoznamu v Exceli a spôsoby, ako opraviť klávesy so šípkami, ktoré nefungujú v Exceli.
Núťte výzvu na vašich súboroch Microsoft Excel pre Office 365, ktorá hovorí „Otvoriť ako iba na čítanie“ pomocou tohto sprievodcu.
Tutoriál, ktorý pomôže s problémami, kde tabuľky Microsoft Excel nepočítajú presne.
Vaša kontingenčná tabuľka nefunguje? Tu sú niektoré bežné opravy, ktoré by vás mali rýchlo a jednoducho vyriešiť.
Naučte sa, ako aktivovať alebo deaktivovať zobrazenie fórmúl v bunkách v Microsoft Excel.
Poskytujeme viacero riešení pre opravu bežného problému pri pokuse o náhľad priložených súborov v Microsoft Outlook v tomto sprievodcovi.
Návod, ktorý vysvetľuje, ako pridať možnosť Email do panela nástrojov Microsoft Excel a Word 365.
Tutoriál, ktorý ukazuje, ako povoliť zápis znaku lomítka (/) v tabuľkových procesoroch Microsoft Excel.
Zistite, ako skombinovať dva stĺpce v Exceli na zlúčenie dvoch a viacerých buniek a ich údajov do jednej bunky stĺpca bez straty údajov a času.
Pridanie PDF do Excelu môže znieť komplikovanejšie, než v skutočnosti je. Naučte sa, ako pridať PDF do súboru Microsoft Excel a zjednodušiť si prácu.
Zistite vzorec na odčítanie v programe Excel prečítaním tohto dokonalého sprievodcu vzorcom na odčítanie v programe Excel so šiestimi spôsobmi použitia.
Ak nemôžete otvoriť súbor programu Excel v chránenom zobrazení, vypnite chránené zobrazenie iba vtedy, ak ste si úplne istí, že súbor je bezpečný.
Naučte sa, ako vypočítať rozptyl v Exceli a získajte cenné tipy na zlepšenie vašich štatistických zručností.
Chceli ste niekedy vložiť dokument Office 365 na svoj web? V tejto príručke sa pozrite, ako to môžete urobiť
Zabudli ste uložiť poznámkový blok programu Excel? Tu je pohľad na to, ako ho môžete obnoviť.
V našom najnovšom sprievodcovi Office 365 sa pozrite na to, ako chránite súbory z balíka Microsoft Office heslom.
Tu sú niektoré z najbežnejších kódov chýb programu Microsoft Excel a ako ich môžete opraviť.
Tu je pohľad na niektoré bežné chyby vzorcov programu Excel a ako ich môžete opraviť
Pokiaľ ide o softvér na zvýšenie produktivity, len málo vecí je tak všestranných a užitočných ako balík Microsoft Office Suite... alebo balík Google Productivity Suite. Hoci
Tu je návod, ako môžete spolupracovať s Office 365 pre prácu na diaľku
Microsoft Excel nedávno získal podporu pre nový typ importu údajov, na ktorý sa čaká už dlho. Predplatitelia služieb Office 365 s najnovšími aktualizáciami balíka Office
Sady štýlov môžu okamžite dodať vášmu celému dokumentu upravený a konzistentný vzhľad. Tu je návod, ako používať sady štýlov vo Worde a kde ich nájsť.
Zistite, ako vytvoriť makro v aplikácii Word, aby ste mohli rýchlejšie vykonávať najčastejšie používané funkcie.
Núťte výzvu na vašich súboroch Microsoft Excel pre Office 365, ktorá hovorí „Otvoriť ako iba na čítanie“ pomocou tohto sprievodcu.
Pokiaľ Microsoft Word 2016 píše na už existujúci text, naučte sa, ako opraviť problém s prepisovaným textom vo Worde v jednoduchých krokoch.
Tutoriál, ktorý vás prevedie, ako zapnúť alebo vypnúť doplnky (plug-ins) v Microsoft Outlooku.
Tutoriál, ktorý pomôže s problémami, kde tabuľky Microsoft Excel nepočítajú presne.
Zistite, ako zablokovať a odblokovať bunky v Microsoft Excel 365 pomocou tohto návodu.
Želite pristupiti svom Yahoo Mailu direktno iz svog Outlook računa? Naučite kako dodati Yahoo Mail u Outlook 2021, 2019 i 2016.
Aktivujte alebo deaktivujte funkciu automatického ukladania v Microsoft Outlook 365, ktorá automaticky ukladá e-maily do zložky Návrhy.
Ukážeme vám trik, ktorý môžete použiť na jednoduché exportovanie všetkých vašich kontaktov Microsoft Outlook 365 do súborov vCard.