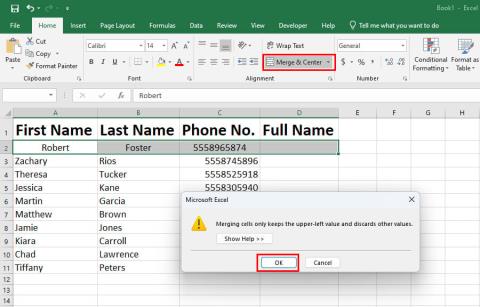Excel: Nutnosť zobraziť výzvu „Otvoriť ako iba na čítanie“

Núťte výzvu na vašich súboroch Microsoft Excel pre Office 365, ktorá hovorí „Otvoriť ako iba na čítanie“ pomocou tohto sprievodcu.
Pokiaľ ide o softvér na zvýšenie produktivity, len málo vecí je tak všestranných a užitočných ako balík Microsoft Office Suite... alebo balík Google Productivity Suite. Aj keď sú, samozrejme, rozdiely, oba sú výkonnými nástrojmi, ktoré vám môžu skutočne uľahčiť život. Vzhľadom na to, že jeden je zadarmo a jeden je dosť drahý, veľa ľudí sa pýta, ktorý z nich je lepší.
Jednoduchá odpoveď znie: Ani jedno.
Oba majú svoje výhody a nevýhody a sú vhodné na rôzne účely. Nižšie sú uvedené niektoré z hlavných rozdielov medzi nimi, ktoré vám pomôžu zistiť, ktorý z nich je pre vaše účely vhodnejší. Ani s jedným nemôžete urobiť chybu, ale možno zistíte, že jeden vám bude fungovať lepšie ako druhý.
Aj keď obe dokážu spracovať väčšie objemy údajov, Excel je na to optimalizovaný. Pridanie ďalších riadkov, stĺpcov, kariet a množín údajov do hárku Google ho pomerne rýchlo spomalí, zatiaľ čo Excel bude fungovať hladko. Excel ponúka aj niektoré nástroje špecifické pre analýzu a spracovanie veľkých objemov údajov (napríklad na marketingové alebo výskumné účely), ktoré Tabuľky Google nemajú.
Toto je celkom jasné – Excel funguje dobre aj v režime offline. K svojim súborom môžete pristupovať relatívne jednoducho, či už sú uložené vo vašom počítači, pevnom disku alebo inom fyzickom zariadení. To isté sa nedá povedať o Tabuľkách Google – aj keď je k dispozícii offline prístup, nie je taký rozsiahly ako v prípade Excelu, a keďže sú vaše súbory pravdepodobne všetky uložené v cloude, nebudete k nim mať prístup bez pripojenie k internetu. Potrebujete aj ďalšie rozšírenie, aby ste vôbec získali funkcie offline, čo nie je práve najpríjemnejšie z postupov.
Ak potrebujete často pracovať v režime offline, Excel je pre vás určite lepšou voľbou, najmä ak by ste v prvom rade mohli bojovať s vecami, ako je inštalácia rozšírení.
Excel nie je špeciálne navrhnutý na spoluprácu, napriek tomu, že ide o veľmi žiadanú funkciu. Google na druhej strane špecificky integroval nástroje na zdieľanie do svojich programov. Listy nie sú iné. Obsah možno jednoducho zdieľať, nastaviť a obmedziť povolenia a na rovnakom dokumente môže pracovať viacero ľudí súčasne.
Toto je dosť zásadný rozdiel medzi Tabuľkami a Excelom a najmä pre tímy, ktoré zdieľajú obsah, to môže byť zásadný rozdiel. Úpravy a spolupráca v reálnom čase môžu ušetriť čas, námahu a veľa bolesti hlavy.
Excel je trochu reštriktívnejší a vyžaduje zdieľanie súborov prostredníctvom e-mailu pre staršie verzie. Office 365 umožňuje zdieľané online používanie, no pre online verzie nie je k dispozícii niekoľko výkonnejších nástrojov na spracovanie.
Toto je jeden z hlavných predajných bodov softvéru Sheet od spoločnosti Google – dokumenty sú uložené v cloude a synchronizované medzi zariadeniami. Aj keď je na to potrebné sieťové pripojenie, táto funkcia je neuveriteľne užitočná. Súbory sa ukladajú a synchronizujú automaticky a možno k nim pristupovať odkiaľkoľvek z akéhokoľvek zariadenia, ak je prihlásené do účtu Google.
Office ponúka aj synchronizáciu, no vyžaduje sa oveľa viac nastavení. Jedinou výnimkou je Office 365, ktorý tiež ponúka okamžitú synchronizáciu za cenu niektorých funkcií.
Je to jednoduché – Listy sú zadarmo, vďaka čomu sú skvelou voľbou pre každého, kto vyžaduje len ľahké alebo príležitostné použitie. Licencie Microsoft Office nie sú lacné – najmä novšie verzie, ktoré bežia na základe predplatného, a preto vyžadujú opakované platby.
Toto je oblasť, v ktorej je Excel pred Google. Hoci Tabuľky pomerne rýchlo dobiehajú a zlepšujú svoje služby, existuje množstvo funkcií, ktoré zatiaľ nie sú k dispozícii. Väčšinou sa to týka vecí, ako sú výpočty pravdepodobnosti, spracovanie veľkého množstva údajov, ako aj komplikované a prepracované vzorce. Väčšina funkcií je k dispozícii a na bežné kancelárske použitie sú Tabuľky viac než postačujúce.
Núťte výzvu na vašich súboroch Microsoft Excel pre Office 365, ktorá hovorí „Otvoriť ako iba na čítanie“ pomocou tohto sprievodcu.
Tutoriál, ktorý pomôže s problémami, kde tabuľky Microsoft Excel nepočítajú presne.
Vaša kontingenčná tabuľka nefunguje? Tu sú niektoré bežné opravy, ktoré by vás mali rýchlo a jednoducho vyriešiť.
Naučte sa, ako aktivovať alebo deaktivovať zobrazenie fórmúl v bunkách v Microsoft Excel.
Poskytujeme viacero riešení pre opravu bežného problému pri pokuse o náhľad priložených súborov v Microsoft Outlook v tomto sprievodcovi.
Návod, ktorý vysvetľuje, ako pridať možnosť Email do panela nástrojov Microsoft Excel a Word 365.
Tutoriál, ktorý ukazuje, ako povoliť zápis znaku lomítka (/) v tabuľkových procesoroch Microsoft Excel.
Zistite, ako skombinovať dva stĺpce v Exceli na zlúčenie dvoch a viacerých buniek a ich údajov do jednej bunky stĺpca bez straty údajov a času.
Pridanie PDF do Excelu môže znieť komplikovanejšie, než v skutočnosti je. Naučte sa, ako pridať PDF do súboru Microsoft Excel a zjednodušiť si prácu.
Zistite vzorec na odčítanie v programe Excel prečítaním tohto dokonalého sprievodcu vzorcom na odčítanie v programe Excel so šiestimi spôsobmi použitia.
Ak nemôžete otvoriť súbor programu Excel v chránenom zobrazení, vypnite chránené zobrazenie iba vtedy, ak ste si úplne istí, že súbor je bezpečný.
Naučte sa, ako vypočítať rozptyl v Exceli a získajte cenné tipy na zlepšenie vašich štatistických zručností.
Chceli ste niekedy vložiť dokument Office 365 na svoj web? V tejto príručke sa pozrite, ako to môžete urobiť
Zabudli ste uložiť poznámkový blok programu Excel? Tu je pohľad na to, ako ho môžete obnoviť.
V našom najnovšom sprievodcovi Office 365 sa pozrite na to, ako chránite súbory z balíka Microsoft Office heslom.
Tu sú niektoré z najbežnejších kódov chýb programu Microsoft Excel a ako ich môžete opraviť.
Tu je pohľad na niektoré bežné chyby vzorcov programu Excel a ako ich môžete opraviť
Pokiaľ ide o softvér na zvýšenie produktivity, len málo vecí je tak všestranných a užitočných ako balík Microsoft Office Suite... alebo balík Google Productivity Suite. Hoci
Tu je návod, ako môžete spolupracovať s Office 365 pre prácu na diaľku
Microsoft Excel nedávno získal podporu pre nový typ importu údajov, na ktorý sa čaká už dlho. Predplatitelia služieb Office 365 s najnovšími aktualizáciami balíka Office
Máte nejaké RAR súbory, ktoré chcete previesť na ZIP súbory? Naučte sa, ako previesť RAR súbor na formát ZIP.
Držte vyrovnávaciu pamäť vyčistenú vo vašom webovom prehliadači Google Chrome pomocou týchto krokov.
Ukážeme vám, ako zmeniť farbu zvýraznenia textu a textových polí v Adobe Reader s týmto podrobným návodom.
Nájdite tu podrobné pokyny, ako zmeniť User Agent String vo webovom prehliadači Apple Safari pre MacOS.
Microsoft Teams v súčasnosti nepodporuje nativné prenášanie vašich stretnutí a hovorov na TV. Môžete však použiť aplikáciu na zrkadlenie obrazovky.
Zaujíma vás, ako integrovať ChatGPT do Microsoft Word? Tento sprievodca vám presne ukáže, ako to urobiť pomocou doplnku ChatGPT pre Word v 3 jednoduchých krokoch.
Zistite, ako vyriešiť bežný problém, pri ktorom bliká obrazovka v prehliadači Google Chrome.
Hľadáte osviežujúcu alternatívu k tradičnej klávesnici na obrazovke, Galaxy S23 Ultra od Samsungu poskytuje vynikajúce riešenie. S
Krížové odkazy môžu váš dokument výrazne sprístupniť, usporiadať a uľahčiť jeho používanie. Tento sprievodca vás naučí, ako vytvoriť krížové odkazy v programe Word.
Potrebujete naplánovať opakujúce sa stretnutia v MS Teams so svojimi spolupracovníkmi? Naučte sa, ako nastaviť opakujúce sa stretnutie v Teams.