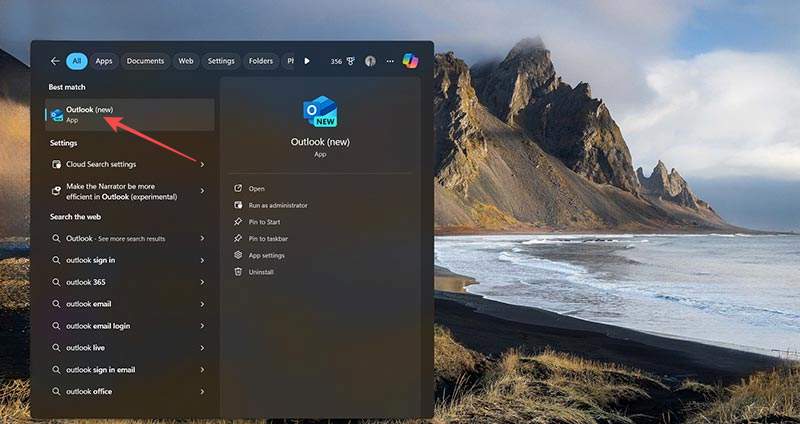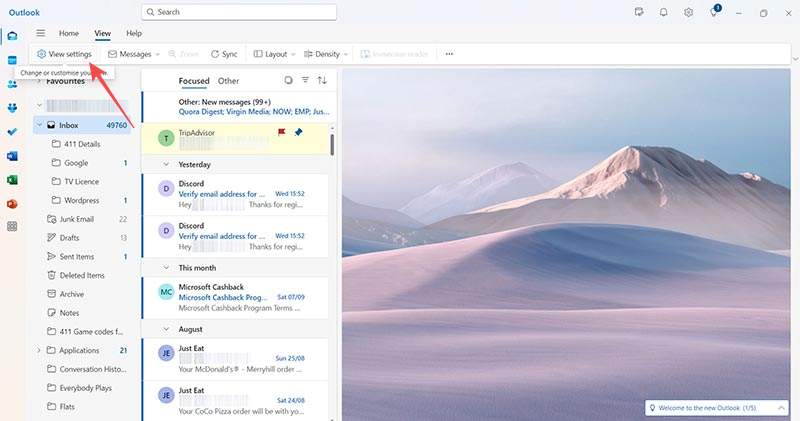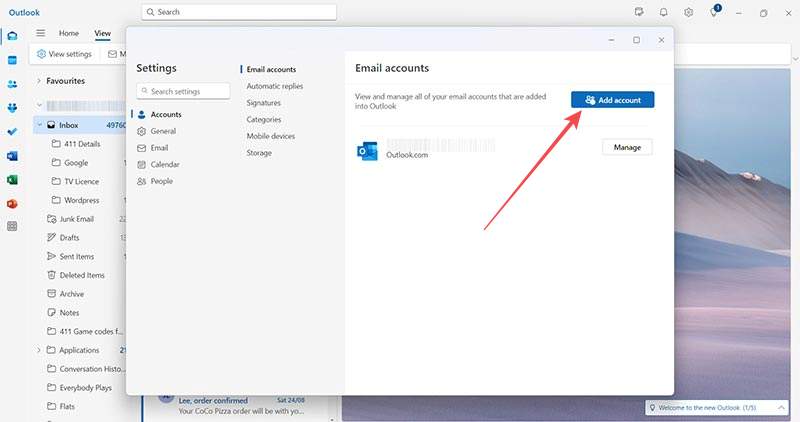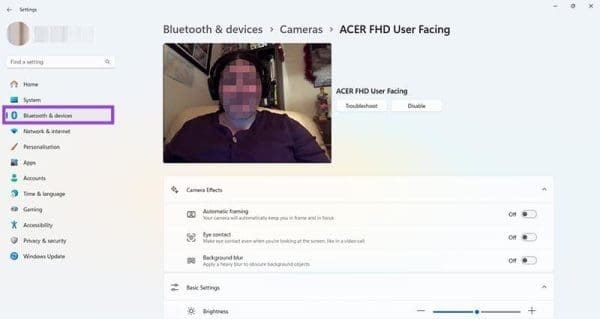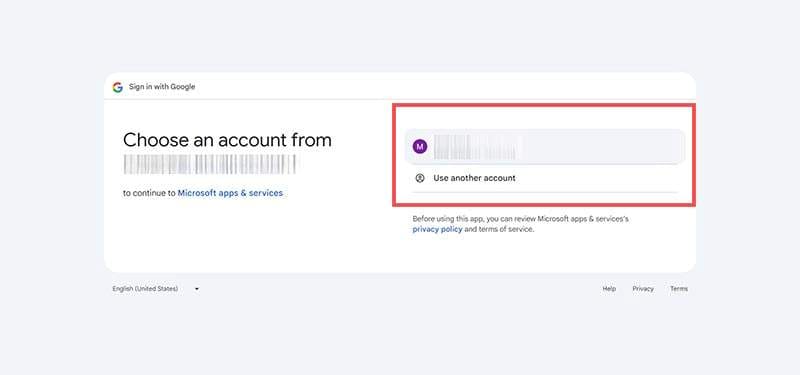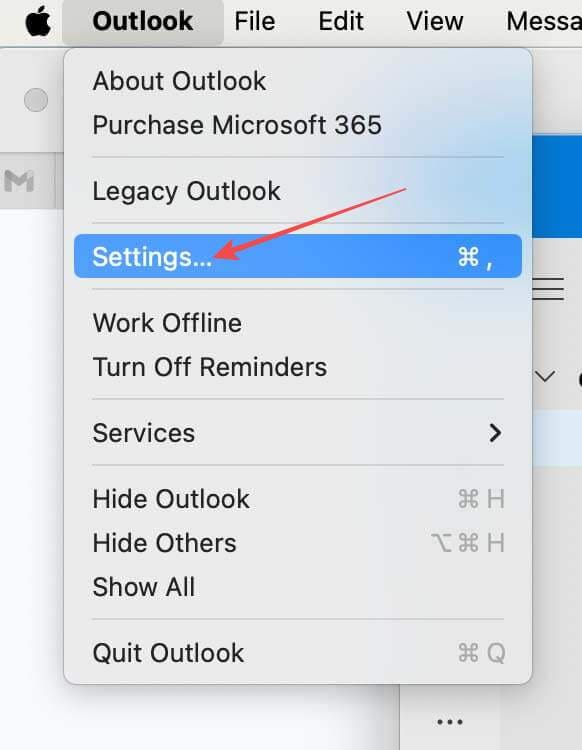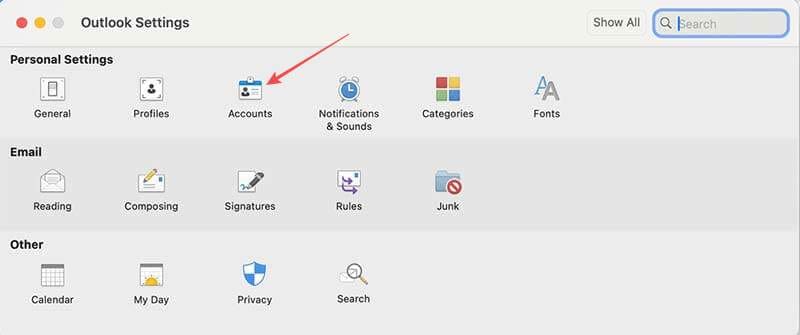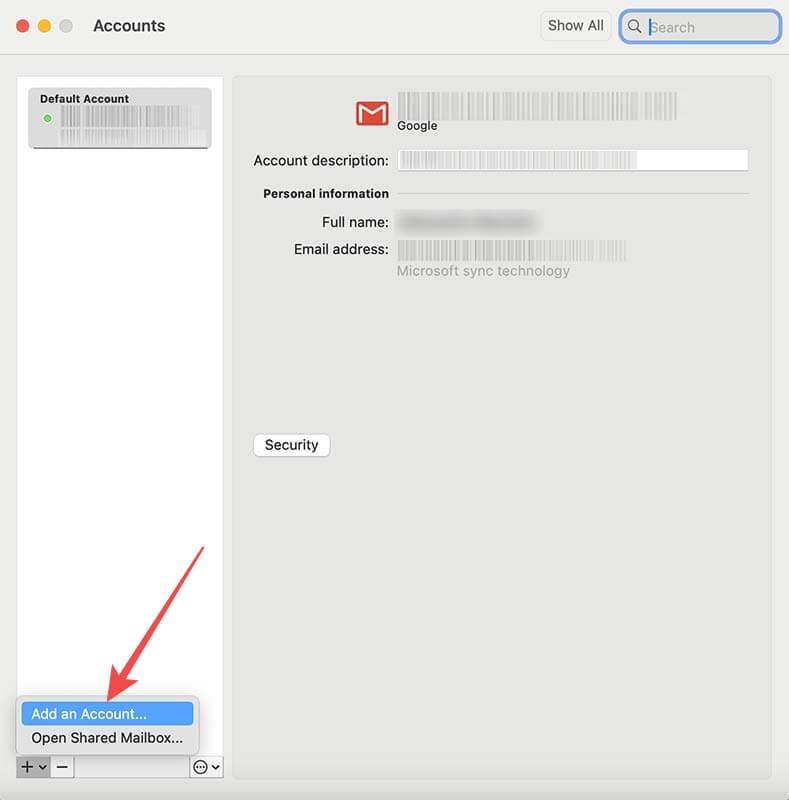Udržovať viacero e-mailových schránok môže byť obtiažne, najmä ak máte dôležité e-maily v oboch. Je to problém, s ktorým sa mnohí ľudia stretávajú, ak si otvorili účty Microsoft Outlook a Gmail v minulosti. Ak máte tento problém, teraz máte riešenie – tento článok vám ukáže, ako synchronizovať Gmail s Microsoft Outlookom.
Obsah
Ako synchronizovať Microsoft Outlook s Gmailom na PC
Ak používate PC, môžete predpokladať, že môžete synchronizovať Outlook s Gmailom cez webový prehliadač. To nie je pravda – nasledujúce kroky fungujú len prostredníctvom aplikácie Outlook nainštalovanej vo vašom počítači. Pokus o ich sledovanie pomocou webovej verzie Outlooku ukazuje, že možnosť „Pridať účet“ nie je dostupná.
- Kliknite na panel „Hľadať“ v pravom dolnom rohu obrazovky a zadajte „Outlook“.
- Otvorte aplikáciu „Outlook“, ktorá sa buď automaticky prihlási do vášho účtu, alebo budete musieť zadať svoje údaje.
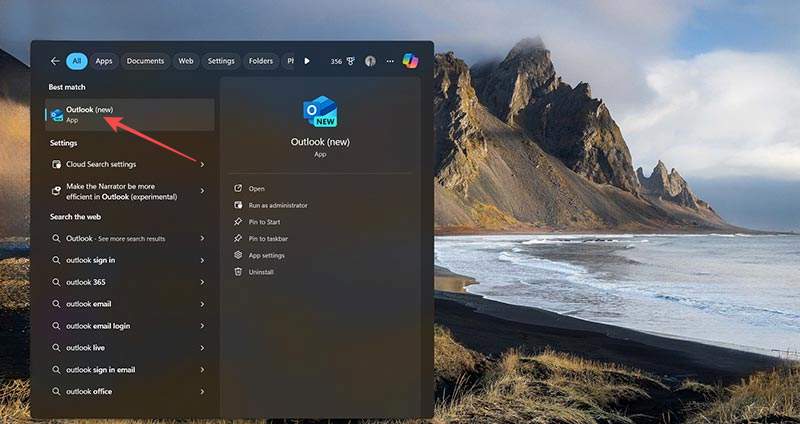
- Prejdite na „Zobrazenie“ v navigačnej lište na vrchu a kliknite na „Nastavenia zobrazenia“.
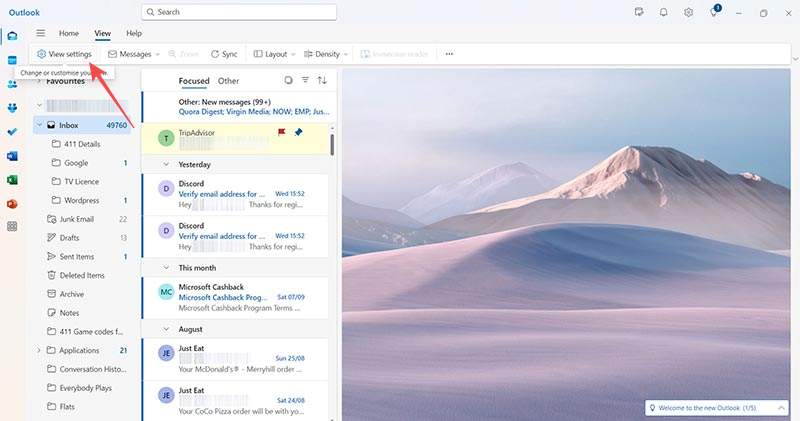
- Vyberte „Účty“, potom „E-mailové účty“, aby ste otvorili obrazovku, ktorá zobrazuje všetky účty synchronizované s vaším Microsoft Outlookom.
- Stlačte tlačidlo „Pridať účet“.
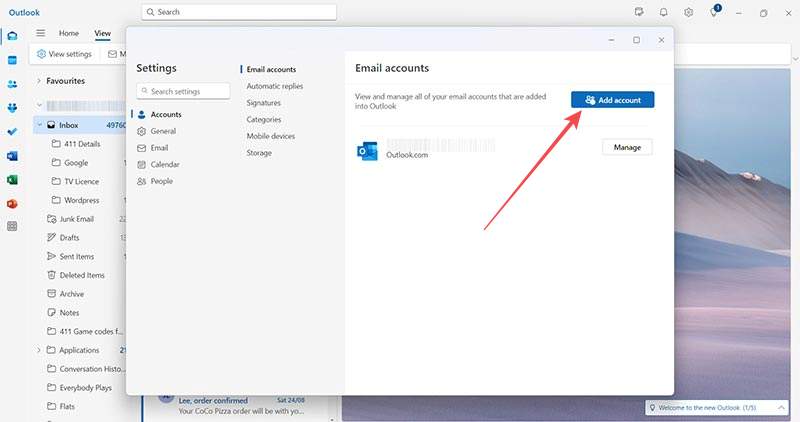
- Zadajte e-mailovú adresu vášho Gmail účtu do textového poľa a kliknite na tlačidlo „Pokračovať“.

- Objaví sa vyskakovacie okno, ktoré vám povie, že Outlook môže synchronizovať rôzne aspekty vašich dvoch e-mailových účtov do cloudového úložiska Microsoft. Toto je povinné, takže kliknite na „Pokračovať“, aby ste mohli pokračovať. Výber „Zrušiť“ vás vráti späť na obrazovku pre zadanie e-mailu. Tento krok tiež synchronizuje Microsoft Outlook s Gmail Kalendárom.
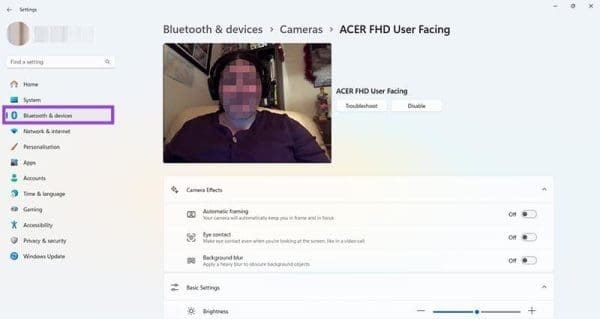
- Vyberte e-mailovú adresu prepojenú s vaším Gmailom a postupujte podľa pokynov na dokončenie synchronizácie.
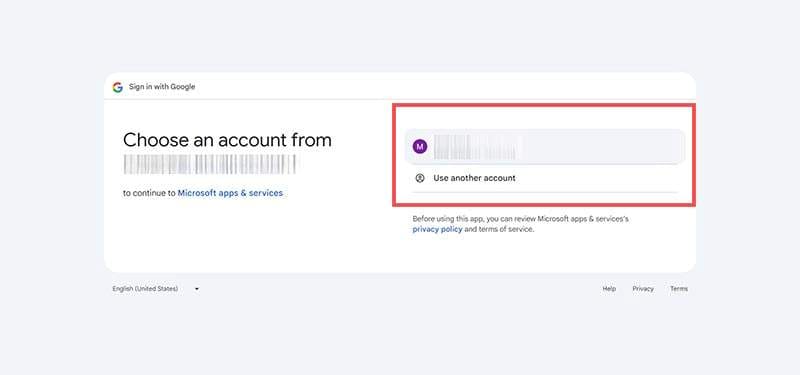
- Opakujte kroky 3 až 8, ak máte ďalšie účty Gmail, ktoré by ste chceli synchronizovať s Microsoft Outlookom.
Ako synchronizovať Microsoft Outlook s Gmailom na Macu
Aplikácia Microsoft Outlook je tiež k dispozícii pre Apple Mac a môžete si ju stiahnuť z webovej stránky Microsoft. Po získaní aplikácie postupujte podľa týchto krokov na synchronizáciu Outlooku s Gmailom na vašom Macu.
- Otvorte aplikáciu Microsoft Outlook a prihláste sa do svojho účtu Outlook.
- Prejdite na hornú navigačnú lištu a vyberte „Nastavenia“ alebo stlačte „⌘ + ,“, aby ste otvorili menu „Nastavenia“.
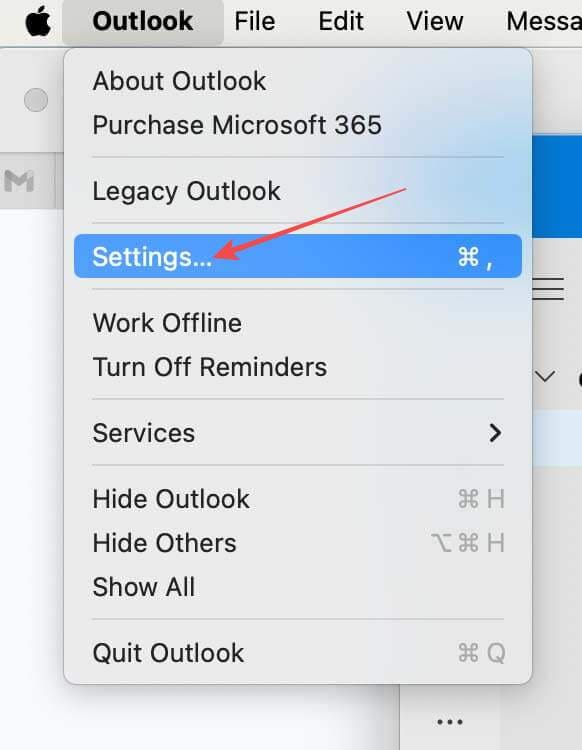
- Nájdite „Osobné nastavenia“ a vyberte „Účty“ z dostupných možností.
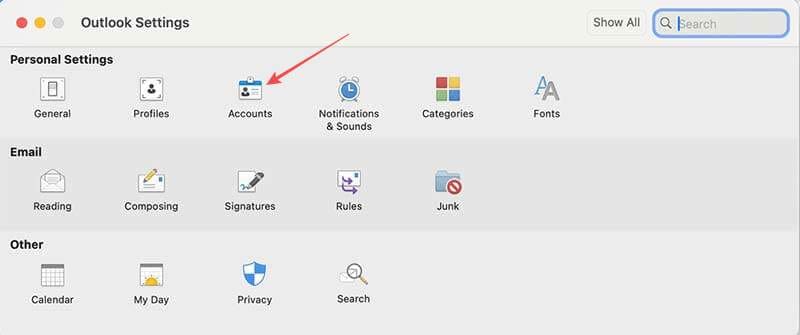
- V objavujúcom sa okne prejdite na spodnú ľavú časť obrazovky a kliknite na tlačidlo „+“.
- Vyberte „Pridať účet“ z rozbaľovacej ponuky.
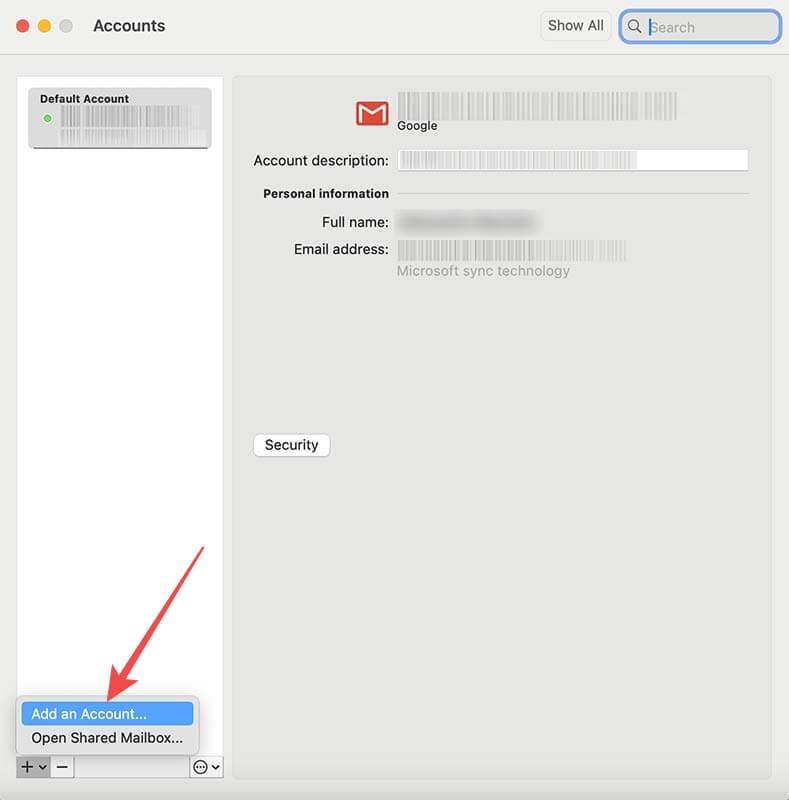
- Objaví sa vyskakovacie okno s nápisom „Vitajte v Outlooku“ a textové pole. Zadajte e-mailovú adresu vášho účtu Gmail do textového poľa a stlačte tlačidlo „Pokračovať“.
- Na obrazovke „Nastavenie“ kliknite na tlačidlo „Pokračovať“.
- Vyberte Gmail účet, ktorý chcete synchronizovať s Microsoft Outlook a zadajte heslo, keď vás o to požiada.
- Microsoft Outlook vyžaduje rôzne povolenia na povolenie synchronizácie vašich dvoch účtov. Vyberte „Povoliť.“
Budete presmerovaní späť do aplikácie Microsoft Outlook, ktorá vás informuje, že ste úspešne synchronizovali svoj Gmail účet. Stlačte tlačidlo „Hotovo“, ak je to jediný účet, ktorý chcete synchronizovať, alebo „Pridať ďalší účet“, ak je to potrebné. V druhom prípade jednoducho zopakujte kroky 6 až 9, aby ste synchronizovali ďalší Gmail účet s vaším Microsoft Outlook účtom.
Často kladené otázky
1. Prečo sa Microsoft Outlook nesynchronizuje s Gmailom?
Môže byť niekoľko dôvodov, prečo nefunguje synchronizácia vašich účtov. Skúste manuálne resetovať offline priečinky uložené vo vašom Outlook účte. Ak to nefunguje, možno budete musieť povoliť POP a IMAP v Gmaili — ide o protokoly e-mailu, ktoré umožňujú prístup k účtu cez iné poštové servery — alebo povoliť synchronizáciu G Suite s Microsoft Outlookom vo vašom Gmail účte.