Outlook: Povoliť/Deaktivovať doplnky

Tutoriál, ktorý vás prevedie, ako zapnúť alebo vypnúť doplnky (plug-ins) v Microsoft Outlooku.
Nastavenie automatickej odpovede Mimo kancelárie pomocou webovej aplikácie Outlook:
Kliknite na ikonu ozubeného kolieska Nastavenia v pravom hornom rohu webovej aplikácie.
Kliknite na „Zobraziť všetky nastavenia programu Outlook“ v spodnej časti tably nastavení rozbaľovacej ponuky.
V dialógovom okne Nastavenia, ktoré sa zobrazí, kliknite na položky E-mail > Automatické odpovede pomocou ľavých bočných panelov.
Začiarknite políčko „Zapnúť automatické odpovede“ a vyplňte správu.
Je to ročné obdobie, keď sa chystáte odísť z práce a ísť domov na sviatky – aj keď z fyzického hľadiska môžu byť v týchto dňoch jedno a to isté. Poslednou prekážkou začatia vašej sviatočnej prestávky je nastavenie pripomenutia neprítomnosti – tu je návod, ako to urobiť v rekordnom čase v rámci Outlooku na webe.
Najprv kliknite na ikonu Nastavenia v pravom hornom rohu. Na pravej strane obrazovky sa zobrazí ponuka Nastavenia. Kliknite na „Zobraziť všetky nastavenia Outlooku“ v spodnej časti tably a potom na „Automatické odpovede“ v dialógovom okne Nastavenia, ktoré sa zobrazí.
Kliknutím na prepínač „Zapnúť automatické odpovede“ povolíte správu, že som mimo pracoviska. Zobrazí sa textové pole, ktoré vám umožní napísať obsah vašej správy. Pracovným a školským používateľom sa zobrazia dve textové polia, ktoré umožňujú definovať samostatné správy pre ľudí, ktorí vám posielajú e-maily z vašej organizácie aj mimo nej.
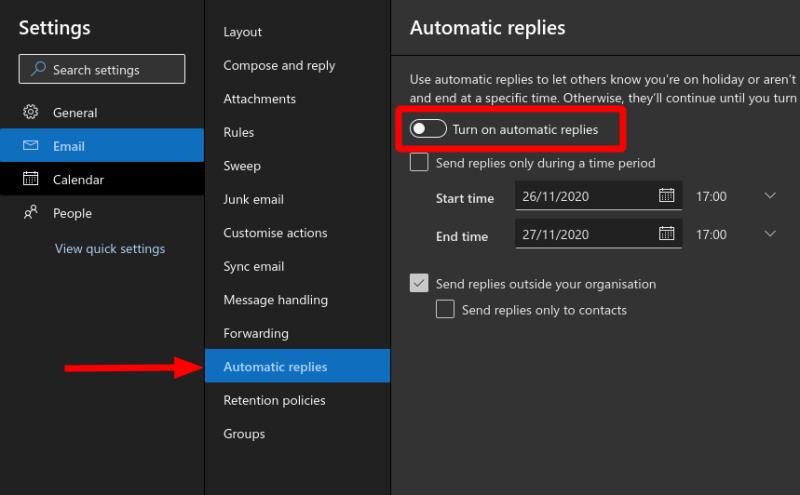
Voliteľne môžete nastaviť časové obdobie, počas ktorého chcete aktivovať pripomienku neprítomnosti. To znamená, že po návrate do práce nebudete musieť túto funkciu sami vypnúť. Kliknite na začiarkavacie políčko „Odosielať odpovede iba počas určitého časového obdobia“ a potom pomocou nástrojov na výber vyberte dátum a čas začiatku a konca.
Zmeny použijete kliknutím na tlačidlo „Uložiť“ v pravom dolnom rohu dialógového okna Nastavenia. Teraz si môžete dať pauzu s vedomím, že upozornenia na neprítomnosť v kancelárii budú odoslané všetkým potenciálnym korešpondentom, ktorí by mohli navštevovať vašu doručenú poštu, keď ste preč.
Tutoriál, ktorý vás prevedie, ako zapnúť alebo vypnúť doplnky (plug-ins) v Microsoft Outlooku.
Ukážeme vám trik, ktorý môžete použiť na jednoduché exportovanie všetkých vašich kontaktov Microsoft Outlook 365 do súborov vCard.
Microsoft Support požiadal o zdieľanie protokolu chýb z aplikácie Outlook, ale neviete ako? Nájdite tu kroky na aktiváciu globálneho protokolovania a pokročilého protokolovania pre Outlook.
Príspevok, v ktorom vám ukážeme, ako môžete zistiť, kto prijal pozvánku na stretnutie v Microsoft Outlook 365, 2016, 2013 a 2010.
Zistite, prečo sa zobrazuje chybový kód 0x80040305 a ako ho opraviť, aby ste mohli opäť posielať e-maily z Outlooku.
Ako zrušiť stretnutie v Microsoft Outlook 365 bez odoslania zrušenia všetkým účastníkom.
Riešte problém Nemôžem vytvoriť súbor, ktorý sa vyskytuje v Microsoft Outlook pri pokuse o otvorenie prílohy.
Udržovať viacero e-mailových schránok môže byť obtiažne, najmä ak máte dôležité e-maily v oboch. Mnoho ľudí čelí tomuto problému, ak si otvorili účty Microsoft Outlook a Gmail v minulosti. Tento článok vám ukáže, ako synchronizovať Gmail s Microsoft Outlookom.
To Do je jedným z najnovších prírastkov do radu nástrojov produktivity od spoločnosti Microsoft. Nedávno získal komplexné obnovenie používateľského rozhrania po množstve nových funkcií,
Kontakty môžete pridávať priamo z e-mailu, od začiatku, zo súboru, excelu a oveľa viac. V tejto príručke dobre vysvetlite, ako to môžete urobiť.
V tejto príručke dobre ukážte, ako môžete používať OneNote 2016 s Outlookom na zvýšenie produktivity.
Prepojená doručená pošta vám umožňuje zobraziť e-maily z viacerých účtov v rámci jedného priečinka. Táto funkcia je už od nepamäti vstavanou súčasťou aplikácie Windows 10 Mail
Tu je návod, ako môžete bezpečne pracovať z domu
Už sme predtým vysvetlili, ako môžete pridať kontakty do programu Outlook v systéme Windows 10, ale čo ak ich chcete spravovať? Môžete mať skupinu ľudí a
Microsoft v poslednej dobe venuje oveľa väčšiu pozornosť svojej aplikácii Sticky Notes pre Windows 10. Nedávne vydanie aplikácií 3.0 bolo označené synchronizáciou medzi zariadeniami
Prišla vaša spoločnosť práve so službou Microsoft 365? Tu je pohľad na niektoré nastavenia, ktoré by ste mali nakonfigurovať, aby ste si online prostredie Microsoft 365 prispôsobili podľa seba.
Keďže spoločnosť Microsoft investuje viac zdrojov do svojich aplikácií na správu úloh, nikdy nebol lepší čas na používanie úloh programu Outlook. V kombinácii s Microsoft To-Do,
Takto môžete spravovať svoje schôdze v programe Outlook
Zoom umožnil organizáciám a vzdelávacím inštitúciám spolupracovať pri práci, nahrávať relácie, zdieľať medzi sebou obrazovky a komunikovať s klientmi a spolupracovníkmi. Obsluha…
Predvolené rozloženie pre Outlook na webe pozostáva z rozsiahleho zoznamu správ spolu s neustále zapnutým panelom na čítanie. Ukážky správ, miniatúry obrázkov a
DAYZ je hra plná šialených, nakazených ľudí v postsovietskej krajine Černarus. Zistite, ako sa zbaviť choroby v DAYZ a udržte si zdravie.
Naučte sa, ako synchronizovať nastavenia v systéme Windows 10. S touto príručkou prenesiete vaše nastavenia na všetkých zariadeniach so systémom Windows.
Ak vás obťažujú štuchnutia e-mailov, na ktoré nechcete odpovedať alebo ich vidieť, môžete ich nechať zmiznúť. Prečítajte si toto a zistite, ako zakázať funkciu štuchnutia v Gmaile.
Nvidia Shield Remote nefunguje správne? Tu máme pre vás tie najlepšie opravy, ktoré môžete vyskúšať; môžete tiež hľadať spôsoby, ako zmeniť svoj smartfón na televízor.
Bluetooth vám umožňuje pripojiť zariadenia a príslušenstvo so systémom Windows 10 k počítaču bez potreby káblov. Spôsob, ako vyriešiť problémy s Bluetooth.
Máte po inovácii na Windows 11 nejaké problémy? Hľadáte spôsoby, ako opraviť Windows 11? V tomto príspevku sme uviedli 6 rôznych metód, ktoré môžete použiť na opravu systému Windows 11 na optimalizáciu výkonu vášho zariadenia.
Ako opraviť: chybové hlásenie „Táto aplikácia sa nedá spustiť na vašom počítači“ v systéme Windows 10? Tu je 6 jednoduchých riešení.
Tento článok vám ukáže, ako maximalizovať svoje výhody z Microsoft Rewards na Windows, Xbox, Mobile a iných platforiem.
Zistite, ako môžete jednoducho hromadne prestať sledovať účty na Instagrame pomocou najlepších aplikácií, ako aj tipy na správne používanie.
Ako opraviť Nintendo Switch, ktoré sa nezapne? Tu sú 4 jednoduché riešenia, aby ste sa zbavili tohto problému.























