Kako nastaviti ponavljajoče se srečanje v Teams

Ali potrebujete načrtovanje ponavljajočih se srečanj na MS Teams z enakimi člani ekipe? Naučite se, kako nastaviti ponavljajoče se srečanje v Teams.
Ko uporabljate Microsoft Teams za delo ali šolo, boste morda čez dan občutili malo utrujenosti. Tukaj je nekaj nasvetov, kako to zmanjšati.
Izklopite pogovore in niti, o katerih ne želite biti obveščeni
Spremenite svoje stanje, da se izognete prejemanju obvestil
Prilagodite nastavitve obvestil
Snemajte svoje sestanke in uporabite funkcijo zapiskov s sestankov Microsoft Teams
Ko uporabljate Microsoft Teams za delo ali šolo, boste morda čez dan občutili malo utrujenosti. Morda prejemate preveč obvestil ali pa se med sestanki težko osredotočite. No, Teams ima nekaj vgrajenih funkcij, ki vam lahko pomagajo prilagoditi stvari in ostati nekoliko bolj produktiven. Tukaj je nekaj naših najboljših nasvetov o tem, kako lahko to uporabite v svojo korist.
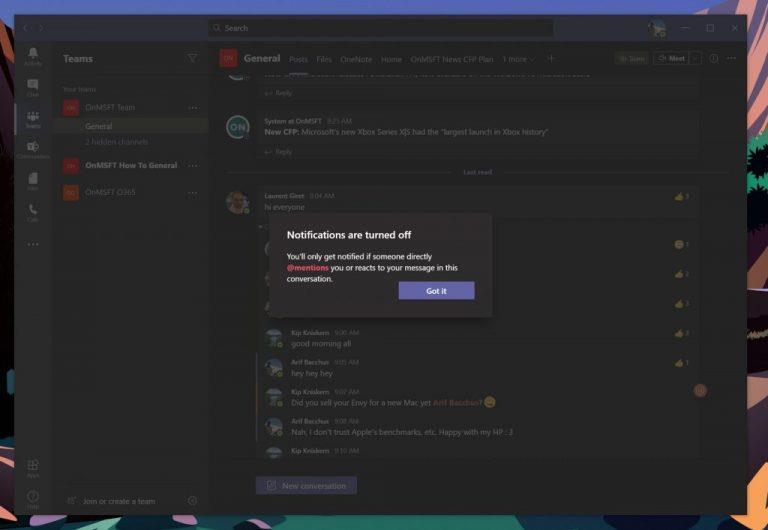
Naš prvi nasvet je tisti, ki bi ga lahko marsikdo cenil --- utišanje pogovora ali niti. To boste morda želeli storiti, ko vas na koncu bombardirajo z obvestili iz niti, o katerih ne želite več biti obveščeni. To je zato, ker vas Teams privzeto obvesti o vseh nitih, v katerih ste pustili sporočilo.
Če želite izklopiti obvestila za določeno nit, se lahko z miško pomaknete nad to nit, dokler ne vidite gumba ( . . ) za več možnosti. Od tam boste želeli klikniti Izklopi obvestila. Ko kliknete to, boste obveščeni samo, če vas nekdo neposredno @omeni ali se odzove na vaše sporočilo v tej niti.
Ker vam Teams trenutno ne dovoljuje brisanja klepetov, lahko tudi prezrite pogovor ali zasebno sporočilo, v katerem ne želite biti del. Če želite to narediti, samo premaknite miškin kazalec nad klepet, kliknite gumb ( . . ) več in nato izberite Izklopi zvok. Tako preprosto!
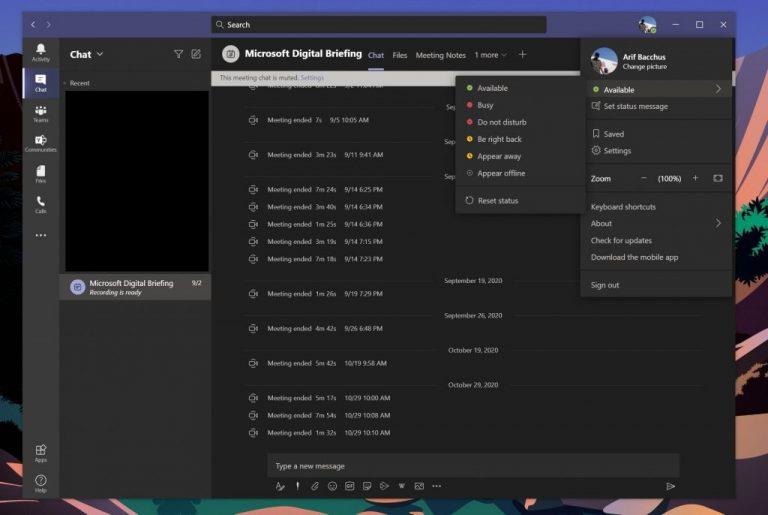
Medtem ko je utišanje pogovorov ali niti eden od načinov za zmanjšanje utrujenosti zaradi obvestil, je druga metoda nekoliko enostavnejša: spremenite svoj status. Ko spremenite svoje stanje v Teams, obvestila ne bodo prišla, odvisno od tega, kateri status ste izbrali. Svoj status lahko spremenite tako, da kliknete svojo profilno fotografijo in nato izberete eno v meniju.
Ko boste na voljo, boste prejeli vsa obvestila. Če sploh ne želite, da bi bili razpošiljani, je najbolje, da izberete Zasedeno, saj bo to stanje preprečilo, da bi se pojavljala vsa obvestila. V načinu Ne moti se želite osredotočiti ali predstaviti svoj zaslon in ne želite, da se prikažejo obvestila. Videti stran je takrat, ko morate delati, ne da bi se takoj odzvali. Videti brez povezave je, ko želite označiti, da niste prijavljeni v Teams, zato se ne boste odzvali, dokler ne boste spet povezani. Še vedno boste prejemali obvestila, če vam bo kdo poslal sporočilo.
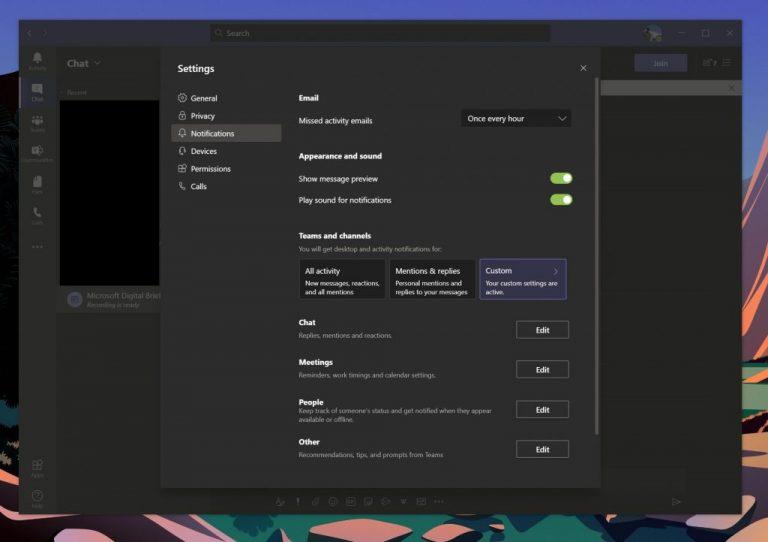
Če upate, da boste v Teams ostali osredotočeni, je dober način za to, da prevzamete popoln nadzor nad svojimi obvestili. To lahko storite tako, da kliknete svojo profilno fotografijo in nato izberete Nastavitve. Od tam v stranski vrstici izberite Obvestila.
V nastavitvah obvestil lahko nadzirate kar nekaj. Če vas ekipa Teams bombardira z e-pošto, lahko izklopite e-poštna sporočila o zgrešenih dejavnostih. Prav tako lahko izklopite predogled sporočil in zvok za obvestila, če tudi vi nenehno prejemate obvestila.
Poleg tega imate možnost nastaviti nastavitve obvestil po meri za ekipe in kanale. Običajno, če ne želite biti preveč obveščeni, je najbolje, da jih nastavite tako, da se prikazujejo samo v viru. Prav tako lahko izklopite vse nove objave. Tukaj je veliko možnosti in vabimo vas, da si za več informacij ogledate našo objavo .

Zadnji nasvet na našem seznamu je sestavljen iz dveh delov. Povezan je s snemanjem sestankov in beleženjem. Pogosto je stresna točka sestankov ta, da vas skrbi, da bi lahko zamudili nekaj pomembnega, zato si ljudje pogosto delajo zapiske. No, ali ste vedeli, da lahko snemate sestanke in delate zapiske kar v Teams?
Z dovoljenjem sodelavca lahko posnamete sestanek tako, da premaknete miško na vrh zaslona, kliknete tri pike in nato Začnite snemati. Sestanek bo nato shranjen v Microsoft Stream, ki si ga boste lahko ogledali pozneje. Seveda je najprej najbolje vprašati za dovoljenje, saj je sestanek včasih lahko zaseben.
Poleg snemanja sestanka lahko tudi vzamete zapiske sestankov neposredno iz Teams. Če želite to narediti, kliknite tri pike in nato izberite Opombe sestanka. Opombe s sestanka bodo odprle OneNote, kjer lahko vzamete svoje zapiske in dostopate do njih pozneje, neposredno iz klepeta za to srečanje. Kako deluje ta funkcija, smo razložili v drugem delu, tako da si lahko ogledate naš članek za več .
To je le naš zadnji vstop v serijo Microsoft Teams. Vabimo vas, da si za več informacij ogledate naše središče Microsoft Teams. Obravnavali smo teme, kot so Seznami v Teams , kako kar najbolje izkoristiti funkcijo klepeta in celo kako se pridružiti sestankom v več napravah . Če gre za Microsoft Teams, smo za vas!
Ali potrebujete načrtovanje ponavljajočih se srečanj na MS Teams z enakimi člani ekipe? Naučite se, kako nastaviti ponavljajoče se srečanje v Teams.
Želite omogočiti ali onemogočiti možnost AutoRecover ali AutoSave? Naučite se, kako omogočiti ali onemogočiti funkcijo AutoRecover v Wordu 2019 ali Microsoft 365.
Microsoft Lists je aplikacija Microsoft 365, ki vam pomaga slediti informacijam in organizirati svoje delo. Uporabite ga lahko tudi v Teams in Sharepoint. Nauči se več.
Mobilna aplikacija Microsoft Teams zdaj podpira video klice med drugimi funkcijami, ki so na voljo v različici za predogled aplikacije.
Tukaj je pogled, kako lahko ostanete produktivni z Microsoft To do v sistemu Windows 10
Tukaj je nekaj pogostih težav z besedami in kako jih lahko odpravite
Ste pozabili shraniti svoj prenosni računalnik Excel? Tukaj si oglejte, kako ga lahko obnovite.
Tukaj je opisano, kako lahko uporabite opravila v Outlooku z Microsoft 365 za prednost produktivnosti.
Tukaj je pogled na nekatere najpogostejše težave OneDrive in kako jih lahko odpravite
Ste že slišali za Microsoft Yammer? To je orodje za družabno mreženje, ki vam pomaga pri povezovanju in sodelovanju z ljudmi v vaši organizaciji, danes pa se z njim dobro ukvarjajte.
Ali je vaše podjetje pravkar sprejelo Microsoft 365? Tukaj si oglejte nekaj nastavitev, ki jih morate konfigurirati, da prilagodite spletno izkušnjo Microsoft 365, da bo vaša lastna.
Tukaj je nekaj najpogostejših kod napak programa Microsoft Excel in kako jih lahko odpravite.
Tukaj je, kako lahko upravljate svoje sestanke v Outlooku
Če uporabljate Windows 10 in iščete brezplačne načine za snemanje zaslona, so na voljo možnosti. Na voljo so trije brezplačni načini za snemanje zaslona
Tukaj je pogled na nekaj pogostih napak v Excelovih formulah in kako jih lahko odpravite
Microsoftov Bing zdaj omogoča več kot le iskanje po spletu. Prav tako lahko prikaže rezultate znotraj vaše organizacije, vključno z datotekami, stiki in
Ali je vaš nabiralnik v Outlooku nered? Poskusite postaviti pravila. V našem najnovejšem priročniku za Microsoft 365 dobro razložite, kako lahko uporabite pravila za samodejno premikanje, označevanje in odgovarjanje na e-poštna sporočila.
V teh dneh več časa preživite v e-pošti? Tukaj si oglejte nekaj naših najboljših praks za Microsoft Outlook v sistemu Windows 10.
Tukaj je opisano, kako lahko unovčite kodo za svojo naročnino na Microsoft 365 ali Office 365
Ko dodate datoteko v razdelek z datotekami svoje ekipe Microsoft Team, jo lahko urejajo vsi v Microsoft Teams, ne samo ustvarjalec datoteke. obstajajo
Ko delate stran od svoje mize, lahko dostopate do računalnika s povezavo Windows Remote Desktop Connection. Z dohodnimi povezavami z oddaljenim namizjem. Naša navodila vam pomagajo pri konfiguraciji in optimizaciji povezave.
Se sprašujete, zakaj prejemate sporočila v svojem Messengerju, tudi ko ste izklopili svoj Messenger? Preberite to, če želite izvedeti razlog.
Osnovni vodnik za povezovanje z brezžičnim zaslonom v operacijskem sistemu Windows 10. Enostavni koraki in rešitve za težave.
Spremenljivke okolja v Windows 10 so ključne za konfiguracijo aplikacij. Naučite se, kako jih učinkovito urediti in dodati.
Precej preprosto je pridobiti vašo e-pošto iz računa Gmail, ne glede na to, ali je bila shranjena za kasnejšo uporabo ali poslana pomotoma. Preberite članek, če želite izvedeti korake, ki prikazujejo obnovitev na namizju in v mobilni aplikaciji.
Ali menite, da vaše aplikacije v telefonu niso varne? Iščete način za zaklepanje Facebook Messengerja? Preberite članek, če želite izvedeti, kako vstavite geslo v Messenger.
Kako odblokirati nekoga na Facebooku in Facebook Messengerju. Prijavite se v svoj račun Facebook, na mobilnem ali namiznem računalniku, pojdite v Nastavitve> Blokiranje. Kliknite Odblokiraj.
Medtem ko bo televizor verjetno dobro deloval brez internetne povezave, če imate kabelsko naročnino, so ameriški uporabniki začeli preklopiti na spletno
Tako kot v resničnem svetu se bodo vaše stvaritve v igri Sims 4 sčasoma postarale in umrle. Simčki se naravno starajo skozi sedem življenjskih obdobij: dojenček, malček, otrok, najstnik,
Obsidian ima več vtičnikov, ki vam omogočajo oblikovanje zapiskov ter uporabo grafov in slik, da jih naredite bolj smiselne. Čeprav so možnosti oblikovanja omejene,



























