Kako nastaviti ponavljajoče se srečanje v Teams

Ali potrebujete načrtovanje ponavljajočih se srečanj na MS Teams z enakimi člani ekipe? Naučite se, kako nastaviti ponavljajoče se srečanje v Teams.
Tukaj je pogled na pet najboljših načinov, kako lahko ostanete produktivni z opravili v sistemu Windows.
Pripnite opravilo na svoj meni Start in opravilno vrstico, da si lahko hitro ogledate svoja opravila in lažje dostopate do aplikacije
Uporabite obvestila o značkah, da si ogledate svoje nerešene naloge
Nastavite opomnike, da ne zamudite opravila
Dodajte podrobnosti svojim nalogam
Dodeli naloge
Produktivnost je bistvo dela, šole in osebnega življenja, vendar obstaja ena aplikacija, ki vam lahko pomaga upravljati vse. Zahvaljujoč moči Microsoft To Do (zdaj znanega tudi kot Opravila) v operacijskem sistemu Windows 10, iOS, Android in spletu boste lahko upravljali stvari, ki jih morate narediti na svojem seznamu, in naredili več. Danes vam bomo po navdihu Microsofta predstavili pet najboljših načinov, kako lahko ostanete produktivni z opravili v sistemu Windows.
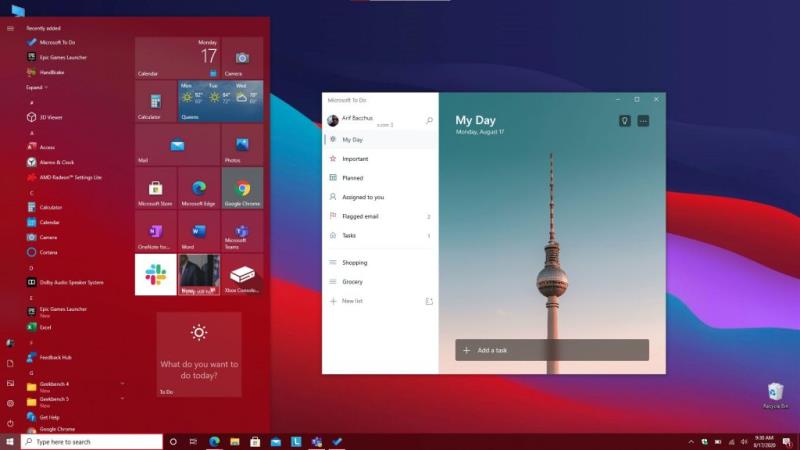
Prva stvar na našem seznamu vključuje precej preprost nasvet. Nič ni bolj nadležno kot iskanje aplikacije, ko jo morate uporabiti. Zapravili boste svoj dragoceni čas, ko boste iskali aplikacijo v meniju Start v sistemu Windows 10 ali morali klikniti meni Start in vnesti novo iskanje, da jo boste iskali.
Zakaj torej ne pripnete opravila za hitrejši dostop? Opravilo lahko pripnete na dva načina. Opravila lahko pripnete v opravilno vrstico za dostop do seznamov priljubljenih tako, da z desno tipko miške kliknete aplikacijo, ko je odprta, in izberete Pripni v opravilno vrstico. Predlagamo tudi, da aplikacijo pripnete tudi v meni Start. To storite tako, da na seznamu aplikacij v meniju Start poiščite opravila, z desno tipko miške kliknite in nato izberite Pripni na začetek. Ko je opravilo pripeto za začetek, si boste lahko na prvi pogled ogledali svoja opravila na ploščici v živo, ne da bi vam bilo treba odpreti aplikacijo.
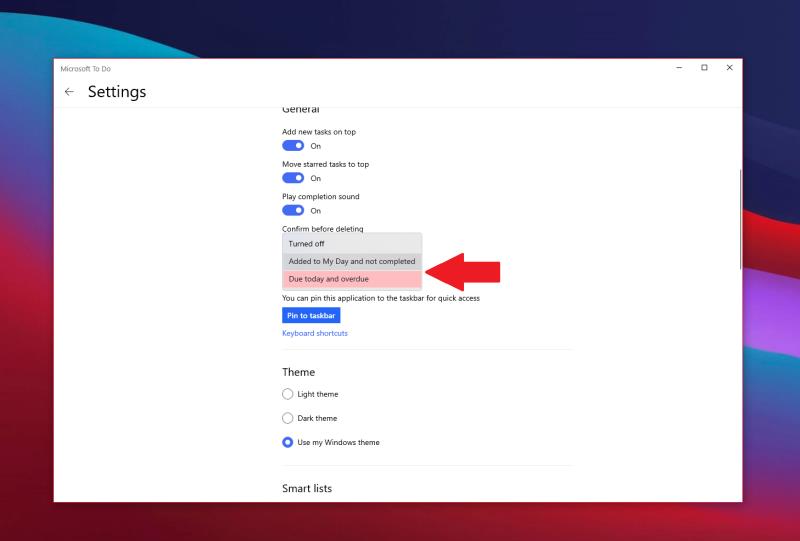
Naslednja na našem seznamu so obvestila o znački aplikacij. Nekoliko podoben Live Tiles, je to še en način, da si hitro ogledate svoje naloge. Ko je omogočeno, si lahko ogledate svoja izjemna opravila, ne da bi odpreli opravila. V bistvu je vizualni namig, ko se naloge kopičijo in kdaj boste morda morali ukrepati in se prepričati, da ne boste zamudili ničesar pomembnega. Odvisno od števila, ki je neporavnano ali zapadlo, se bo v ikoni aplikacije v opravilni vrstici pojavila (#).
Če želite vklopiti te nastavitve, tapnite ikono svojega profila v zgornjem levem kotu zaslona. Nato kliknite Nastavitve. Nato bi morali videti razdelek za značko aplikacije. Ne pozabite klikniti tega, nato izberite med dvema možnostma. Obstajata Rok danes in zapadlo, ki vam pokaže štetje opravil, ki zapadejo danes, in tistih, ki so zapadli. Dodan je tudi moj dan in ni dokončan, kar bo prikazalo število vseh opravil na vašem seznamu Moj dan, ki še niso dokončana.
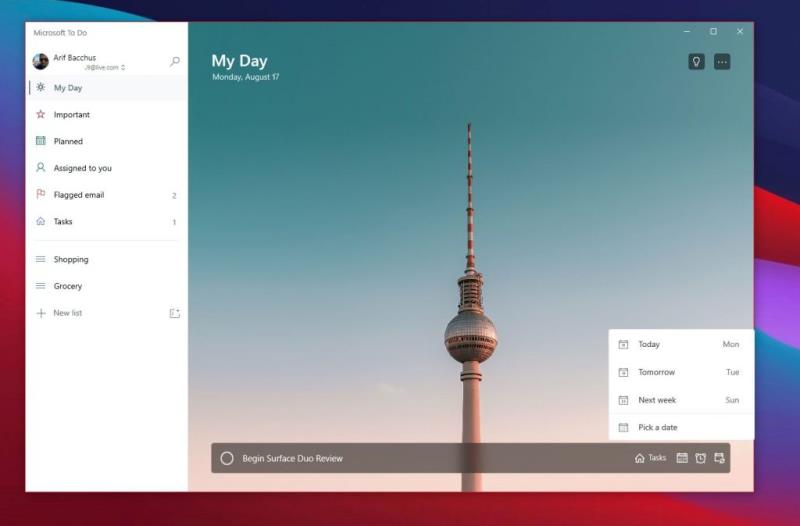
Včasih lahko dodate nalogo in nanjo pozabite. Tudi če so vklopljene ploščice v živo ali ikone značke aplikacije, lahko pride do situacije, ko vam lahko naloga zdrsne po glavi. No, predlagamo tudi, da vklopite opomnike in roke za opravila, da se temu izognete.
Običajno so opomniki privzeto vklopljeni za opravila, vendar lahko zagotovite, da so dejansko vklopljeni, tako da se pomaknete v Nastavitve, kot smo opisali zgoraj, in se nato pomaknete navzdol do razdelka z obvestili. Prepričajte se, da je preklopno polje za opomnike vklopljeno.
Pri dodajanju opravila lahko nastavite rok. Dodajte datum zapadlosti tako, da kliknete ikono koledarja poleg polja za novo opravilo, nato pa izberite določen datum s klikom na Izberi datum s seznama.
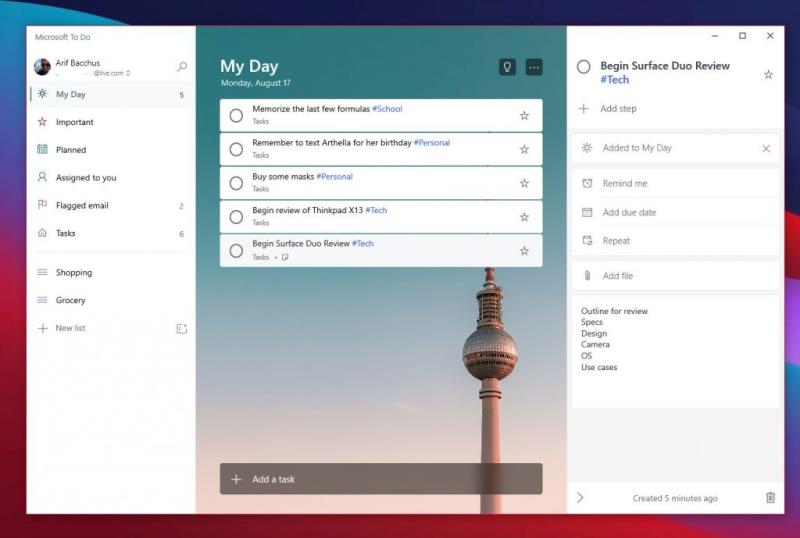
Eno je ustvariti nalogo, kaj pa podrobnosti? Več podrobnosti kot dodate nalogi, večja je možnost, da nanjo ne boste pozabili ali pa boste pri kopanju po tej nalogi ostali bolj produktivni. Vedno se boste imeli smisel vrniti in videti, kaj nameravate narediti. No, v Opravilu obstaja nekaj načinov, kako lahko svojim nalogam dodate podrobnosti. Ti vključujejo dodajanje oznak, opomb in pripenjanje datotek.
Če želite svojemu opravilu dodati oznake, lahko preprosto vtipkate oznako poleg opravila, ko ga dodate. Nato se bo oznaka prikazala kot modra povezava na seznamu Moj dan. V našem zgornjem primeru lahko vidite oznako #Tech poleg oznake #Personal in #School. Če kliknete oznako na seznamu, boste dobili filter, ki vam bo prikazal vsa opravila s to oznako in vam pomagal počistiti svoje sezname in poiskati, kaj je pomembno.
Če želite medtem dodati opombe, lahko kliknete opravilo in nato pogledate desno stran zaslona. Na voljo bo razdelek za dodajanje opomb. Od tu lahko vnesete nekaj pomembnih opomb v zvezi z nalogami. Recimo, oris, naslov ali karkoli drugega.
Nazadnje, če želite priložiti datoteko, lahko kliknete opravilo in nato v meniju na desni strani zaslona izberete Dodaj datoteko. Datoteka se bo nato sinhronizirala v oblaku, prav z vašim opravilom. To je odličen način, da si ogledate svoje datoteke v vseh napravah, tudi če gre za tisto, na kateri trenutno ne gledate svojega opravila.
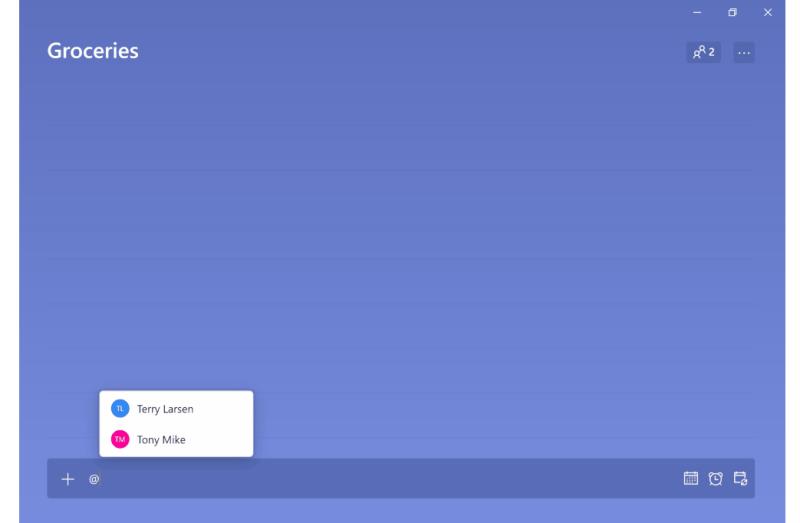
Kaj je boljšega načina, da ostanete produktivni, kot da se vam nekdo pridruži? Dve osebi v nalogi sta boljši od enega in večja je možnost, da nekdo nanjo ne pozabi. Naloge lahko dodelite v Opravila s svojim službenim računom tako, da preprosto vtipkate ime osebe za znakom "@". To jim bo dodelilo nalogo in bodo lahko ostali na vrhu, tako kot vi.
To Do v Microsoft 365 je le eden od načinov, kako ostati produktiven. Kot smo že omenili, je v zbirki Microsoft 365 na voljo veliko drugih aplikacij, ki vam lahko pomagajo. To vključuje sezname in opravila v Microsoft Teams. Oglejte si naše središče Microsoft 365 za več in nam sporočite svoje nasvete za ohranjanje produktivnosti v službi ali šoli, tako da nam spodaj opišete komentar.
Ali potrebujete načrtovanje ponavljajočih se srečanj na MS Teams z enakimi člani ekipe? Naučite se, kako nastaviti ponavljajoče se srečanje v Teams.
Želite omogočiti ali onemogočiti možnost AutoRecover ali AutoSave? Naučite se, kako omogočiti ali onemogočiti funkcijo AutoRecover v Wordu 2019 ali Microsoft 365.
Microsoft Lists je aplikacija Microsoft 365, ki vam pomaga slediti informacijam in organizirati svoje delo. Uporabite ga lahko tudi v Teams in Sharepoint. Nauči se več.
Mobilna aplikacija Microsoft Teams zdaj podpira video klice med drugimi funkcijami, ki so na voljo v različici za predogled aplikacije.
Tukaj je pogled, kako lahko ostanete produktivni z Microsoft To do v sistemu Windows 10
Tukaj je nekaj pogostih težav z besedami in kako jih lahko odpravite
Ste pozabili shraniti svoj prenosni računalnik Excel? Tukaj si oglejte, kako ga lahko obnovite.
Tukaj je opisano, kako lahko uporabite opravila v Outlooku z Microsoft 365 za prednost produktivnosti.
Tukaj je pogled na nekatere najpogostejše težave OneDrive in kako jih lahko odpravite
Ste že slišali za Microsoft Yammer? To je orodje za družabno mreženje, ki vam pomaga pri povezovanju in sodelovanju z ljudmi v vaši organizaciji, danes pa se z njim dobro ukvarjajte.
Ali je vaše podjetje pravkar sprejelo Microsoft 365? Tukaj si oglejte nekaj nastavitev, ki jih morate konfigurirati, da prilagodite spletno izkušnjo Microsoft 365, da bo vaša lastna.
Tukaj je nekaj najpogostejših kod napak programa Microsoft Excel in kako jih lahko odpravite.
Tukaj je, kako lahko upravljate svoje sestanke v Outlooku
Če uporabljate Windows 10 in iščete brezplačne načine za snemanje zaslona, so na voljo možnosti. Na voljo so trije brezplačni načini za snemanje zaslona
Tukaj je pogled na nekaj pogostih napak v Excelovih formulah in kako jih lahko odpravite
Microsoftov Bing zdaj omogoča več kot le iskanje po spletu. Prav tako lahko prikaže rezultate znotraj vaše organizacije, vključno z datotekami, stiki in
Ali je vaš nabiralnik v Outlooku nered? Poskusite postaviti pravila. V našem najnovejšem priročniku za Microsoft 365 dobro razložite, kako lahko uporabite pravila za samodejno premikanje, označevanje in odgovarjanje na e-poštna sporočila.
V teh dneh več časa preživite v e-pošti? Tukaj si oglejte nekaj naših najboljših praks za Microsoft Outlook v sistemu Windows 10.
Tukaj je opisano, kako lahko unovčite kodo za svojo naročnino na Microsoft 365 ali Office 365
Ko dodate datoteko v razdelek z datotekami svoje ekipe Microsoft Team, jo lahko urejajo vsi v Microsoft Teams, ne samo ustvarjalec datoteke. obstajajo
Ko delate stran od svoje mize, lahko dostopate do računalnika s povezavo Windows Remote Desktop Connection. Z dohodnimi povezavami z oddaljenim namizjem. Naša navodila vam pomagajo pri konfiguraciji in optimizaciji povezave.
Se sprašujete, zakaj prejemate sporočila v svojem Messengerju, tudi ko ste izklopili svoj Messenger? Preberite to, če želite izvedeti razlog.
Osnovni vodnik za povezovanje z brezžičnim zaslonom v operacijskem sistemu Windows 10. Enostavni koraki in rešitve za težave.
Spremenljivke okolja v Windows 10 so ključne za konfiguracijo aplikacij. Naučite se, kako jih učinkovito urediti in dodati.
Precej preprosto je pridobiti vašo e-pošto iz računa Gmail, ne glede na to, ali je bila shranjena za kasnejšo uporabo ali poslana pomotoma. Preberite članek, če želite izvedeti korake, ki prikazujejo obnovitev na namizju in v mobilni aplikaciji.
Ali menite, da vaše aplikacije v telefonu niso varne? Iščete način za zaklepanje Facebook Messengerja? Preberite članek, če želite izvedeti, kako vstavite geslo v Messenger.
Kako odblokirati nekoga na Facebooku in Facebook Messengerju. Prijavite se v svoj račun Facebook, na mobilnem ali namiznem računalniku, pojdite v Nastavitve> Blokiranje. Kliknite Odblokiraj.
Medtem ko bo televizor verjetno dobro deloval brez internetne povezave, če imate kabelsko naročnino, so ameriški uporabniki začeli preklopiti na spletno
Tako kot v resničnem svetu se bodo vaše stvaritve v igri Sims 4 sčasoma postarale in umrle. Simčki se naravno starajo skozi sedem življenjskih obdobij: dojenček, malček, otrok, najstnik,
Obsidian ima več vtičnikov, ki vam omogočajo oblikovanje zapiskov ter uporabo grafov in slik, da jih naredite bolj smiselne. Čeprav so možnosti oblikovanja omejene,



























