Kako nastaviti ponavljajoče se srečanje v Teams

Ali potrebujete načrtovanje ponavljajočih se srečanj na MS Teams z enakimi člani ekipe? Naučite se, kako nastaviti ponavljajoče se srečanje v Teams.
Danes bomo razložili, kako lahko Stream uporabite v svojo korist za delo, izobraževanje in drugo v različnih scenarijih.
Snemajte sestanke ekipe in si jih oglejte v toku
Naložite svoje videoposnetke v tok in jih delite za vodnike, lekcije in drugo.
Ustvarite kanal v Stream in ga nato dodajte v Teams, da bodo imeli sodelavci in študenti hiter dostop do vaših videoposnetkov
Ko uporabljate Teams, lahko pride čas, ko boste želeli posneti sestanek z uporabo Microsoft Stream. No, ko nadaljujemo našo serijo o tem, kako izkoristiti Microsoft 365, bomo danes razložili, kako lahko Stream uporabite v svojo korist za delo, izobraževanje in več v različnih scenarijih.
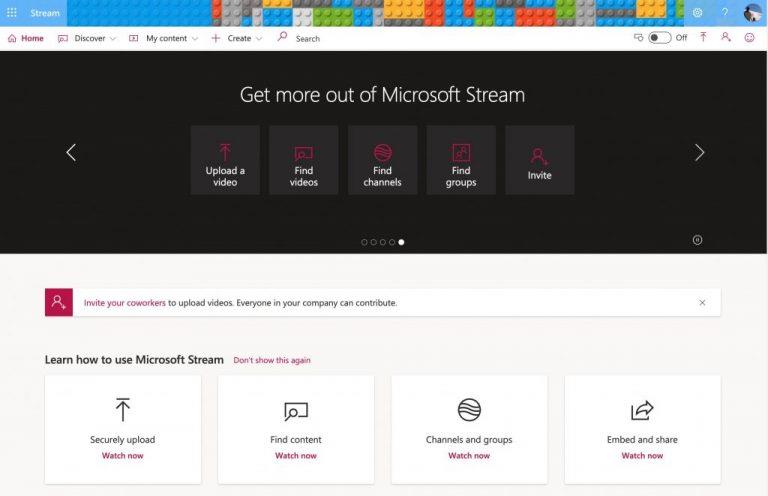
Preden se lotite ničesar, le kaj je Microsoft Stream? No, podobno kot YouTube, je Stream storitev, kjer lahko nalagate, gledate in delite videoposnetke v svoji organizaciji ali šoli. Omejen je samo na notranje uporabnike in se lahko uporablja za skupno rabo posnetkov, sestankov, predstavitev in drugega. Tukaj smo že prej razložili, kako deluje Stream in kako ga lahko nastavite, zato ga preberite, če šele začenjate.
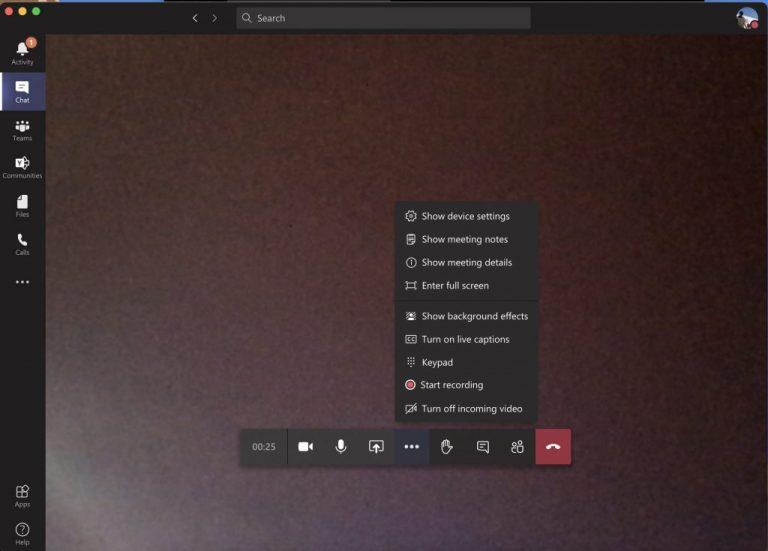
Prva uporaba za Stream je snemanje sestankov v Teams. To lahko storite v Teams tako, da kliknete ( . . ) Več možnosti in nato izberete Začni snemati. O snemanju boste prejeli obvestilo in ko končate, lahko znova obiščete isti meni in izberete Ustavi snemanje. Od tam boste prejeli e-poštno sporočilo s povezavo do Stream, kjer lahko prenesete videoposnetek ali si ga ogledate. Posnetek bo prikazan tudi v klepetu ali v kanalu in lahko kliknete povezavo, da si ga ogledate na spletu v Pretoku.
Ko obiščete Microsoft Stream, lahko prenesete posnetek sestanka tako, da kliknete zavihek Odkrij, ki mu sledijo videoposnetki. Tukaj bodo prikazani vsi posnetki in videoposnetki sestankov, razvrstite pa jih lahko po datumu, da najdete najnovejše. Če kliknete videoposnetek, se bo začel predvajati, lahko pa ga tudi shranite tako, da kliknete ( . . ) in nato izberete Prenesi video.
Upoštevajte, da bodo do konca leta 2020 posneti sestanki shranjeni v Stream. Vendar bo Microsoft pred letom 2021 preselil posnetke v OneDrive in SharePoint .
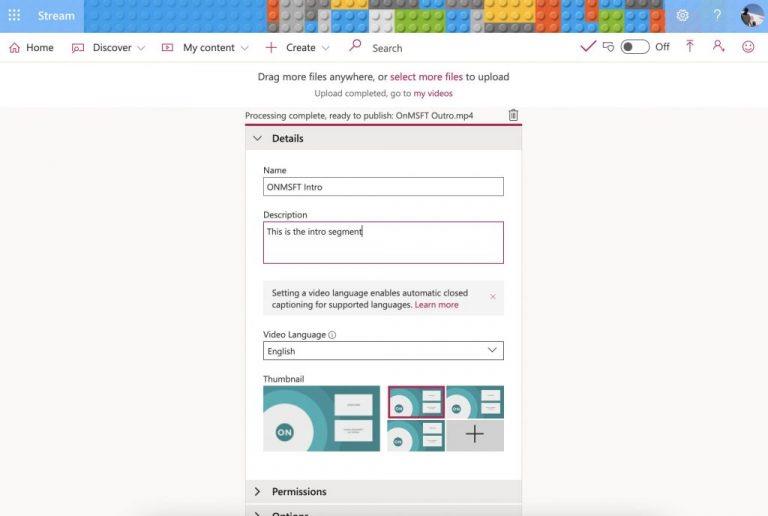
Stream vam poleg ogledovanja posnetih srečanj Teams omogoča tudi nalaganje lastnih videoposnetkov. To je uporabno, če imate vodnik, lekcijo ali vnaprej posneto povzetek sestanka, ki ga želite interno deliti s svojimi sodelavci ali študenti.
Če želite to narediti, kliknite znak + Ustvari na vrhu spletne strani v programu Microsoft Stream. Nato izberite Naloži video. Podobno kot YouTube, boste nato dobili pojavno okno, v katerem boste morali izpolniti določene podatke, kot so ime videoposnetka, opis, jezik. Prav tako lahko nastavite dovoljenja, da jo delite samo z določenimi ljudmi. Ko končate, lahko kliknete Objavi. Videoposnetek se bo nato prikazal v Toku za ogled vsem v vaši organizaciji ali komur koli, ki mu omogočite dostop.
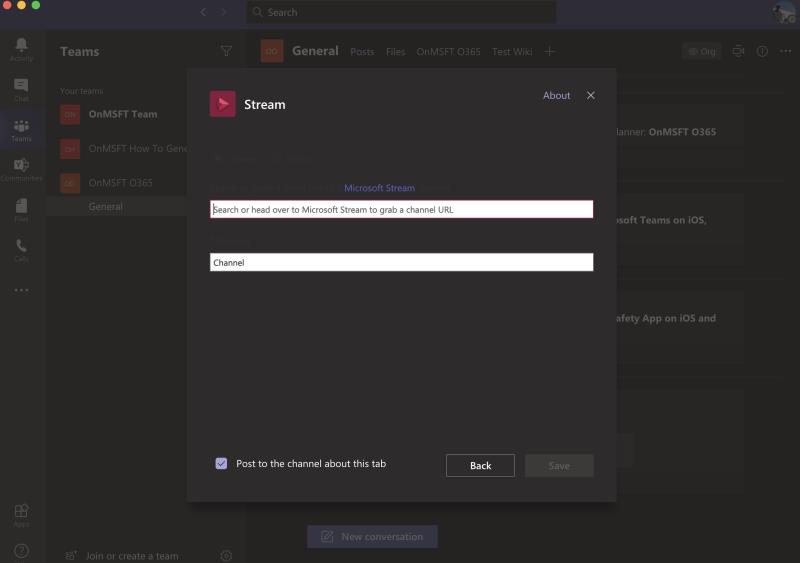
Nalaganje videoposnetkov v Stream je ena stvar, toda ali ste vedeli, da lahko ustvarite tudi kanal v Stream in ga nato dodate v Teams? S tem boste svojim sodelavcem ali študentom lažje odkrili vsebino, ki jo nalagate. Tukaj je tisto, kar morate vedeti.
Najprej ustvarite kanal. Tako kot YouTube vam kanal omogoča, da ustvarite središče za svoje videoposnetke. Kanal lahko ustvarite v samo nekaj preprostih korakih. Če želite ustvariti nov kanal, kliknite znak + Ustvari na vrhu spletne strani. Nato izberite Kanal. Nato lahko vnesete ime in opis kanala. Če želite, lahko izberete tudi, kdo ima dostop do novega kanala, čeprav je v večini primerov najbolje, da ga pustite kot kanal za celotno podjetje. Po potrebi lahko naložite tudi sliko kanala. Ne pozabite shraniti povezave do kanala za nadaljnjo uporabo. Vedno se lahko vrnete na svoj kanal tako, da kliknete Moja vsebina in nato Kanali.
Ko je kanal narejen, ga lahko v nekaj korakih dodate v Teams. Najprej kliknite gumb Dodaj zavihek (to je +) poleg svojega kanala v Teams na vrhu. Nato na seznamu izberite Stream. Dodajte ime v polje z imenom zavihka, nato pa kopirajte in prilepite povezavo do videoposnetka ali kanala za pretakanje.
Uporaba Stream je šele začetek za Microsoft 365. Pokrili smo tudi veliko drugih tem. Podrobno smo opisali, kako lahko zmanjšate utrujenost pri delu z Teams , kako lahko klepetate v Teams in še veliko več. Sporočite nam, če imate svoje nasvete v spodnjih komentarjih. In ne pozabite preveriti našega namenskega središča za več novic, vodnikov, navodil in več.
Ali potrebujete načrtovanje ponavljajočih se srečanj na MS Teams z enakimi člani ekipe? Naučite se, kako nastaviti ponavljajoče se srečanje v Teams.
Želite omogočiti ali onemogočiti možnost AutoRecover ali AutoSave? Naučite se, kako omogočiti ali onemogočiti funkcijo AutoRecover v Wordu 2019 ali Microsoft 365.
Microsoft Lists je aplikacija Microsoft 365, ki vam pomaga slediti informacijam in organizirati svoje delo. Uporabite ga lahko tudi v Teams in Sharepoint. Nauči se več.
Mobilna aplikacija Microsoft Teams zdaj podpira video klice med drugimi funkcijami, ki so na voljo v različici za predogled aplikacije.
Tukaj je pogled, kako lahko ostanete produktivni z Microsoft To do v sistemu Windows 10
Tukaj je nekaj pogostih težav z besedami in kako jih lahko odpravite
Ste pozabili shraniti svoj prenosni računalnik Excel? Tukaj si oglejte, kako ga lahko obnovite.
Tukaj je opisano, kako lahko uporabite opravila v Outlooku z Microsoft 365 za prednost produktivnosti.
Tukaj je pogled na nekatere najpogostejše težave OneDrive in kako jih lahko odpravite
Ste že slišali za Microsoft Yammer? To je orodje za družabno mreženje, ki vam pomaga pri povezovanju in sodelovanju z ljudmi v vaši organizaciji, danes pa se z njim dobro ukvarjajte.
Ali je vaše podjetje pravkar sprejelo Microsoft 365? Tukaj si oglejte nekaj nastavitev, ki jih morate konfigurirati, da prilagodite spletno izkušnjo Microsoft 365, da bo vaša lastna.
Tukaj je nekaj najpogostejših kod napak programa Microsoft Excel in kako jih lahko odpravite.
Tukaj je, kako lahko upravljate svoje sestanke v Outlooku
Če uporabljate Windows 10 in iščete brezplačne načine za snemanje zaslona, so na voljo možnosti. Na voljo so trije brezplačni načini za snemanje zaslona
Tukaj je pogled na nekaj pogostih napak v Excelovih formulah in kako jih lahko odpravite
Microsoftov Bing zdaj omogoča več kot le iskanje po spletu. Prav tako lahko prikaže rezultate znotraj vaše organizacije, vključno z datotekami, stiki in
Ali je vaš nabiralnik v Outlooku nered? Poskusite postaviti pravila. V našem najnovejšem priročniku za Microsoft 365 dobro razložite, kako lahko uporabite pravila za samodejno premikanje, označevanje in odgovarjanje na e-poštna sporočila.
V teh dneh več časa preživite v e-pošti? Tukaj si oglejte nekaj naših najboljših praks za Microsoft Outlook v sistemu Windows 10.
Tukaj je opisano, kako lahko unovčite kodo za svojo naročnino na Microsoft 365 ali Office 365
Ko dodate datoteko v razdelek z datotekami svoje ekipe Microsoft Team, jo lahko urejajo vsi v Microsoft Teams, ne samo ustvarjalec datoteke. obstajajo
Ko delate stran od svoje mize, lahko dostopate do računalnika s povezavo Windows Remote Desktop Connection. Z dohodnimi povezavami z oddaljenim namizjem. Naša navodila vam pomagajo pri konfiguraciji in optimizaciji povezave.
Se sprašujete, zakaj prejemate sporočila v svojem Messengerju, tudi ko ste izklopili svoj Messenger? Preberite to, če želite izvedeti razlog.
Osnovni vodnik za povezovanje z brezžičnim zaslonom v operacijskem sistemu Windows 10. Enostavni koraki in rešitve za težave.
Spremenljivke okolja v Windows 10 so ključne za konfiguracijo aplikacij. Naučite se, kako jih učinkovito urediti in dodati.
Precej preprosto je pridobiti vašo e-pošto iz računa Gmail, ne glede na to, ali je bila shranjena za kasnejšo uporabo ali poslana pomotoma. Preberite članek, če želite izvedeti korake, ki prikazujejo obnovitev na namizju in v mobilni aplikaciji.
Ali menite, da vaše aplikacije v telefonu niso varne? Iščete način za zaklepanje Facebook Messengerja? Preberite članek, če želite izvedeti, kako vstavite geslo v Messenger.
Kako odblokirati nekoga na Facebooku in Facebook Messengerju. Prijavite se v svoj račun Facebook, na mobilnem ali namiznem računalniku, pojdite v Nastavitve> Blokiranje. Kliknite Odblokiraj.
Medtem ko bo televizor verjetno dobro deloval brez internetne povezave, če imate kabelsko naročnino, so ameriški uporabniki začeli preklopiti na spletno
Tako kot v resničnem svetu se bodo vaše stvaritve v igri Sims 4 sčasoma postarale in umrle. Simčki se naravno starajo skozi sedem življenjskih obdobij: dojenček, malček, otrok, najstnik,
Obsidian ima več vtičnikov, ki vam omogočajo oblikovanje zapiskov ter uporabo grafov in slik, da jih naredite bolj smiselne. Čeprav so možnosti oblikovanja omejene,



























