3 trinn for å integrere ChatGPT i Word

Lurer du på hvordan du integrerer ChatGPT i Microsoft Word? Denne guiden viser deg nøyaktig hvordan du gjør det med ChatGPT for Word-tillegget i 3 enkle trinn.
Når du skriver noe, må du noen ganger dele arbeidet inn i én eller flere seksjoner. Måten du skiller arbeidet på er opp til deg, men visste du at en måte er å legge til en stiplet linje. Hvordan du kan legge til det doted i et hvilket som helst Word-dokument er enklere enn det høres ut. Med noen få klikk her og der, vil du kunne legge til den stiplede linjen på mer enn én måte.
Å gjøre ting på datamaskinen med en hurtigtast er alltid enklere og raskere. Så du vil bli glad for å høre at det er en hurtigtast for å legge til en linje i Word-dokumentet ditt for å hjelpe deg med å dele opp arbeidet ditt i så mange seksjoner du trenger. Du må legge til tre stjerner der du vil legge til den stiplede linjen i dokumentet for å komme i gang. Når du har lagt dem til, trykk enter, og Word skal nå gjøre de tre stjernene om til en stiplet linje. Andre symboler du kan bruke er tildes og pundtegn også.

Anta at du har stjerneknappen ødelagt på tastaturet og må bruke en annen tast. Trikset fungerer også med bindestreker, likhetstegn, understreker, hashes og tilder. Husk at du må legge til tre av det du velger og deretter trykke på Enter-tasten. Hvis du ombestemmer deg og vil prøve et annet tegn, kan du slette det du gjorde ved å trykke CTRL + Z for Windows og hvis du er på Mac. En annen måte du kan fjerne linjen på er ved å plassere markøren over linjen du vil fjerne. Klikk på Hjem-fanen, gå til Avsnitt, klikk på nedoverpilen for Borders, og velg Ingen kantlinje.
Jo flere alternativer du har for å gjøre noe, jo bedre, ikke sant? I Word kan du også bruke formet for å legge til stiplede linjer i dokumentene dine. Du kan gjøre dette ved å klikke på Sett inn-fanen , etterfulgt av Former-alternativene .
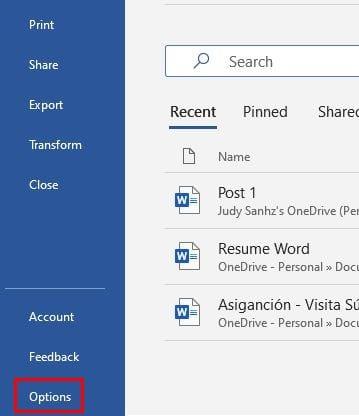
Klikk på det første alternativet under Linjer-delen. Det som er bra med dette alternativet er at det lar deg gjøre linjen så lang du vil. Tegn linjen og klikk deretter på linjen for å velge den. Velg Shapes Format fra alternativene. Gå til Shapes Styles og klikk på Mer-ikonet med formen av en opp-ned pyramide med en linje over den. I forhåndsinnstillinger-delen velger du den stiplede linjen. Nå vil linjen du tegnet før bli til den stiplede linjen for å velge nylig. Når du tror du har fått nok av disse stiplede linjene, kan du deaktivere dem i Words innstillinger.
For å slå av dette alternativet, må du klikke på Fil, og når sidemenyen vises, klikker du på Alternativer-knappen som er helt nederst. Når du er i Alternativer, klikker du på Korrektur fra alternativene til venstre og klikker på Alternativer for autokorrektur . Når det nye vinduet vises, klikker du på Autoformater mens du skriver-fanen . I delen Bruk mens du skriver fjerner du merket for Kantlinjer. Du går tilbake til Word-alternativer og klikker på OK for å lukke alt.
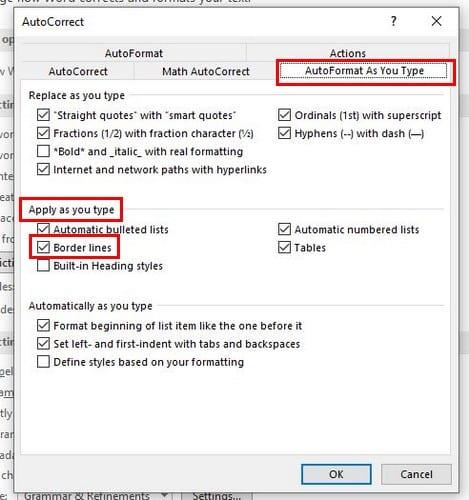
Brukere har sine måter å dele arbeidet inn i ulike seksjoner. Men hvis du lette etter flere måter, forhåpentligvis fant du det i denne artikkelen. Du kan velge å legge til linjen ved å bruke former eller andre symboler. Hvordan tror du at du vil legge til linjene i Word-dokumentet ditt? Del dine tanker i kommentarfeltet nedenfor, og ikke glem å dele artikkelen med andre på sosiale medier.
Lurer du på hvordan du integrerer ChatGPT i Microsoft Word? Denne guiden viser deg nøyaktig hvordan du gjør det med ChatGPT for Word-tillegget i 3 enkle trinn.
Lær hvordan du legger til en PDF-fil i dokumentet ditt i Microsoft Word med denne detaljerte veiledningen. Du får vite hvordan du gjør det i to programmer.
Forhindre at en vanlig advarsel vises når du åpner filer via en hyperlenke i Microsoft Office 365-filer.
Hurtigtaster, også kjent som hotkeys, gjør det enklere å utføre skriveoppgaver. Du kan bruke tastaturet ditt for å taste inn hver av disse.
Finn ut hvordan du lager en makro i Word for å gjøre det enklere å utføre dine mest brukte funksjoner på kortere tid.
Slik deler du dokumentet ditt i Microsoft Word 2016 eller 2013 opp i kolonner.
Denne veiledningen viser deg to måter å legge til tilpassede ord i Microsoft Word-ordboken.
Stilsett kan umiddelbart gi hele dokumentet ditt et polert og konsistent utseende. Slik bruker du stilsett i Word og hvor du finner dem.
Kryssreferanser kan gjøre dokumentet ditt mye mer brukervennlig, organisert og tilgjengelig. Denne guiden lærer deg hvordan du oppretter kryssreferanser i Word.
Lær hvordan du endrer fargen på hyperkoblinger i Word for Windows 11, macOS, iPad osv. Metodene er gyldige for Word 365, Word 2021, og så videre.
Lær hvordan du deaktiverer automatisk nummerering og punktmerking i Microsoft Word med denne enkle veiledningen.
Blir Microsoft Word 2016 skrevet over allerede eksisterende tekst? Lær hvordan du enkelt kan løse problemet med at teksten blir overskrevet i Word med enkle trinn.
Involverer arbeidet ditt redigering av dokumenter i Microsoft Word? Lær hvordan du aktiverer spore endringer-modus i Word.
Denne veiledningen beskriver hvordan du legger til sidetall i dokumenter i Microsoft Word 365.
For å lage en egendefinert ordbok i Microsoft Word, gå til Fil → Alternativer Korrektur → Egendefinerte ordbøker og velg Ny.
De fleste brukere av Microsoft Word vil være helt fornøyd med å lagre alle dokumentene sine i standard "docx" filtype og kanskje noen ganger eksportere et Lagre et trinn hver gang du lagrer en utfylling i Microsoft Word ved å angi standardfilen med denne opplæringen.
Når du legger til bilder i et Word-dokument, må du velge hvordan du vil at de skal samhandle med teksten i dokumentet. Som standard er bildene "I tråd med Lær hvordan du lager tekstbryting etter din smak i Microsoft Word med denne opplæringen.
Microsoft Word viser som standard de siste dokumentene dine når du er i "Åpne dokument"-skjermen. Listen over nylige dokumenter er sortert etter dokumentet. Du kan angi antall nylige dokumenter som vises i Microsoft Word. Bare følg denne veiledningen for å endre den.
Hvis copy-paste ikke fungerer i Microsoft Word, tøm Windows utklippstavlebufferen, start Word i sikkermodus og kontroller resultatene.
Spar verdifull tid og slett alle bildene i Microsoft Word-dokumentet ditt på mindre enn ett minutt ved å følge disse instruksjonene.
Hvis LastPass ikke klarer å koble til serverne, tøm den lokale bufferen, oppdater passordbehandleren og deaktiver nettleserutvidelsene dine.
Finn her detaljerte instruksjoner om hvordan du endrer brukeragentstrengen i Apple Safari-nettleseren for MacOS.
Lurer du på hvordan du integrerer ChatGPT i Microsoft Word? Denne guiden viser deg nøyaktig hvordan du gjør det med ChatGPT for Word-tillegget i 3 enkle trinn.
Microsoft Teams støtter for tiden ikke direkte casting av møter og samtaler til TV-en din. Men du kan bruke en skjermspeilingsapp.
Har du noen RAR-filer som du vil konvertere til ZIP-filer? Lær hvordan du konverterer RAR-filer til ZIP-format.
For mange brukere bryter 24H2-oppdateringen auto HDR. Denne guiden forklarer hvordan du kan fikse dette problemet.
Ønsker du å deaktivere Apple Software Update-skjermen og hindre den fra å vises på Windows 11-PC-en eller Mac-en din? Prøv disse metodene nå!
Lær hvordan du løser et vanlig problem der skjermen blinker i Google Chrome-nettleseren.
Hold hurtigminnet i Google Chrome-nettleseren ren med disse trinnene.
Spotify kan bli irriterende hvis det åpner seg automatisk hver gang du starter datamaskinen. Deaktiver automatisk oppstart ved å følge disse trinnene.























