3 trinn for å integrere ChatGPT i Word

Lurer du på hvordan du integrerer ChatGPT i Microsoft Word? Denne guiden viser deg nøyaktig hvordan du gjør det med ChatGPT for Word-tillegget i 3 enkle trinn.
Blir Microsoft Word 2016 skrevet over allerede eksisterende tekst? Lær hvordan du enkelt kan løse problemet med at teksten blir overskrevet i Word med enkle trinn.
Microsoft Word er et tekstbehandlingsprogram hvor du kan lage og redigere dokumenter etter eget valg. I tillegg til personlige formål, brukes det i stor grad av fagfolk for å lage sensitive og delikate forretnings- og juridiske dokumenter.
Se for deg at du skriver i MS Word, og plutselig innser du at du glemte å inkludere et ord eller en setning i et eksisterende avsnitt. Så du har bestemt deg for å sette markøren inne i en eksisterende setning og begynne å skrive.
Og til din store overraskelse legger du merke til at mens du skriver nye bokstaver, blir den eksisterende teksten overskrevet. Dette betyr at du kun kan inkludere nye bokstaver på bekostning av den teksten du allerede har skrevet.
Hvis dette problemet har skjedd med deg, vel, du er ikke alene. Et stort antall MS Word-brukere står overfor det samme problemet. Mens dette problemet kan være ekstremt ubeleilig og irriterende, spesielt når du jobber med et forretningsdokument eller en universitetsoppgave under en frist, finnes det løsninger på det.
Fortsett å lese, da jeg vil dele noen nyttige teknikker for å løse "problemet med tekst som blir overskrevet" i Word 2016. Men først, la oss lære mer om dette problemet og årsakene som forårsaker det.
Innhold
Hva er overskriving av eksisterende tekst og hva forårsaker det?
At eksisterende tekst blir overskrevet av nye bokstaver mens du skriver, er et vanlig problem for forskjellige dokumentbehandlingsprogrammer. I tillegg til MS Word, møter brukere av Wordpad og LibreOffice også dette problemet. Dette problemet kan også skje i andre applikasjoner. Jeg har opplevd dette problemet for første gang mens jeg skrev i Yahoo Messenger (nedlagt) tilbake i 2010.
Overskrivingsfunksjonen aktiveres når du trykker på Insert-tasten. Når den aktiveres med vilje, lar denne funksjonen deg raskt overskrive et dokument uten mye styr. Men utilsiktet aktivering vil fjerne det verdifulle arbeidet du ikke ønsker å slette, og dermed hemme produktiviteten din.
Hvordan fikse "teksten som blir overskrevet i Word" problemet?
Du kan prøve forskjellige metoder for å deaktivere tekstoverskrivingsfunksjonen i MS Word. Her er noen enkle metoder som faktisk fungerer for deg.
Metode 1: Veksle Insert-tasten
Mens du allerede står overfor problemet med å skrive over eksisterende tekst, kan det å deaktivere overskrivingsfunksjonen ved å veksle Insert-tasten være et raskt og enkelt valg. Du kan utføre det uten å navigere til innstillingsdelen av MS Word.
Når du jobber i Word, trykk på Insert-tasten en gang. Dette bør veksle skrivemodus tilbake til normal. Du finner Insert-tasten på tastaturet ditt på høyre side av Backspace-tasten.
Hvis du bruker en bærbar PC, kan det hende du må trykke på Funksjons (Fn)-tasten og Insert-tasten samtidig. Når det er gjort, kan du sette markøren mellom et ord og skrive noe for å sjekke om metoden fungerte eller ikke.
Du kan også lagre Word-dokumentet ditt og lukke applikasjonen. Å starte Word-applikasjonen på nytt kan bytte tilbake til normal modus.
Metode 2: Deaktiver overskrivningsmodus fra innstillinger
Det finnes et alternativ i Word kalt overskrivningsmodus. Noen ganger er det årsaken bak dette problemet. Du må deaktivere denne funksjonen ved å utføre følgende trinn:
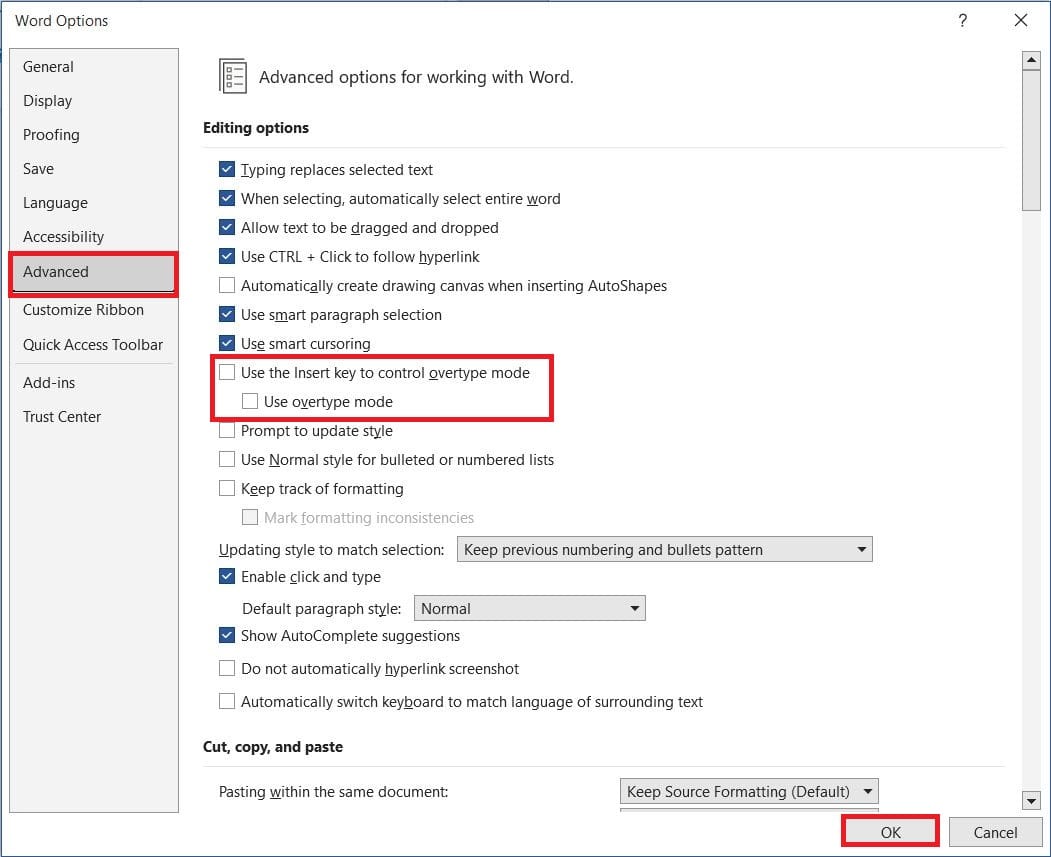
Metode 3: Deaktiver overskrivningsmodus fra statuslinjen
Hvis statuslinjen i Microsoft Word viser overskrivingsmodus (Insert/Overskriv), kan du også fikse problemet med at teksten blir overskrevet fra der. Når teksten din blir overskrevet, ser du nederst på Word-dokumentet, og du finner overskrivingsalternativet i statuslinjen.
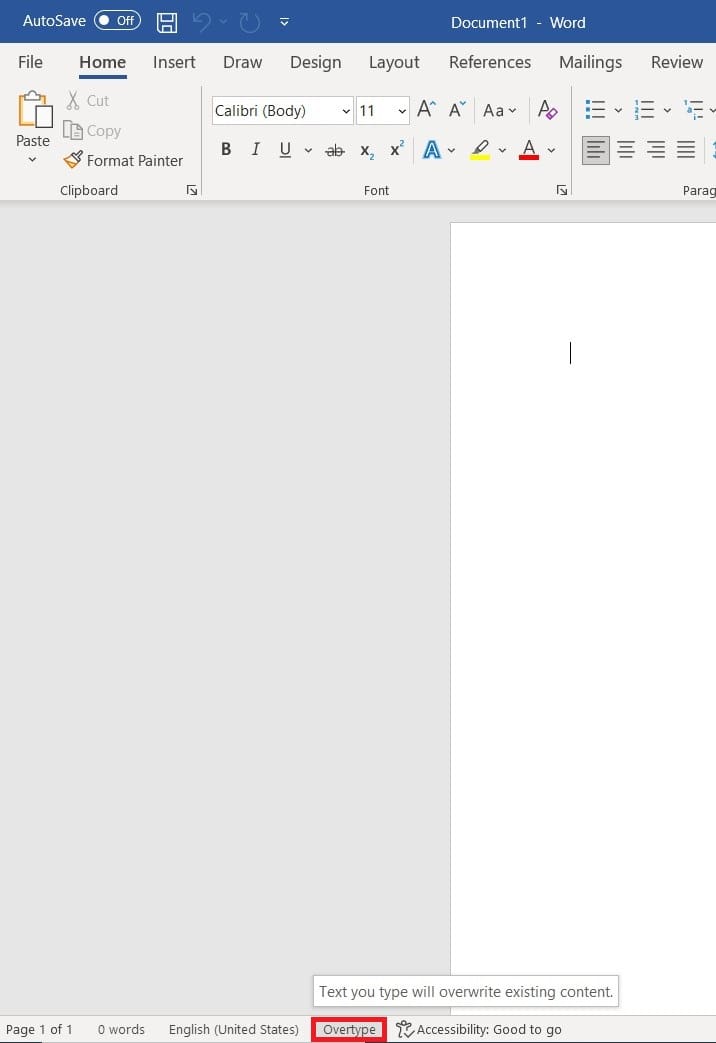
Klikk på den, så vil den veksle til Innsett. Det betyr at du har deaktivert overskrivingsalternativet for Word-filen din.
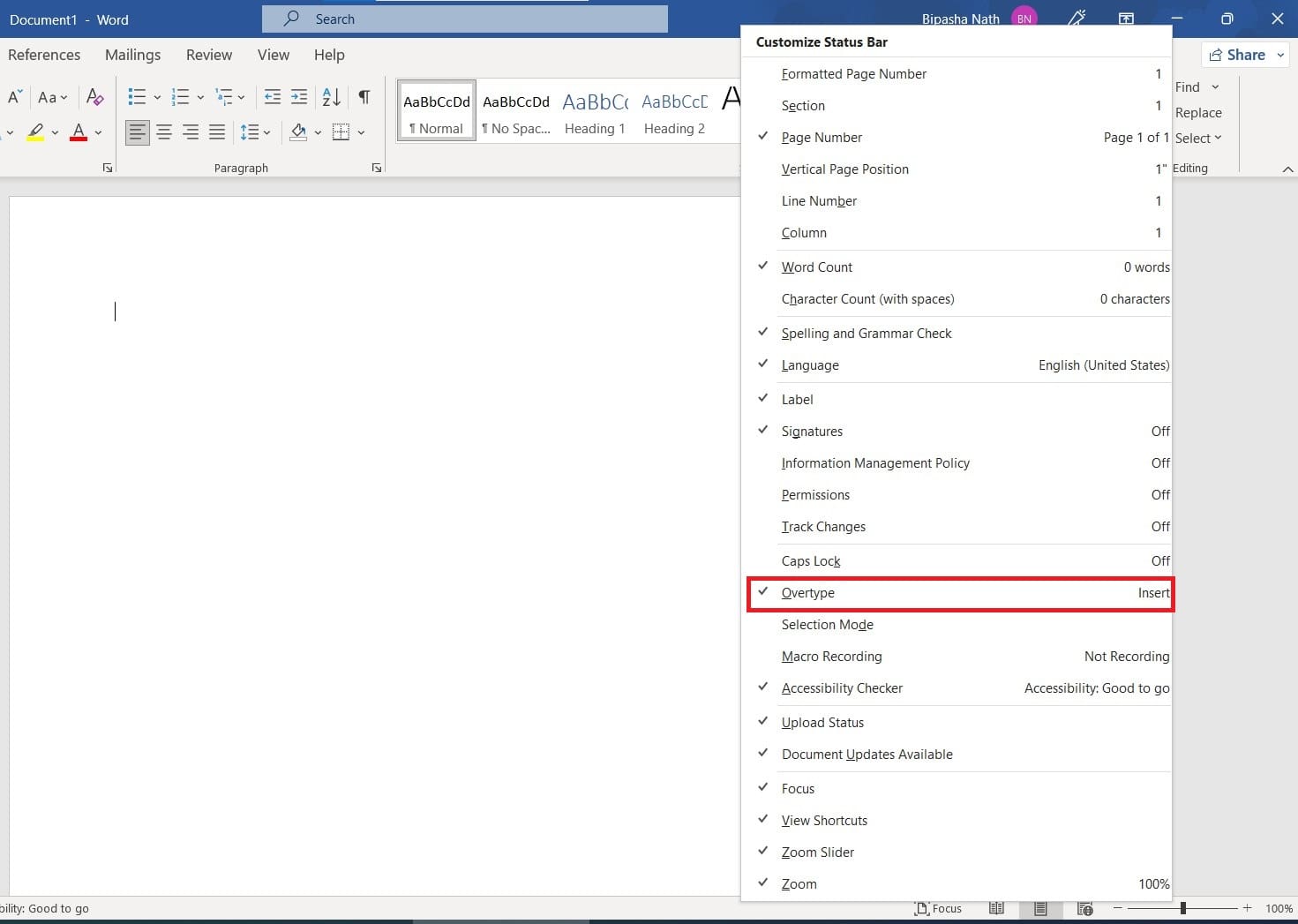
Hvis du ikke kan finne overskrivings- eller innsettingsalternativet der, må du tilpasse synlighetsalternativene for statuslinjen. For å gjøre det, høyreklikk hvor som helst på statuslinjen. Tilpass liste over statuslinjevilkår åpnes. Velg Overskriv for å gjøre det synlig i statuslinjen.
Vanlige spørsmål om tekst som blir overskrevet i Word
Hvorfor blir teksten min overskrevet?
Hvis MS Word har overskrivingsmodus aktivert, kan det være årsaken til at teksten din blir overskrevet i MS Word. Ved å trykke på Insert-tasten på tastaturet ved en feiltagelse, kan du aktivere overskrivingsmodus. I så fall vil ethvert forsøk på å skrive noe mellom de allerede skrevne bokstavene føre til at de neste tegnene overskrives når du skriver nye.
Hvordan stopper jeg tekst fra å bli overskrevet i Word?
Du kan deaktivere overskrivingsmodus fra Microsoft Word-innstillingene for å stoppe teksten din fra å bli overskrevet. Du kan også prøve å trykke på Insert-tasten for å slå av denne overskrivingsfunksjonen.
Konklusjon
Mens du jobber med et Word-dokument, er det sikkert en irriterende problem at teksten din overskriver eksisterende bokstaver. Når det først begynner å skje, vil det fortsette til du stopper det fra innstillingene. Inntil da, jo mer du fortsetter å skrive mellom eksisterende tegn, jo flere bokstaver vil bli overskrevet.
For å løse dette problemet, bringer jeg deg de mest effektive metodene som vil fungere for alle. Du trenger ikke engang å være en erfaren Microsoft Word-bruker for å implementere disse trinnene. Selv en ny bruker kan utføre disse uten vanskeligheter. Så hva venter du på? Fiks dette problemet med disse prøvde tilnærmingene, og fortsett å jobbe med Word som en proff.
Hvis du liker denne artikkelen og finner den nyttig, del den med vennene dine og følgerne dine på sosiale medier. Også, hvis du tror du kjenner til en annen metode for å fikse "teksten som blir overskrevet i Word"-problemet, del det gjerne med oss i kommentarene. Du kan også lese om hvordan aktivere sporingsmodus i Word 2016.
Lurer du på hvordan du integrerer ChatGPT i Microsoft Word? Denne guiden viser deg nøyaktig hvordan du gjør det med ChatGPT for Word-tillegget i 3 enkle trinn.
Lær hvordan du legger til en PDF-fil i dokumentet ditt i Microsoft Word med denne detaljerte veiledningen. Du får vite hvordan du gjør det i to programmer.
Forhindre at en vanlig advarsel vises når du åpner filer via en hyperlenke i Microsoft Office 365-filer.
Hurtigtaster, også kjent som hotkeys, gjør det enklere å utføre skriveoppgaver. Du kan bruke tastaturet ditt for å taste inn hver av disse.
Finn ut hvordan du lager en makro i Word for å gjøre det enklere å utføre dine mest brukte funksjoner på kortere tid.
Slik deler du dokumentet ditt i Microsoft Word 2016 eller 2013 opp i kolonner.
Denne veiledningen viser deg to måter å legge til tilpassede ord i Microsoft Word-ordboken.
Stilsett kan umiddelbart gi hele dokumentet ditt et polert og konsistent utseende. Slik bruker du stilsett i Word og hvor du finner dem.
Kryssreferanser kan gjøre dokumentet ditt mye mer brukervennlig, organisert og tilgjengelig. Denne guiden lærer deg hvordan du oppretter kryssreferanser i Word.
Lær hvordan du endrer fargen på hyperkoblinger i Word for Windows 11, macOS, iPad osv. Metodene er gyldige for Word 365, Word 2021, og så videre.
Lær hvordan du deaktiverer automatisk nummerering og punktmerking i Microsoft Word med denne enkle veiledningen.
Blir Microsoft Word 2016 skrevet over allerede eksisterende tekst? Lær hvordan du enkelt kan løse problemet med at teksten blir overskrevet i Word med enkle trinn.
Involverer arbeidet ditt redigering av dokumenter i Microsoft Word? Lær hvordan du aktiverer spore endringer-modus i Word.
Denne veiledningen beskriver hvordan du legger til sidetall i dokumenter i Microsoft Word 365.
For å lage en egendefinert ordbok i Microsoft Word, gå til Fil → Alternativer Korrektur → Egendefinerte ordbøker og velg Ny.
De fleste brukere av Microsoft Word vil være helt fornøyd med å lagre alle dokumentene sine i standard "docx" filtype og kanskje noen ganger eksportere et Lagre et trinn hver gang du lagrer en utfylling i Microsoft Word ved å angi standardfilen med denne opplæringen.
Når du legger til bilder i et Word-dokument, må du velge hvordan du vil at de skal samhandle med teksten i dokumentet. Som standard er bildene "I tråd med Lær hvordan du lager tekstbryting etter din smak i Microsoft Word med denne opplæringen.
Microsoft Word viser som standard de siste dokumentene dine når du er i "Åpne dokument"-skjermen. Listen over nylige dokumenter er sortert etter dokumentet. Du kan angi antall nylige dokumenter som vises i Microsoft Word. Bare følg denne veiledningen for å endre den.
Hvis copy-paste ikke fungerer i Microsoft Word, tøm Windows utklippstavlebufferen, start Word i sikkermodus og kontroller resultatene.
Spar verdifull tid og slett alle bildene i Microsoft Word-dokumentet ditt på mindre enn ett minutt ved å følge disse instruksjonene.
Aktiver eller deaktiver autofunksjonen i Microsoft Outlook 365 som automatisk lagrer e-post i utkast-mappen.
En veiledning som forklarer hvordan du legger til e-postalternativet i verktøylinjen for Microsoft Excel og Word 365.
Vi viser deg detaljerte trinn for hvordan du henter tilbake en e-postmelding sendt fra Microsoft Outlook 365.
Tving en prompt i dine Microsoft Excel for Office 365-filer som sier Åpne som skrivebeskyttet med denne guiden.
Denne feilsøkingsguiden hjelper deg med et vanlig problem med Microsoft Outlook 365 der det krasjer under oppstart.
Er pivot-tabellen din ikke i orden? Her er noen vanlige løsninger som bør hjelpe deg raskt og enkelt.
En veiledning som viser deg hvordan du slår Microsoft Outlook-tilleggsprogrammer (plug-ins) av eller på.
Hva du kan gjøre når du får en advarsel om at Microsoft Outlook-postboksen din er over sin størrelsesgrense.
Forhindre at en vanlig advarsel vises når du åpner filer via en hyperlenke i Microsoft Office 365-filer.
Microsoft Support spurte om å dele feilloggen fra Outlook-app, men vet ikke hvordan? Finn her trinnene for Outlook Global Logging og Advanced Logging.




















