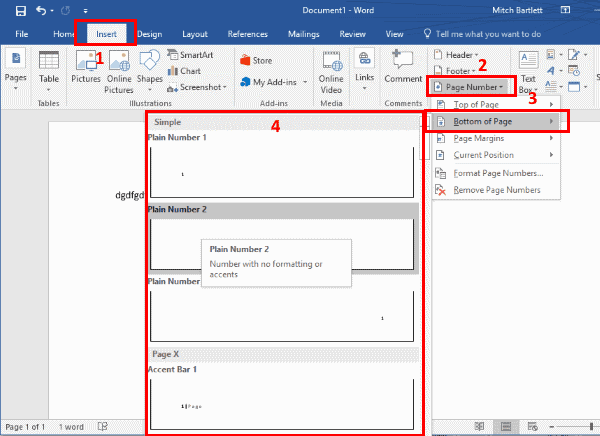Lær hvordan du enkelt setter inn sidetall i topp- eller bunnmargene på Microsoft Word 365-dokumentene dine med denne veiledningen.
- Velg “Sett inn“ fanen, og velg så ikonet for “Sidetall”.
- Velg plasseringen du ønsker at sidetallet skal vises i.
- Topp av siden
- Bunn av siden
- Sidemargene
- Aktuell posisjon
- Velg stilen på tallet du ønsker å bruke.
- Hvis du vil endre nummereringsstilen eller startnumret, velg “Formatere sidetall“. Når du er ferdig, velg “OK“.
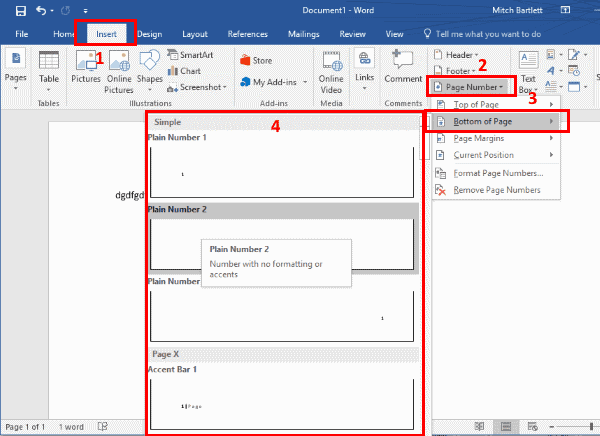
Sidetallene vil genereres automatisk og vil forbli konsekvente selv når du setter inn eller fjerner en side fra Word-dokumentet ditt.
Merk: I Word 365 kan du tilpasse alternativene på hver fane. Hvis “Sidetall” alternativet mangler fra Word, kan det ha blitt fjernet. Du kan legge det tilbake ved å velge “Tilpass hurtig tilgang” pilen, og deretter velge “Flere kommandoer…” i den øverste venstre delen av vinduet. Derfra velger du “Verktøylinje for hurtig tilgang” for å endre tilgjengelige alternativer. Hvis du vil ta den enklere veien, velg ganske enkelt “Tilbakestill” knappen.
Ofte stilte spørsmål (FAQ)
Hvorfor skriver ikke sidetallene mine ut?
Du må kanskje justere margene. Velg “Fil” > “Skriv ut” > “Sideoppsett” (nederst) > “Marginaler“. Prøv å sette alle margene til “0“.
Hvordan kan jeg starte sidetalleringen med et spesifikt nummer?
Velg “Sidetall” > “Formatere sidetall…“. Fra vinduet for format av sidetall, velg Start på og velg et nummer du ønsker å starte med.
Hvordan kan jeg starte sidetalleringen på side 2?
- Gå til “Sett inn” > “Hode” eller “Fot” > “Rediger hode” eller “Rediger fot“. Kryss av for “Ulike første side“.
Hvordan ser jeg sidetallet?
Under “Gransk” menyen, velg Ordntelling. Statistikken vil bli vist, inkludert “Sider“.