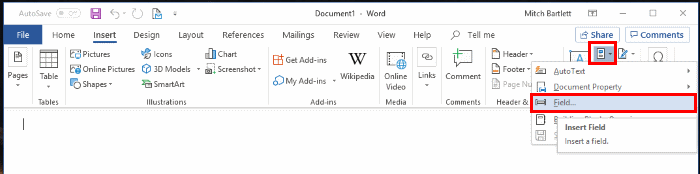Dersom du har en mal eller annen type dokument som regelmessig krever at datoen oppdateres, kan du få Microsoft Word 365 til å vise en dato som oppdaterer seg automatisk. Dette er mye enklere enn å huske på å oppdatere den manuelt selv.
- Plasser muspekeren i området der du vil at datoen skal vises.
- Velg fanen “Sett inn”.
- I gruppen “Tekst”, velg “Raske deler” > “Felt”.
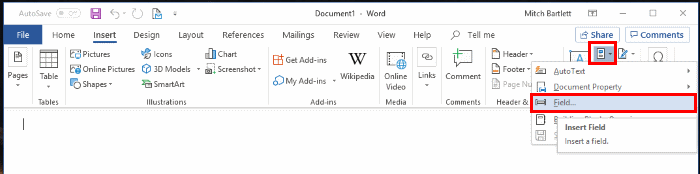
- I boksen “Kategorier”, velg “Dato og tid”.
- “CreateDate” – Viser datoen dokumentet ble opprettet.
- “PrintDate” – Viser datoen dokumentet ble skrevet ut.
- “SaveDate” – Viser datoen dokumentet sist ble lagret.
- Velg dato- og tidsformatet du ønsker i boksen “Datoformater”.
- Velg “OK” når du er klar, og du er ferdig.
Merk: Du kan oppdatere datoen manuelt ved å høyreklikke på feltet og velge “Oppdater felt”.
Nå vil datoen i dokumentet ditt bli innsatset og oppdateres automatisk basert på valget du gjorde hver gang du åpner MS Word-dokumentet.