3 trinn for å integrere ChatGPT i Word

Lurer du på hvordan du integrerer ChatGPT i Microsoft Word? Denne guiden viser deg nøyaktig hvordan du gjør det med ChatGPT for Word-tillegget i 3 enkle trinn.
Når du legger til bilder i et Word-dokument, må du velge hvordan du vil at de skal samhandle med teksten i dokumentet. Som standard er bilder "I Line with Text" som betyr at bildet anses å være plassert på et bestemt sted i en tekstlinje. Avhengig av størrelsen på bildet kan dette ende opp med å se ganske vanskelig ut og kaste bort mye plass. Dette er fordi tekst bare kan være over, under eller på samme linje som bunnen av bildet, ingen tekst kan ellers være ved siden av.
For å endre ordbryting av et spesifikt bilde, høyreklikk på det, klikk eller hold musepekeren over "Wrap Text" i rullegardinmenyen, og velg deretter ditt foretrukne ordbrytingsalternativ for det bildet.
Tips: Du ser hvordan teksten vil vikle rundt bildet ved å holde musen over hvert av alternativene. Effekten vil gjennomgå i dokumentet, selv om det mest vil avhenge av at de allerede er tekst der for å vikle rundt bildet.
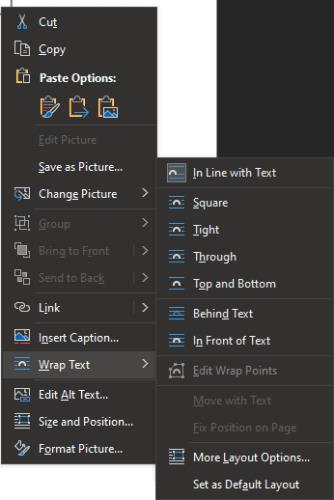
For å konfigurere innstillingene for tekstbryting, høyreklikk på et bilde, velg "Wrap Text", og velg deretter et innpakningsalternativ.
Ordbrytingsalternativene er: "På linje med tekst", "Kvadrat", "Tett", "Gjennom", "Topp og bunn", "Bak tekst" og "Foran tekst". "In-Line with Text" er standardinnstillingen, og som beskrevet ovenfor, plasserer bildet på et bestemt punkt på en bestemt linje.
"Square" lar teksten pakkes fullstendig rundt bildet, over, under, til venstre og høyre. "Tight" er veldig lik "Square" for rektangulære bilder, men for bilder i andre former vil "Tight" bryte teksten etter bildets form.
"Topp og bunn" lar tekst pakkes over og under bildet, men ingen tekst kan vises på noen av sidene. "Bak tekst" legger tekst over bildet, omvendt legger "Foran tekst" bildet over teksten og skjuler det.
"Gjennom" ligner på "Tett", men hvis du også bruker funksjonen "Rediger brytepunkter" på samme meny, kan du få teksten til å brytes inn i mellomrom i et bilde.
Tips: "Rediger brytepunkter" lar deg spesifisere omrisset av bildet som teksten skal brytes til. Den er bare tilgjengelig for visse typer ordbryting.
Hvis du foretrekker en bestemt type ordbryting og ønsker å sette den til å være standard, kan du gjøre det ved å klikke "Sett som standardoppsett" nederst i samme meny.
Lurer du på hvordan du integrerer ChatGPT i Microsoft Word? Denne guiden viser deg nøyaktig hvordan du gjør det med ChatGPT for Word-tillegget i 3 enkle trinn.
Lær hvordan du legger til en PDF-fil i dokumentet ditt i Microsoft Word med denne detaljerte veiledningen. Du får vite hvordan du gjør det i to programmer.
Forhindre at en vanlig advarsel vises når du åpner filer via en hyperlenke i Microsoft Office 365-filer.
Hurtigtaster, også kjent som hotkeys, gjør det enklere å utføre skriveoppgaver. Du kan bruke tastaturet ditt for å taste inn hver av disse.
Finn ut hvordan du lager en makro i Word for å gjøre det enklere å utføre dine mest brukte funksjoner på kortere tid.
Slik deler du dokumentet ditt i Microsoft Word 2016 eller 2013 opp i kolonner.
Denne veiledningen viser deg to måter å legge til tilpassede ord i Microsoft Word-ordboken.
Stilsett kan umiddelbart gi hele dokumentet ditt et polert og konsistent utseende. Slik bruker du stilsett i Word og hvor du finner dem.
Kryssreferanser kan gjøre dokumentet ditt mye mer brukervennlig, organisert og tilgjengelig. Denne guiden lærer deg hvordan du oppretter kryssreferanser i Word.
Lær hvordan du endrer fargen på hyperkoblinger i Word for Windows 11, macOS, iPad osv. Metodene er gyldige for Word 365, Word 2021, og så videre.
Lær hvordan du deaktiverer automatisk nummerering og punktmerking i Microsoft Word med denne enkle veiledningen.
Blir Microsoft Word 2016 skrevet over allerede eksisterende tekst? Lær hvordan du enkelt kan løse problemet med at teksten blir overskrevet i Word med enkle trinn.
Involverer arbeidet ditt redigering av dokumenter i Microsoft Word? Lær hvordan du aktiverer spore endringer-modus i Word.
Denne veiledningen beskriver hvordan du legger til sidetall i dokumenter i Microsoft Word 365.
For å lage en egendefinert ordbok i Microsoft Word, gå til Fil → Alternativer Korrektur → Egendefinerte ordbøker og velg Ny.
De fleste brukere av Microsoft Word vil være helt fornøyd med å lagre alle dokumentene sine i standard "docx" filtype og kanskje noen ganger eksportere et Lagre et trinn hver gang du lagrer en utfylling i Microsoft Word ved å angi standardfilen med denne opplæringen.
Når du legger til bilder i et Word-dokument, må du velge hvordan du vil at de skal samhandle med teksten i dokumentet. Som standard er bildene "I tråd med Lær hvordan du lager tekstbryting etter din smak i Microsoft Word med denne opplæringen.
Microsoft Word viser som standard de siste dokumentene dine når du er i "Åpne dokument"-skjermen. Listen over nylige dokumenter er sortert etter dokumentet. Du kan angi antall nylige dokumenter som vises i Microsoft Word. Bare følg denne veiledningen for å endre den.
Hvis copy-paste ikke fungerer i Microsoft Word, tøm Windows utklippstavlebufferen, start Word i sikkermodus og kontroller resultatene.
Spar verdifull tid og slett alle bildene i Microsoft Word-dokumentet ditt på mindre enn ett minutt ved å følge disse instruksjonene.
Aktiver eller deaktiver autofunksjonen i Microsoft Outlook 365 som automatisk lagrer e-post i utkast-mappen.
En veiledning som forklarer hvordan du legger til e-postalternativet i verktøylinjen for Microsoft Excel og Word 365.
Vi viser deg detaljerte trinn for hvordan du henter tilbake en e-postmelding sendt fra Microsoft Outlook 365.
Tving en prompt i dine Microsoft Excel for Office 365-filer som sier Åpne som skrivebeskyttet med denne guiden.
Denne feilsøkingsguiden hjelper deg med et vanlig problem med Microsoft Outlook 365 der det krasjer under oppstart.
Er pivot-tabellen din ikke i orden? Her er noen vanlige løsninger som bør hjelpe deg raskt og enkelt.
En veiledning som viser deg hvordan du slår Microsoft Outlook-tilleggsprogrammer (plug-ins) av eller på.
Hva du kan gjøre når du får en advarsel om at Microsoft Outlook-postboksen din er over sin størrelsesgrense.
Forhindre at en vanlig advarsel vises når du åpner filer via en hyperlenke i Microsoft Office 365-filer.
Microsoft Support spurte om å dele feilloggen fra Outlook-app, men vet ikke hvordan? Finn her trinnene for Outlook Global Logging og Advanced Logging.




















