3 trinn for å integrere ChatGPT i Word

Lurer du på hvordan du integrerer ChatGPT i Microsoft Word? Denne guiden viser deg nøyaktig hvordan du gjør det med ChatGPT for Word-tillegget i 3 enkle trinn.
De fleste brukere av Microsoft Word vil være helt fornøyd med å lagre alle dokumentene sine i standard "docx" filtype og kanskje noen ganger eksportere et dokument som en PDF. I arbeidsmiljøer kan det imidlertid være tider hvor du kanskje må bruke en av de alternative filtypealternativene som Word kan lagre i.
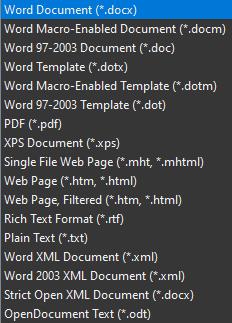
Microsoft Word kan lagre dokumenter i sytten forskjellige filtyper.
Hvis du bare trenger å bruke disse alternative filtypealternativene av og til, vil du sannsynligvis være helt fornøyd med å bare endre filtypen når du går for å lagre dokumentet. Hvis du først og fremst trenger å lagre Word-dokumenter ved å bruke en alternativ filtype, kan det være lurt å endre standard filtype, for å spare deg selv for å manuelt endre den så ofte.
Hvordan endre standard filtype i Word
Du kan konfigurere filtypen som Word lagrer dokumenter i som standard, ved å åpne Words alternativer. For å gjøre det, klikk på "Fil" i øverste venstre hjørne, og klikk deretter på "Alternativer" nederst i venstre hjørne.
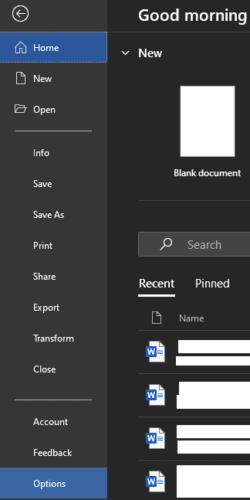
Klikk "Fil", øverst til venstre, og klikk deretter "Alternativer" nederst til venstre for å åpne Words alternativer.
En gang i alternativmenyen, bytt til "Lagre"-fanen og klikk på den første rullegardinboksen, merket "Lagre filer i dette formatet". Her kan du velge hvilken filtype du ønsker skal være standard filtype for nylig lagrede dokumenter. Når du har valgt formatet du ønsker, klikk "OK" for å lagre endringen.
Tips: Du bør være klar over at ikke alle filtyper vil støtte alle Words funksjoner. For eksempel støtter ikke den eldre "doc"-filtypen alle funksjonene som "docx" gjør, så det kan hende at det lagrede dokumentet ikke beholder all funksjonalitet. I tillegg vil ikke alle filtyper engang være redigerbare. For eksempel kan ikke Word åpne og redigere PDF-dokumenter direkte, det må konvertere filen først, en prosess som ikke er perfekt og kan miste noen formateringsdetaljer.
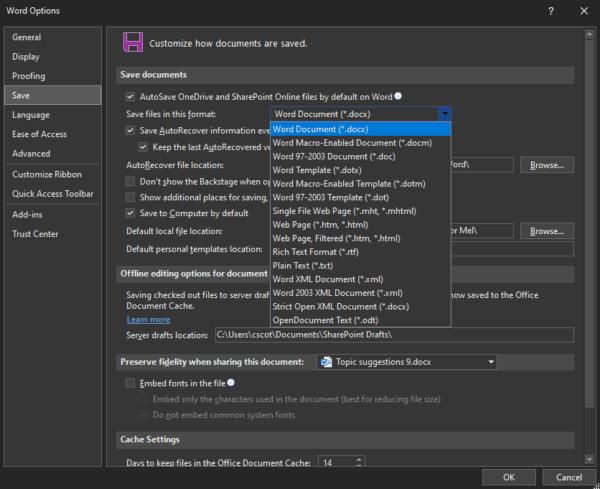
I Lagre-fanen velger du en ny standard filtype fra "Lagre filer i dette formatet"-rullegardinboksen.
Lurer du på hvordan du integrerer ChatGPT i Microsoft Word? Denne guiden viser deg nøyaktig hvordan du gjør det med ChatGPT for Word-tillegget i 3 enkle trinn.
Lær hvordan du legger til en PDF-fil i dokumentet ditt i Microsoft Word med denne detaljerte veiledningen. Du får vite hvordan du gjør det i to programmer.
Forhindre at en vanlig advarsel vises når du åpner filer via en hyperlenke i Microsoft Office 365-filer.
Hurtigtaster, også kjent som hotkeys, gjør det enklere å utføre skriveoppgaver. Du kan bruke tastaturet ditt for å taste inn hver av disse.
Finn ut hvordan du lager en makro i Word for å gjøre det enklere å utføre dine mest brukte funksjoner på kortere tid.
Slik deler du dokumentet ditt i Microsoft Word 2016 eller 2013 opp i kolonner.
Denne veiledningen viser deg to måter å legge til tilpassede ord i Microsoft Word-ordboken.
Stilsett kan umiddelbart gi hele dokumentet ditt et polert og konsistent utseende. Slik bruker du stilsett i Word og hvor du finner dem.
Kryssreferanser kan gjøre dokumentet ditt mye mer brukervennlig, organisert og tilgjengelig. Denne guiden lærer deg hvordan du oppretter kryssreferanser i Word.
Lær hvordan du endrer fargen på hyperkoblinger i Word for Windows 11, macOS, iPad osv. Metodene er gyldige for Word 365, Word 2021, og så videre.
Lær hvordan du deaktiverer automatisk nummerering og punktmerking i Microsoft Word med denne enkle veiledningen.
Blir Microsoft Word 2016 skrevet over allerede eksisterende tekst? Lær hvordan du enkelt kan løse problemet med at teksten blir overskrevet i Word med enkle trinn.
Involverer arbeidet ditt redigering av dokumenter i Microsoft Word? Lær hvordan du aktiverer spore endringer-modus i Word.
Denne veiledningen beskriver hvordan du legger til sidetall i dokumenter i Microsoft Word 365.
For å lage en egendefinert ordbok i Microsoft Word, gå til Fil → Alternativer Korrektur → Egendefinerte ordbøker og velg Ny.
De fleste brukere av Microsoft Word vil være helt fornøyd med å lagre alle dokumentene sine i standard "docx" filtype og kanskje noen ganger eksportere et Lagre et trinn hver gang du lagrer en utfylling i Microsoft Word ved å angi standardfilen med denne opplæringen.
Når du legger til bilder i et Word-dokument, må du velge hvordan du vil at de skal samhandle med teksten i dokumentet. Som standard er bildene "I tråd med Lær hvordan du lager tekstbryting etter din smak i Microsoft Word med denne opplæringen.
Microsoft Word viser som standard de siste dokumentene dine når du er i "Åpne dokument"-skjermen. Listen over nylige dokumenter er sortert etter dokumentet. Du kan angi antall nylige dokumenter som vises i Microsoft Word. Bare følg denne veiledningen for å endre den.
Hvis copy-paste ikke fungerer i Microsoft Word, tøm Windows utklippstavlebufferen, start Word i sikkermodus og kontroller resultatene.
Spar verdifull tid og slett alle bildene i Microsoft Word-dokumentet ditt på mindre enn ett minutt ved å følge disse instruksjonene.
Aktiver eller deaktiver autofunksjonen i Microsoft Outlook 365 som automatisk lagrer e-post i utkast-mappen.
En veiledning som forklarer hvordan du legger til e-postalternativet i verktøylinjen for Microsoft Excel og Word 365.
Vi viser deg detaljerte trinn for hvordan du henter tilbake en e-postmelding sendt fra Microsoft Outlook 365.
Tving en prompt i dine Microsoft Excel for Office 365-filer som sier Åpne som skrivebeskyttet med denne guiden.
Denne feilsøkingsguiden hjelper deg med et vanlig problem med Microsoft Outlook 365 der det krasjer under oppstart.
Er pivot-tabellen din ikke i orden? Her er noen vanlige løsninger som bør hjelpe deg raskt og enkelt.
En veiledning som viser deg hvordan du slår Microsoft Outlook-tilleggsprogrammer (plug-ins) av eller på.
Hva du kan gjøre når du får en advarsel om at Microsoft Outlook-postboksen din er over sin størrelsesgrense.
Forhindre at en vanlig advarsel vises når du åpner filer via en hyperlenke i Microsoft Office 365-filer.
Microsoft Support spurte om å dele feilloggen fra Outlook-app, men vet ikke hvordan? Finn her trinnene for Outlook Global Logging og Advanced Logging.




















