3 trinn for å integrere ChatGPT i Word

Lurer du på hvordan du integrerer ChatGPT i Microsoft Word? Denne guiden viser deg nøyaktig hvordan du gjør det med ChatGPT for Word-tillegget i 3 enkle trinn.
Å ikke kunne bruke kopi-lim-funksjonaliteten i Microsoft Word kan være veldig ødeleggende, spesielt når du redigerer et dokument . Den dårlige nyheten er at dette problemet er mer vanlig enn du tror. I denne hurtigveiledningen snakker vi om hva som kan være årsaken til dette problemet og hva du kan gjøre for å fikse det.
Skriv inn cmd i Windows-søkefeltet, høyreklikk på kommandoprompt-appen og velg Kjør som administrator .
Skriv inn og kjør kommandoen cmd /c “echo off|clip” .
Hvis problemet vedvarer, kjør kommandoen sfc /scannow for å reparere systemfilene.
For å kjøre Word i sikkermodus, trykk på Windows- og R-tastene og åpne et nytt Kjør-vindu. Skriv deretter inn winword/safe og trykk Enter. Sjekk om copy-paste-funksjonen fungerer som den skal. Hvis den gjør det, deaktiver tilleggene dine og aktiver dem på nytt én etter én for å identifisere den skyldige.
Hvis du fortsatt ikke kan kopiere og lime inn i Word eller du ikke kan starte appen i sikkermodus, prøv å reparere Office.
Gå til Innstillinger , velg Apper , og naviger til Apper og funksjoner .
Velg Office og klikk på Avanserte innstillinger .
Velg Reparer- alternativet og sjekk om problemet er borte.
Hvis det vedvarer, bruk Tilbakestill- alternativet. Husk at tilbakestilling av Office betyr at appens data blir slettet.
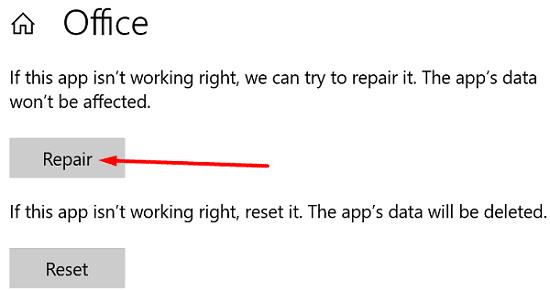
Alternativt kan du også gå til Kontrollpanel og velge Programmer . Gå til Programmer og funksjoner , klikk på Office, og trykk på Endre- knappen. Velg Quick Repair- alternativet først, og hvis problemet vedvarer, kjør også Online Repair- verktøyet.
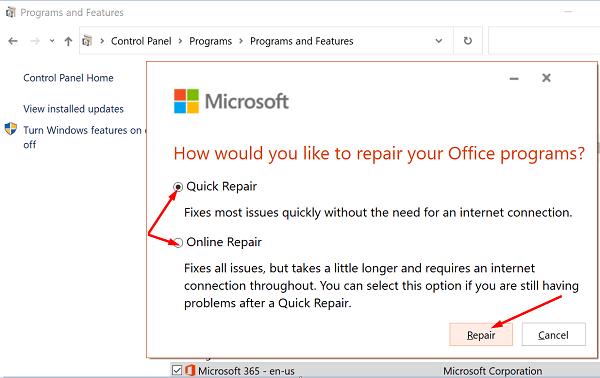
Deaktiver alle appene som kjører i bakgrunnen og sjekk om denne løsningen løste problemet. Kanskje noen av appene dine forstyrrer Word. Faktisk kan PDF- og OCR-programvare av og til bryte visse Word-funksjoner. Start oppgavebehandlingen , velg fanen Prosesser , høyreklikk på programmene du vil lukke og velg Avslutt oppgave .
I tillegg kan du deaktivere Word-tilleggene og sjekke resultatene. Start Word, gå til Alternativer og velg Tillegg . Velg tilleggstypen og trykk på Gå- knappen. Deaktiver deretter alle tilleggene dine, start Word på nytt og sjekk om kopier-lim-problemet er borte.
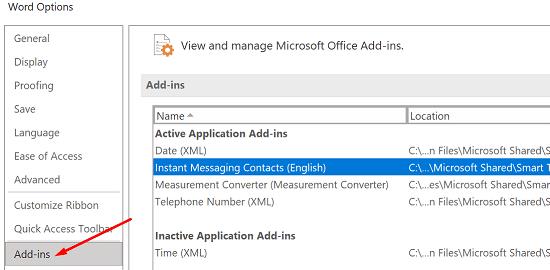
Hvis problemet vedvarer, gå til Kontrollpanel og velg Avinstaller et program . Velg Office og klikk på Avinstaller- alternativet. Start datamaskinen på nytt og last ned Office på nytt.
Hvis copy-paste ikke fungerer i Microsoft Word, tøm Windows utklippstavlebufferen, start Word i sikkermodus og kontroller resultatene. I tillegg deaktiverer du tilleggene og reparer Office. Hvis problemet vedvarer, installer Office på nytt. Fungerte disse løsningene for deg? Gi oss beskjed i kommentarene nedenfor.
Lurer du på hvordan du integrerer ChatGPT i Microsoft Word? Denne guiden viser deg nøyaktig hvordan du gjør det med ChatGPT for Word-tillegget i 3 enkle trinn.
Lær hvordan du legger til en PDF-fil i dokumentet ditt i Microsoft Word med denne detaljerte veiledningen. Du får vite hvordan du gjør det i to programmer.
Forhindre at en vanlig advarsel vises når du åpner filer via en hyperlenke i Microsoft Office 365-filer.
Hurtigtaster, også kjent som hotkeys, gjør det enklere å utføre skriveoppgaver. Du kan bruke tastaturet ditt for å taste inn hver av disse.
Finn ut hvordan du lager en makro i Word for å gjøre det enklere å utføre dine mest brukte funksjoner på kortere tid.
Slik deler du dokumentet ditt i Microsoft Word 2016 eller 2013 opp i kolonner.
Denne veiledningen viser deg to måter å legge til tilpassede ord i Microsoft Word-ordboken.
Stilsett kan umiddelbart gi hele dokumentet ditt et polert og konsistent utseende. Slik bruker du stilsett i Word og hvor du finner dem.
Kryssreferanser kan gjøre dokumentet ditt mye mer brukervennlig, organisert og tilgjengelig. Denne guiden lærer deg hvordan du oppretter kryssreferanser i Word.
Lær hvordan du endrer fargen på hyperkoblinger i Word for Windows 11, macOS, iPad osv. Metodene er gyldige for Word 365, Word 2021, og så videre.
Lær hvordan du deaktiverer automatisk nummerering og punktmerking i Microsoft Word med denne enkle veiledningen.
Blir Microsoft Word 2016 skrevet over allerede eksisterende tekst? Lær hvordan du enkelt kan løse problemet med at teksten blir overskrevet i Word med enkle trinn.
Involverer arbeidet ditt redigering av dokumenter i Microsoft Word? Lær hvordan du aktiverer spore endringer-modus i Word.
Denne veiledningen beskriver hvordan du legger til sidetall i dokumenter i Microsoft Word 365.
For å lage en egendefinert ordbok i Microsoft Word, gå til Fil → Alternativer Korrektur → Egendefinerte ordbøker og velg Ny.
De fleste brukere av Microsoft Word vil være helt fornøyd med å lagre alle dokumentene sine i standard "docx" filtype og kanskje noen ganger eksportere et Lagre et trinn hver gang du lagrer en utfylling i Microsoft Word ved å angi standardfilen med denne opplæringen.
Når du legger til bilder i et Word-dokument, må du velge hvordan du vil at de skal samhandle med teksten i dokumentet. Som standard er bildene "I tråd med Lær hvordan du lager tekstbryting etter din smak i Microsoft Word med denne opplæringen.
Microsoft Word viser som standard de siste dokumentene dine når du er i "Åpne dokument"-skjermen. Listen over nylige dokumenter er sortert etter dokumentet. Du kan angi antall nylige dokumenter som vises i Microsoft Word. Bare følg denne veiledningen for å endre den.
Hvis copy-paste ikke fungerer i Microsoft Word, tøm Windows utklippstavlebufferen, start Word i sikkermodus og kontroller resultatene.
Spar verdifull tid og slett alle bildene i Microsoft Word-dokumentet ditt på mindre enn ett minutt ved å følge disse instruksjonene.
Aktiver eller deaktiver autofunksjonen i Microsoft Outlook 365 som automatisk lagrer e-post i utkast-mappen.
En veiledning som forklarer hvordan du legger til e-postalternativet i verktøylinjen for Microsoft Excel og Word 365.
Vi viser deg detaljerte trinn for hvordan du henter tilbake en e-postmelding sendt fra Microsoft Outlook 365.
Tving en prompt i dine Microsoft Excel for Office 365-filer som sier Åpne som skrivebeskyttet med denne guiden.
Denne feilsøkingsguiden hjelper deg med et vanlig problem med Microsoft Outlook 365 der det krasjer under oppstart.
Er pivot-tabellen din ikke i orden? Her er noen vanlige løsninger som bør hjelpe deg raskt og enkelt.
En veiledning som viser deg hvordan du slår Microsoft Outlook-tilleggsprogrammer (plug-ins) av eller på.
Hva du kan gjøre når du får en advarsel om at Microsoft Outlook-postboksen din er over sin størrelsesgrense.
Forhindre at en vanlig advarsel vises når du åpner filer via en hyperlenke i Microsoft Office 365-filer.
Microsoft Support spurte om å dele feilloggen fra Outlook-app, men vet ikke hvordan? Finn her trinnene for Outlook Global Logging og Advanced Logging.




















