3 trinn for å integrere ChatGPT i Word

Lurer du på hvordan du integrerer ChatGPT i Microsoft Word? Denne guiden viser deg nøyaktig hvordan du gjør det med ChatGPT for Word-tillegget i 3 enkle trinn.
Involverer arbeidet ditt redigering av dokumenter i Microsoft Word? Lær hvordan du aktiverer spore endringer-modus i Word.
Siden Microsoft Word er en dokumenthåndteringsprogramvare, må brukerne gjøre mange endringer i den. Ofte blir det vanskelig å holde oversikt over endringene som er gjort i et dokument. For å hjelpe deg med dette, tilbyr Microsoft en funksjon for å spore endringer.
Med denne funksjonen kan du spore og se alle endringer som er gjort i dokumentet. Det er en nyttig funksjon når du redigerer et dokument sammen med andre. I denne artikkelen vil jeg fortelle deg hvordan du aktiverer spore endringer-modus i Word ved å bruke forskjellige metoder. Jeg vil også beskrive denne funksjonen og forklare hvorfor du trenger den.
Innholdsfortegnelse
Hva er spore endringer i Word?
Spore endringer er en funksjon i Microsoft Word som hjelper deg å spore alle endringer som er gjort i et dokument eller en Word-fil. Enten du er den eneste som bruker dokumentet eller har flere samarbeidspartnere som jobber med det, kan denne funksjonen brukes for å holde oversikt over endringer.
Det finnes forskjellige måter hvordan spore endringer kan vises i dokumentet ditt. Den lar deg også kontrollere hvilke endringer som skal spores og hvordan du kan godta eller avslå endringene. I tillegg til å aktivere denne funksjonen, kan du også velge blant de tilgjengelige alternativene for din foretrukne modus.
Hvem trenger å bruke spore endringer i Word?
Ved å bruke spore endringer kan du se hvilke endringer som er gjort i dokumentet av samarbeidspartnerne. Det hjelper deg også å visualisere hver redigering og individuelle endringer, slik at du kan ta den endelige beslutningen om å beholde eller avslå dem.
Alle som bruker Word for dokumentredigering vil finne denne funksjonen svært nyttig. Hvis du jobber med en avhandling og ofte sender deg selv til veilederen i MS Word, vil spore endringer hjelpe deg med å forstå hvilke endringer de ønsker i arbeidet ditt.
En annen populær bruksområde for spore endringer-modus er for frilansere eller kontraktører. Hvis du er innholdsforfatter, innholdsskaper for sosiale medier eller e-postmarkedsfører, kan du sende utkastene dine til kunden, og de kan gjøre nødvendige endringer. Alle deres forslag kan legges til filen, og etter hvert som du godtar dem, vil handlingene dine også bli sporet.
Forretnings- og juridiske dokumenter trenger også spore endringer-modus hvis de involverer flere samarbeidspartnere. Når mer enn én person jobber med et dokument, hjelper spore endringer deg med å forstå hvem som gjorde hvilke endringer når. Det vil hjelpe deg med å unngå forvirring og misforståelser.
Aktiver spore endringer-modus i Word med beste metoder
Metode 1: Bruk fanen Review

Metode 2: Bruk hurtigtasten
Hvis du ikke vil gå gjennom disse trinnene, har Word en enkel løsning for deg. Det er en hurtigtast for spore endringer som er CTRL + Shift + E. Trykk disse tastene sammen når et Word-dokument er åpent, og spore endringer vil bli aktivert umiddelbart.
Metode 3: Bruk statuslinjen
Du kan aktivere spore endringer-funksjonen fra statuslinjen i Word-dokumentet ditt også.
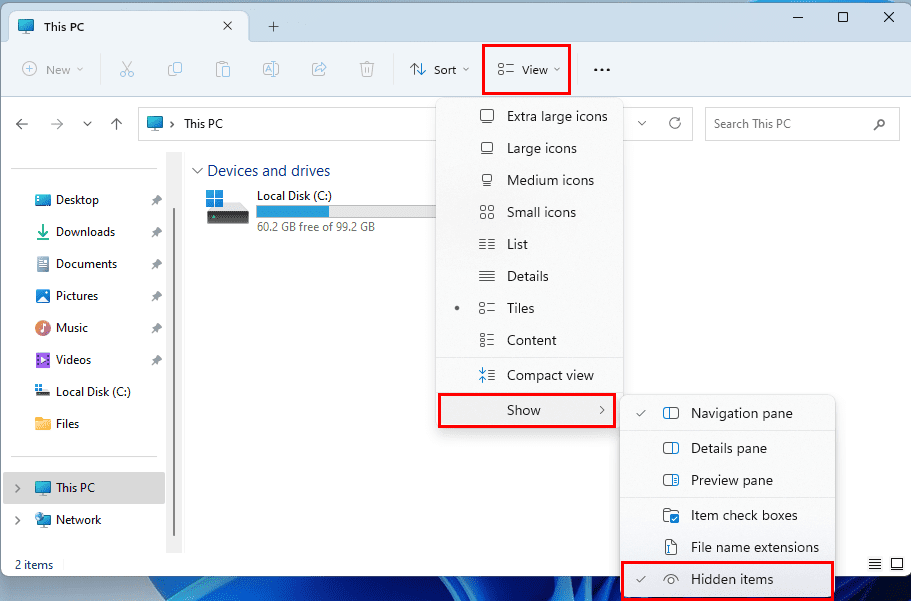
Husk, for å bruke denne metoden, bør statuslinjen din tilpasses for å vise spore endringer-modus. Hvis du ikke kan finne den der, her er hva du må gjøre for å gjøre denne modusen synlig.
Metode 4: Bruk verktøylinjen for hurtig tilgang
Verktøylinjen for hurtig tilgang eller QAT er en annen måte å aktivere spore endringer på i et hvilket som helst Word-dokument på en sømløs måte. Denne verktøylinjen er den øverste linjen i Word-dokumentet som også inneholder dokumentnavnet og søkefeltet.
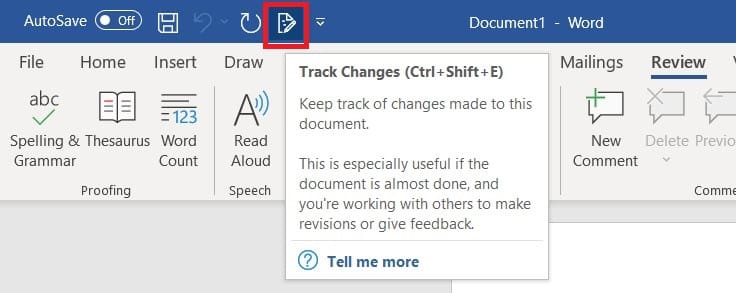
Hvis du ikke klarer å finne ikonet for spore endringer i verktøylinjen for hurtig tilgang, kan du legge det til der ved å følge disse trinnene:
Vanlige spørsmål om aktivering av spore endringer i Word
Hvorfor mangler “Sporing” på Word-båndet mitt?
I Microsoft Outlook 2007 til 2016 kan du tilpasse båndet. Det betyr at “Spor endringer”-alternativet kan bli fjernet og ikke eksistere på datamaskinen din. Du kan ofte legge det tilbake ved å gå til “Tilpass verktøylinjen for hurtig tilgang”-pilen, og så velge “Flere kommandoer”.
Derfra kan du velge “Tilpass båndet”, så legge til “Spor endringer”-seksjonen. Du kan også bruke “Tilbakestill”-knappen på denne skjermen for å tilbakestille tilpasningen din tilbake til standardinnstillinger.
Konklusjon
Hvis du bruker Microsoft Word for samarbeid om dokumentopprettelse, er spore endringer en nyttig funksjon for deg. Den hjelper deg med å holde oversikt over endringene som er gjort i et dokument av deg eller andre samarbeidspartnere.
Hvis du ikke vet hvordan du aktiverer spore endringer i Word, sjekk metodene som er nevnt her. Du kan følge en av disse tilnærmingene og aktivere spore endringer med letthet. Hvis du kjenner til andre teknikker for sporing av endringer, del dem med oss i kommentarfeltet.
Del også denne artikkelen med familien og vennene dine som bruker Microsoft Word. Her er noen andre artikler du kan lese, som hvordan legge til og fjerne sidestopp og hvordan aktivere likningsredigerer.
Lurer du på hvordan du integrerer ChatGPT i Microsoft Word? Denne guiden viser deg nøyaktig hvordan du gjør det med ChatGPT for Word-tillegget i 3 enkle trinn.
Lær hvordan du legger til en PDF-fil i dokumentet ditt i Microsoft Word med denne detaljerte veiledningen. Du får vite hvordan du gjør det i to programmer.
Forhindre at en vanlig advarsel vises når du åpner filer via en hyperlenke i Microsoft Office 365-filer.
Hurtigtaster, også kjent som hotkeys, gjør det enklere å utføre skriveoppgaver. Du kan bruke tastaturet ditt for å taste inn hver av disse.
Finn ut hvordan du lager en makro i Word for å gjøre det enklere å utføre dine mest brukte funksjoner på kortere tid.
Slik deler du dokumentet ditt i Microsoft Word 2016 eller 2013 opp i kolonner.
Denne veiledningen viser deg to måter å legge til tilpassede ord i Microsoft Word-ordboken.
Stilsett kan umiddelbart gi hele dokumentet ditt et polert og konsistent utseende. Slik bruker du stilsett i Word og hvor du finner dem.
Kryssreferanser kan gjøre dokumentet ditt mye mer brukervennlig, organisert og tilgjengelig. Denne guiden lærer deg hvordan du oppretter kryssreferanser i Word.
Lær hvordan du endrer fargen på hyperkoblinger i Word for Windows 11, macOS, iPad osv. Metodene er gyldige for Word 365, Word 2021, og så videre.
Lær hvordan du deaktiverer automatisk nummerering og punktmerking i Microsoft Word med denne enkle veiledningen.
Blir Microsoft Word 2016 skrevet over allerede eksisterende tekst? Lær hvordan du enkelt kan løse problemet med at teksten blir overskrevet i Word med enkle trinn.
Involverer arbeidet ditt redigering av dokumenter i Microsoft Word? Lær hvordan du aktiverer spore endringer-modus i Word.
Denne veiledningen beskriver hvordan du legger til sidetall i dokumenter i Microsoft Word 365.
For å lage en egendefinert ordbok i Microsoft Word, gå til Fil → Alternativer Korrektur → Egendefinerte ordbøker og velg Ny.
De fleste brukere av Microsoft Word vil være helt fornøyd med å lagre alle dokumentene sine i standard "docx" filtype og kanskje noen ganger eksportere et Lagre et trinn hver gang du lagrer en utfylling i Microsoft Word ved å angi standardfilen med denne opplæringen.
Når du legger til bilder i et Word-dokument, må du velge hvordan du vil at de skal samhandle med teksten i dokumentet. Som standard er bildene "I tråd med Lær hvordan du lager tekstbryting etter din smak i Microsoft Word med denne opplæringen.
Microsoft Word viser som standard de siste dokumentene dine når du er i "Åpne dokument"-skjermen. Listen over nylige dokumenter er sortert etter dokumentet. Du kan angi antall nylige dokumenter som vises i Microsoft Word. Bare følg denne veiledningen for å endre den.
Hvis copy-paste ikke fungerer i Microsoft Word, tøm Windows utklippstavlebufferen, start Word i sikkermodus og kontroller resultatene.
Spar verdifull tid og slett alle bildene i Microsoft Word-dokumentet ditt på mindre enn ett minutt ved å følge disse instruksjonene.
Aktiver eller deaktiver autofunksjonen i Microsoft Outlook 365 som automatisk lagrer e-post i utkast-mappen.
En veiledning som forklarer hvordan du legger til e-postalternativet i verktøylinjen for Microsoft Excel og Word 365.
Vi viser deg detaljerte trinn for hvordan du henter tilbake en e-postmelding sendt fra Microsoft Outlook 365.
Tving en prompt i dine Microsoft Excel for Office 365-filer som sier Åpne som skrivebeskyttet med denne guiden.
Denne feilsøkingsguiden hjelper deg med et vanlig problem med Microsoft Outlook 365 der det krasjer under oppstart.
Er pivot-tabellen din ikke i orden? Her er noen vanlige løsninger som bør hjelpe deg raskt og enkelt.
En veiledning som viser deg hvordan du slår Microsoft Outlook-tilleggsprogrammer (plug-ins) av eller på.
Hva du kan gjøre når du får en advarsel om at Microsoft Outlook-postboksen din er over sin størrelsesgrense.
Forhindre at en vanlig advarsel vises når du åpner filer via en hyperlenke i Microsoft Office 365-filer.
Microsoft Support spurte om å dele feilloggen fra Outlook-app, men vet ikke hvordan? Finn her trinnene for Outlook Global Logging og Advanced Logging.




















