3 trinn for å integrere ChatGPT i Word

Lurer du på hvordan du integrerer ChatGPT i Microsoft Word? Denne guiden viser deg nøyaktig hvordan du gjør det med ChatGPT for Word-tillegget i 3 enkle trinn.
Å lage et flott dokument handler ikke bare om ordene du bruker. Hvordan du presenterer disse ordene betyr også noe. Uensartede skrifttyper, ujevne overskrifter, klønete formatering… dette er ikke akkurat hva man vil kalle “profesjonelt.” Men på den annen side, å holde oversikt over alle disse formateringsdetaljene føles som en kjedelig oppgave. Den gode nyheten er at du ikke trenger å huske noe. Word vil gjøre det for deg. Programmet tilbyr en praktisk funksjon for stilsett som vil samle hele dokumentet med ett enkelt klikk. Slik bruker du stilsett i Word og hvor du finner dem.
Innhold
Det er to funksjoner i Word som du bør vite om – Stiler og Stilsett.
Hver stil er et sett med formateringsregler for teksten din – i avsnitt eller overskrifter. Den valgte stilen vil bestemme ting som størrelse, farge og avstand i teksten din. De påvirker også avsnittets justering og spacing.

Stilsett grupperer flere av disse stilene sammen. Stilene i spørsmål er gruppert basert på hvor godt de ser ut sammen. Som et resultat vil hele dokumentet ditt bli utrolig visuelt tiltalende med ett enkelt klikk. Men mer viktig, du trenger ikke å bruke individuelle stiler på hver del av dokumentet ditt. Denne funksjonen vil automatisk formatere alt – fra overskrifter til avsnitt.
De fleste stilsett har ganske selvforklarende navn som “Nyhetstrykk” eller “Elegant.” Dette lar deg finne en stil som passer til tonen i dokumentet ditt uten mye tanke.
Slik får du tilgang til stilsett-funksjonen i Microsoft Word.
Trinn 1: Gå til “Design”-fanen øverst i dokumentet ditt.
Du vil straks se stilsettene i “Dokumentformatering”-gruppen. Denne gruppen inneholder imidlertid bare noen få forhåndsvalgte sett. Hvis en av dem fungerer for deg – flott. Bare klikk på det, og du vil bruke det på hele dokumentet. Hvis du imidlertid vil utforske andre alternativer, bør du følge denne guiden.
Trinn 2: Klikk på den nedovervendte pilen i nedre høyre hjørne av stilsettene. Dette vil utvide alternativene dine.
Trinn 3: Klikk på settet som best matcher dokumentet ditt.
Og akkurat slik får hele dokumentet ditt et friskt, nytt utseende.
Hvis du er en perfeksjonist, kan det hende du vil justere ditt valgte stilsett. Og det er helt greit. Du kan til og med lagre sluttproduktet som et nytt stilsett. Bare klikk på “Lagre som nytt stilsett”-knappen som vises når du utvider settalternativene dine. Men disse endringene gjøres manuelt.
Den eneste måten å automatisk modifisere et stilsett i Microsoft Word er ved å justere individuelle stiler innenfor det. Slik kan du gjøre det.
Trinn 1: Gå til “Stiler”-gruppen på “Hjem”-fanen.
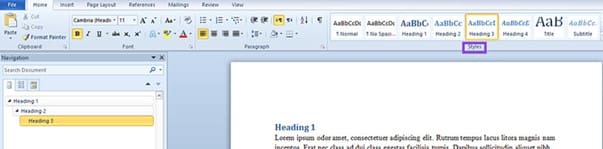
Trinn 2: Klikk på den nedovervendte pilen for å utvide valget ditt.

Trinn 3: Høyreklikk på stilen du vil justere og velg “Modifiser” fra nedtrekksmenyen.
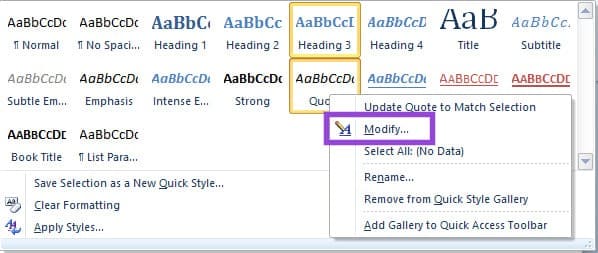
Trinn 4: Gjør de ønskede formateringsendringene i dialogboksen “Modifiser stil”.
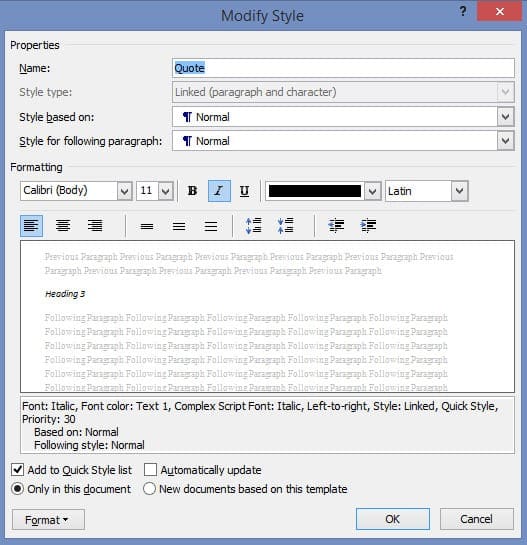
Du kan praktisk talt endre hvert aspekt av den valgte stilen – skrifttypen, fargen, og til og med navnet.
While you make the changes, the preview box will instantly show what they look like. This handy addition helps you get the exact look you want before hitting that “OK” button.

Lurer du på hvordan du integrerer ChatGPT i Microsoft Word? Denne guiden viser deg nøyaktig hvordan du gjør det med ChatGPT for Word-tillegget i 3 enkle trinn.
Lær hvordan du legger til en PDF-fil i dokumentet ditt i Microsoft Word med denne detaljerte veiledningen. Du får vite hvordan du gjør det i to programmer.
Forhindre at en vanlig advarsel vises når du åpner filer via en hyperlenke i Microsoft Office 365-filer.
Hurtigtaster, også kjent som hotkeys, gjør det enklere å utføre skriveoppgaver. Du kan bruke tastaturet ditt for å taste inn hver av disse.
Finn ut hvordan du lager en makro i Word for å gjøre det enklere å utføre dine mest brukte funksjoner på kortere tid.
Slik deler du dokumentet ditt i Microsoft Word 2016 eller 2013 opp i kolonner.
Denne veiledningen viser deg to måter å legge til tilpassede ord i Microsoft Word-ordboken.
Stilsett kan umiddelbart gi hele dokumentet ditt et polert og konsistent utseende. Slik bruker du stilsett i Word og hvor du finner dem.
Kryssreferanser kan gjøre dokumentet ditt mye mer brukervennlig, organisert og tilgjengelig. Denne guiden lærer deg hvordan du oppretter kryssreferanser i Word.
Lær hvordan du endrer fargen på hyperkoblinger i Word for Windows 11, macOS, iPad osv. Metodene er gyldige for Word 365, Word 2021, og så videre.
Lær hvordan du deaktiverer automatisk nummerering og punktmerking i Microsoft Word med denne enkle veiledningen.
Blir Microsoft Word 2016 skrevet over allerede eksisterende tekst? Lær hvordan du enkelt kan løse problemet med at teksten blir overskrevet i Word med enkle trinn.
Involverer arbeidet ditt redigering av dokumenter i Microsoft Word? Lær hvordan du aktiverer spore endringer-modus i Word.
Denne veiledningen beskriver hvordan du legger til sidetall i dokumenter i Microsoft Word 365.
For å lage en egendefinert ordbok i Microsoft Word, gå til Fil → Alternativer Korrektur → Egendefinerte ordbøker og velg Ny.
De fleste brukere av Microsoft Word vil være helt fornøyd med å lagre alle dokumentene sine i standard "docx" filtype og kanskje noen ganger eksportere et Lagre et trinn hver gang du lagrer en utfylling i Microsoft Word ved å angi standardfilen med denne opplæringen.
Når du legger til bilder i et Word-dokument, må du velge hvordan du vil at de skal samhandle med teksten i dokumentet. Som standard er bildene "I tråd med Lær hvordan du lager tekstbryting etter din smak i Microsoft Word med denne opplæringen.
Microsoft Word viser som standard de siste dokumentene dine når du er i "Åpne dokument"-skjermen. Listen over nylige dokumenter er sortert etter dokumentet. Du kan angi antall nylige dokumenter som vises i Microsoft Word. Bare følg denne veiledningen for å endre den.
Hvis copy-paste ikke fungerer i Microsoft Word, tøm Windows utklippstavlebufferen, start Word i sikkermodus og kontroller resultatene.
Spar verdifull tid og slett alle bildene i Microsoft Word-dokumentet ditt på mindre enn ett minutt ved å følge disse instruksjonene.
Aktiver eller deaktiver autofunksjonen i Microsoft Outlook 365 som automatisk lagrer e-post i utkast-mappen.
En veiledning som forklarer hvordan du legger til e-postalternativet i verktøylinjen for Microsoft Excel og Word 365.
Vi viser deg detaljerte trinn for hvordan du henter tilbake en e-postmelding sendt fra Microsoft Outlook 365.
Tving en prompt i dine Microsoft Excel for Office 365-filer som sier Åpne som skrivebeskyttet med denne guiden.
Denne feilsøkingsguiden hjelper deg med et vanlig problem med Microsoft Outlook 365 der det krasjer under oppstart.
Er pivot-tabellen din ikke i orden? Her er noen vanlige løsninger som bør hjelpe deg raskt og enkelt.
En veiledning som viser deg hvordan du slår Microsoft Outlook-tilleggsprogrammer (plug-ins) av eller på.
Hva du kan gjøre når du får en advarsel om at Microsoft Outlook-postboksen din er over sin størrelsesgrense.
Forhindre at en vanlig advarsel vises når du åpner filer via en hyperlenke i Microsoft Office 365-filer.
Microsoft Support spurte om å dele feilloggen fra Outlook-app, men vet ikke hvordan? Finn her trinnene for Outlook Global Logging og Advanced Logging.




















