3 trinn for å integrere ChatGPT i Word

Lurer du på hvordan du integrerer ChatGPT i Microsoft Word? Denne guiden viser deg nøyaktig hvordan du gjør det med ChatGPT for Word-tillegget i 3 enkle trinn.
Visste du at Microsoft Word har et hendig transkriberingsverktøy som automatisk kan transkribere talte ord til tekst? Det beste er at du kan bruke transkriberingsfunksjonen til å gjøre både lydopptak og direktetale om til tekst.
Mange mennesker som jobber med transkripsjonsjobber liker egentlig ikke denne innebygde funksjonen i frykt for at datamaskiner kom et skritt nærmere å stjele jobbene deres . Vel, det er ikke tilfelle ennå, og du bør faktisk tenke på Transkribering som et verktøy som kan hjelpe deg med å øke produktiviteten.
Vel, det ser ut til at transkriberernes forbannelse traff Words transkriberingsfunksjon tross alt. Mange brukere klaget over at alternativet mangler i Word, mens andre sa at det slutter å fungere tilfeldig.
La oss starte med å svare på dette ofte stilte spørsmålet. Transkriberingsfunksjonen fungerer bare for Word online på de nyeste versjonene av Edge og Chrome.
Du trenger også en stabil Internett-tilkobling for å bruke denne funksjonen. Det eneste språket som for øyeblikket støtter transkribering er engelsk USA. Dette betyr at du ikke kan bruke dette alternativet hvis du bruker et annet Office-redigeringsspråk.
Dette verktøyet er ikke tilgjengelig på skrivebordsappen, og det fungerer ikke offline. Nå som vi har rettet ting, la oss se hva du kan gjøre for å fikse dette problemet.
⇒ Rask merknad : Før du bruker noen feilsøkingsmetoder, gå til MS Office-portalen og sjekk om dette er en kjent feil. Det ville ikke være første gang Transkribering har forsvunnet fra Word Online.
For å bruke alternativet Transkribering, må du endre språkinnstillingene for Office til engelsk USA. Foreløpig er det det eneste språket verktøyet støtter.
Logg på Microsoft 365-kontoen din og klikk på tannhjulikonet for å gå til Innstillinger . Velg deretter Endre språk . Velg English US under Visningsspråk og lagre endringene.
Eller klikk på profilbildet ditt, velg Min profil , rull ned til Språkinformasjon , og sett visningsspråket til engelsk USA.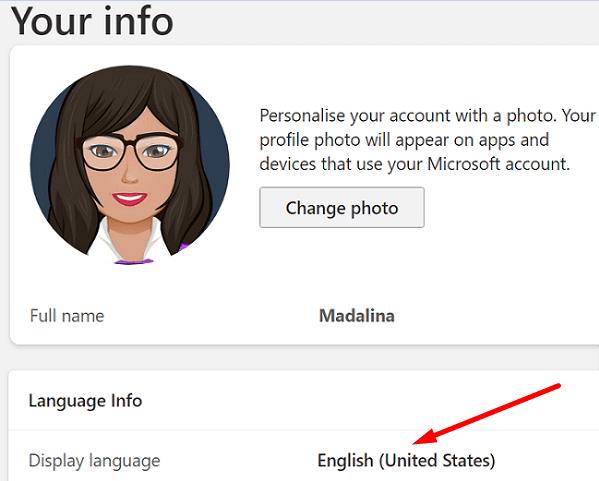
Hvis organisasjonen din bruker en annen konfigurasjon, må du kanskje gå til Innstillinger , velge Microsoft 365-innstillinger og deretter klikke på Innstillinger- fanen. Gå til Språk og tidssone og velg English US.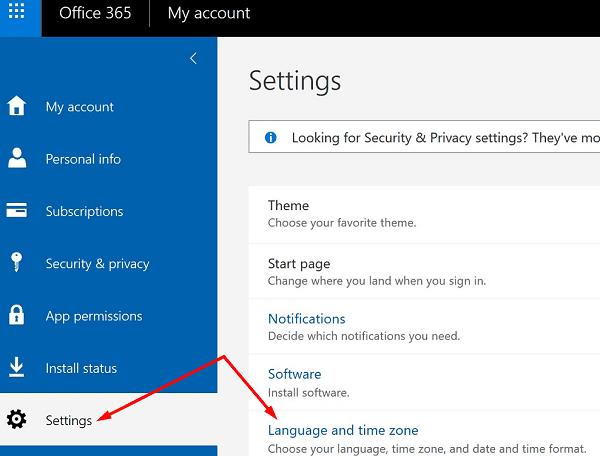
Sjekk språkinnstillingene for skrivebordsappen for å unngå problemer med språkinkompatibilitet. Start Word-appen, velg Fil , gå til Alternativer og velg Språk . Gå til Office display language , velg English US, og klikk deretter Angi som foretrukket .
Hvis problemet vedvarer, setter du nettleseren og OS-språket til engelsk USA også. For å endre ditt Windows 10-språk, gå til Innstillinger , velg Tid og språk og velg deretter Engelsk USA under Windows-visningsspråk .
Hvis du bruker Chrome, klikk på nettlesermenyen, gå til Innstillinger , skriv inn "språk" i søkefeltet og velg engelsk USA som språket som brukes til å vise Chrome-grensesnittet.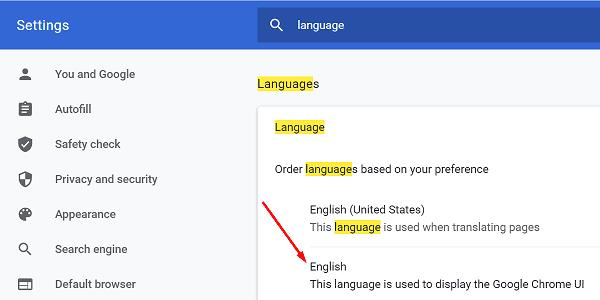
Hvis du bruker Edge, gå til Innstillinger , velg Språk i venstre rute, og sørg for at brukergrensesnittet er satt til English US.
Neste på listen, sørg for at du kjører den nyeste Edge- eller Chrome-versjonen på datamaskinen din. Word for the Web fungerer best på de nyeste versjonene av disse to nettleserne.
For å se etter oppdateringer, klikk på nettlesermenyen, gå til Hjelp og velg Om Google Chrome . Hvis du er på Edge, velg Hjelp og tilbakemelding og deretter Om Microsoft Edge .
Klikk på nettlesermenyen og velg Ny inkognitomodus (Chrome) eller Nytt InPrivate-vindu (Edge). Sjekk om du kan bruke Transkribering på Word Online. Hvis funksjonen er tilgjengelig, kan dette indikere at noe blokkerer Words skript.
Nettleserutvidelsene dine kan forstyrre Words skript som blokkerer transkriberingsfunksjonen. Faktisk er annonseblokkere og andre personvernutvidelser kjent for å gjøre det. Klikk på nettlesermenyen, gå til Extensions og deaktiver alle utvidelsene manuelt.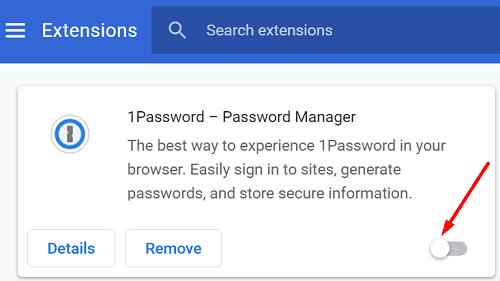
I tillegg klikker du på nettlesermenyen og velger Historie . Klikk på Tøm nettleserdata og tøm hurtigbufferen (siste 4 uker). Start nettleseren på nytt og sjekk resultatene.
Hvis transkriberingsfunksjonen ikke er tilgjengelig i Word, sjekk om dette er et kjent problem. Sørg deretter for at språkinnstillingene for Office, system og nettleser er satt til engelsk USA. Hvis problemet vedvarer, oppdater nettleseren din, tøm bufferen og deaktiver utvidelsene dine. Trykk på kommentarene nedenfor og gi oss beskjed om denne veiledningen hjalp deg med å feilsøke problemet.
Lurer du på hvordan du integrerer ChatGPT i Microsoft Word? Denne guiden viser deg nøyaktig hvordan du gjør det med ChatGPT for Word-tillegget i 3 enkle trinn.
Lær hvordan du legger til en PDF-fil i dokumentet ditt i Microsoft Word med denne detaljerte veiledningen. Du får vite hvordan du gjør det i to programmer.
Forhindre at en vanlig advarsel vises når du åpner filer via en hyperlenke i Microsoft Office 365-filer.
Hurtigtaster, også kjent som hotkeys, gjør det enklere å utføre skriveoppgaver. Du kan bruke tastaturet ditt for å taste inn hver av disse.
Finn ut hvordan du lager en makro i Word for å gjøre det enklere å utføre dine mest brukte funksjoner på kortere tid.
Slik deler du dokumentet ditt i Microsoft Word 2016 eller 2013 opp i kolonner.
Denne veiledningen viser deg to måter å legge til tilpassede ord i Microsoft Word-ordboken.
Stilsett kan umiddelbart gi hele dokumentet ditt et polert og konsistent utseende. Slik bruker du stilsett i Word og hvor du finner dem.
Kryssreferanser kan gjøre dokumentet ditt mye mer brukervennlig, organisert og tilgjengelig. Denne guiden lærer deg hvordan du oppretter kryssreferanser i Word.
Lær hvordan du endrer fargen på hyperkoblinger i Word for Windows 11, macOS, iPad osv. Metodene er gyldige for Word 365, Word 2021, og så videre.
Lær hvordan du deaktiverer automatisk nummerering og punktmerking i Microsoft Word med denne enkle veiledningen.
Blir Microsoft Word 2016 skrevet over allerede eksisterende tekst? Lær hvordan du enkelt kan løse problemet med at teksten blir overskrevet i Word med enkle trinn.
Involverer arbeidet ditt redigering av dokumenter i Microsoft Word? Lær hvordan du aktiverer spore endringer-modus i Word.
Denne veiledningen beskriver hvordan du legger til sidetall i dokumenter i Microsoft Word 365.
For å lage en egendefinert ordbok i Microsoft Word, gå til Fil → Alternativer Korrektur → Egendefinerte ordbøker og velg Ny.
De fleste brukere av Microsoft Word vil være helt fornøyd med å lagre alle dokumentene sine i standard "docx" filtype og kanskje noen ganger eksportere et Lagre et trinn hver gang du lagrer en utfylling i Microsoft Word ved å angi standardfilen med denne opplæringen.
Når du legger til bilder i et Word-dokument, må du velge hvordan du vil at de skal samhandle med teksten i dokumentet. Som standard er bildene "I tråd med Lær hvordan du lager tekstbryting etter din smak i Microsoft Word med denne opplæringen.
Microsoft Word viser som standard de siste dokumentene dine når du er i "Åpne dokument"-skjermen. Listen over nylige dokumenter er sortert etter dokumentet. Du kan angi antall nylige dokumenter som vises i Microsoft Word. Bare følg denne veiledningen for å endre den.
Hvis copy-paste ikke fungerer i Microsoft Word, tøm Windows utklippstavlebufferen, start Word i sikkermodus og kontroller resultatene.
Spar verdifull tid og slett alle bildene i Microsoft Word-dokumentet ditt på mindre enn ett minutt ved å følge disse instruksjonene.
Aktiver eller deaktiver autofunksjonen i Microsoft Outlook 365 som automatisk lagrer e-post i utkast-mappen.
En veiledning som forklarer hvordan du legger til e-postalternativet i verktøylinjen for Microsoft Excel og Word 365.
Vi viser deg detaljerte trinn for hvordan du henter tilbake en e-postmelding sendt fra Microsoft Outlook 365.
Tving en prompt i dine Microsoft Excel for Office 365-filer som sier Åpne som skrivebeskyttet med denne guiden.
Denne feilsøkingsguiden hjelper deg med et vanlig problem med Microsoft Outlook 365 der det krasjer under oppstart.
Er pivot-tabellen din ikke i orden? Her er noen vanlige løsninger som bør hjelpe deg raskt og enkelt.
En veiledning som viser deg hvordan du slår Microsoft Outlook-tilleggsprogrammer (plug-ins) av eller på.
Hva du kan gjøre når du får en advarsel om at Microsoft Outlook-postboksen din er over sin størrelsesgrense.
Forhindre at en vanlig advarsel vises når du åpner filer via en hyperlenke i Microsoft Office 365-filer.
Microsoft Support spurte om å dele feilloggen fra Outlook-app, men vet ikke hvordan? Finn her trinnene for Outlook Global Logging og Advanced Logging.




















