Hvordan hente tilbake e-postmelding i Outlook 365
Vi viser deg detaljerte trinn for hvordan du henter tilbake en e-postmelding sendt fra Microsoft Outlook 365.
Microsoft Outlook har en logging-funksjon som brukes til å feilsøke tekniske problemer. Den holder en loggfil av e-post og kalendereventer i Outlook. Her er hvordan du aktiverer eller deaktiverer Outlook global logging og avansert logging.
Det finnes visse Outlook-feil som ikke går bort med kjente feilsøkingsmetoder som å kjøre Outlook i Safe Mode, starte appen på nytt eller endre Outlook-alternativer og innstillinger. Disse avanserte feilene krever oppmerksomhet fra en Microsoft Support-ingeniør. Når du feilsøker, må du gi Microsoft Support-ingeniøren en loggfil fra Outlook som fanger det nøyaktige programvarekode-nivåproblemet til feilen.
Hvis du ikke vet hvordan du genererer en Outlook-loggfil for avansert feilsøking, ingen problemer! Jeg er her for å hjelpe deg gjennom prosessen med denne trinn-for-trinn-guiden. Bare fortsett å lese de følgende metodene for å aktivere eller deaktivere global logging, avansert logging, osv., på Outlook 365 og andre desktop-versjoner av Outlook.
Innhold
Hva er Aktiver Logging på Outlook 365?
Microsoft Outlook lar deg fange programvareytelseslogger i en dedikert fil som er lagret i Outlook temp-mappen. Dette er kjent som Aktiver Logging på Outlook. Som standard er denne tjenesten ikke aktivert i Outlook-desktopappen din. Fordi logging-funksjonen kontinuerlig overvåker Outlook-app-aktiviteter og registrerer logger i en tekstfil. Denne prosessen bruker prosessorkraft, minne (RAM) og lagringsplass (HDD).
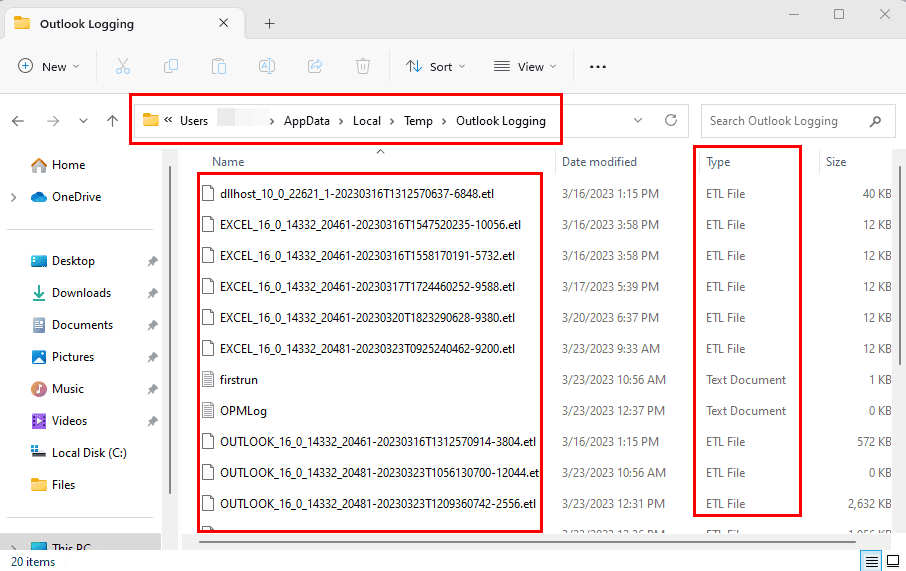
Imidlertid kan det hende at du må aktivere denne funksjonen kort for å fange feillogger av visse Outlook-problemer. I en forretningsinnstilling kan Outlook-administratoren gjøre dette på dine vegne. Men hvis du er en individuell Outlook-bruker, må du vite prosessen. Fordi, noen ganger kan en Microsoft Support-spesialist spørre deg om denne feilloggen for å hjelpe deg med avanserte Outlook-problemer som ikke har standardløsninger. En Outlook-logging kan skje i følgende parametere:
Informasjon samlet inn av Outlook Logging
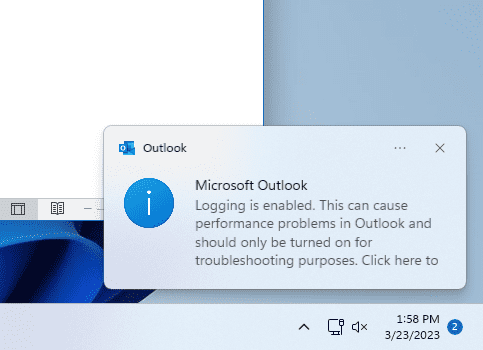
Logging-funksjonene samler vanligvis opplysninger om følgende Outlook-funksjoner:
Beliggenhet av Outlook Logging-filer
Outlook lagrer loggingfilene i ulike undermapper. Undermappene inneholder tekstfiler som logg filer. Finn nedenfor hvordan du får tilgang til disse undermappene:
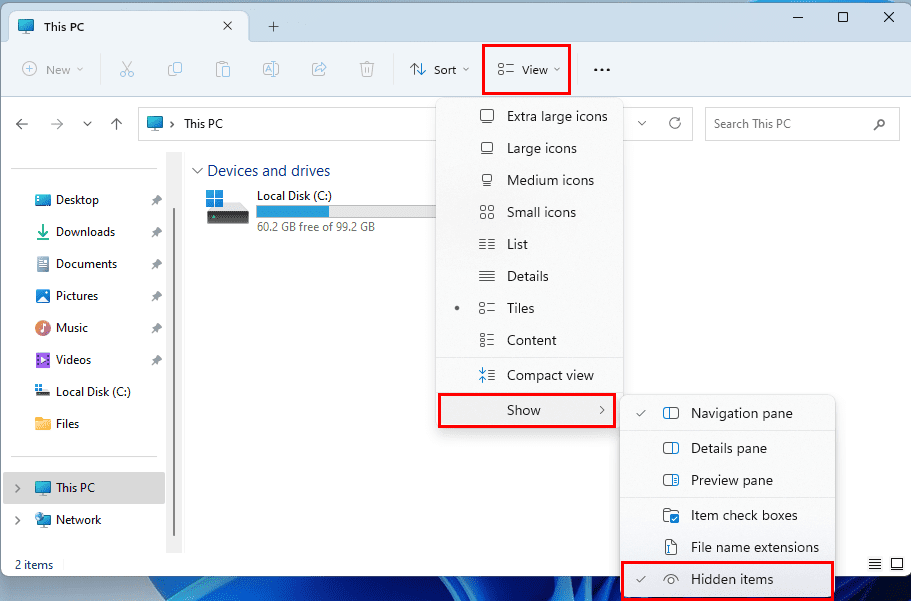
C:\Users\Ditt PC Brukernavn\AppData\Local\Temp
Nå kan du få tilgang til Outlook Logging for visse feilloggfiler. Du kan referere til denne Type av loggfil tabell på Microsoft Support-portalen for en detaljert forståelse av loggingsundermapper og filer.
Hvordan aktivere eller deaktivere Outlook Global Logging
Finn nedenfor to-trinns prosessen for å aktivere global logging på Outlook 365, den nyeste Outlook-utgaven. Stegene er også like for Outlook 2021 (16.0), Outlook 2019 (16.0), Outlook 2016 (16.0), Outlook 2013 (15.0), og Outlook 2010 (14.0).
Du må utføre begge følgende trinn for å generere en loggfil for feilen du opplever.
1. Slå På eller Av Global Logging i Outlook-alternativer
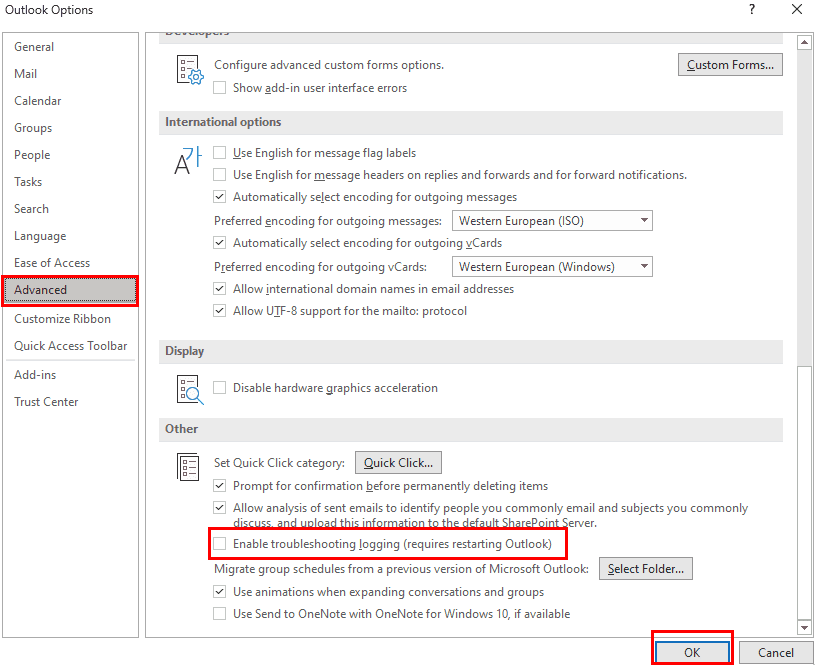
Hvis du ikke finner trinnene ovenfor i noen versjon av Outlook, kan du aktivere dette fra Windows Registry Editor ved å følge disse trinnene:
Computer\HKEY_CURRENT_USER\Software\Microsoft\Office\16.0\Outlook\Options\Mail
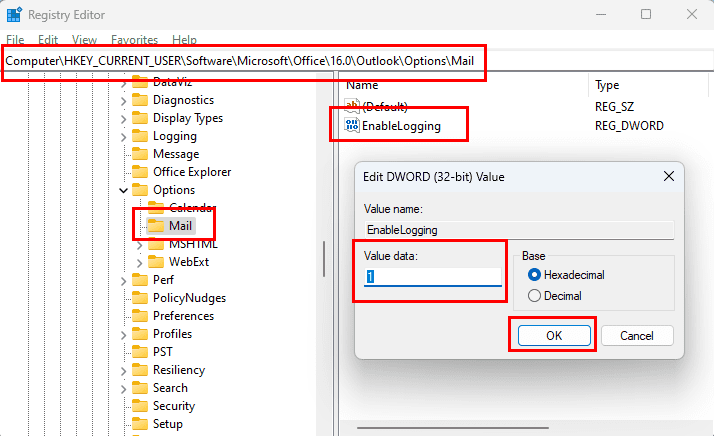
2. Slå På eller Av Global Logging Via Register
Etter å ha stilt inn Outlook-desktopappen til å begynne logging på Mail-grensesnittet, må du opprette følgende Register-nøkkel for å begynne å samle feilsøkingslogger:
HKEY_CURRENT_USER\Software\Policies\Microsoft\Office\16.0\Outlook\Options\Shutdown
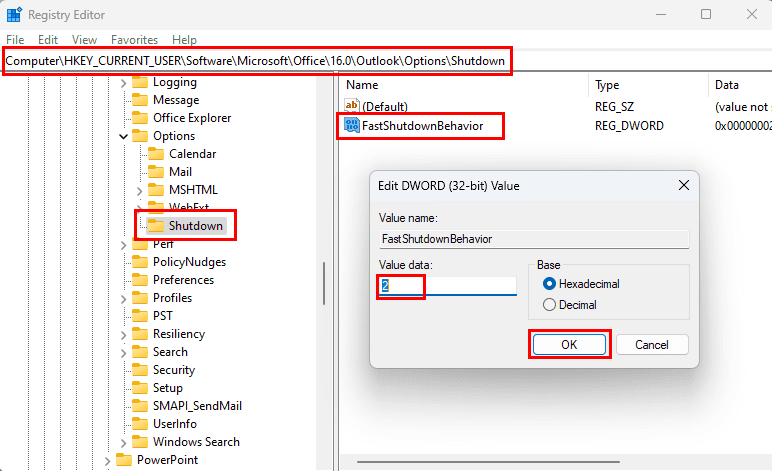
Når du har hentet og delt Outlook global loggfil med en Microsoft Support-ingeniør, deaktiver funksjonen ved ganske enkelt å reversere trinnene du har utført så langt. For Register Editor-trinnet, endre verdien av FastShutdownBehavior til 0 (null).
Hvordan aktivere eller deaktivere Outlook Avansert Logging
Anta at du ikke vil opprette logger for Outlook e-posttransportprotokoller som SMTP, POP3, IMAP, osv. Du må bare opprette feillogger for andre Outlook-funksjoner som Kalender, Oppgaver, Kontoer, osv. I dette tilfellet kan du aktivere Avansert Logging på Outlook. Den fanger færre logger enn Global Logging. Dermed opplever du minimale Outlook-app ytelsesproblemer.
Avansert Logging er begrenset til Outlook 2013, Outlook 2016 og senere versjoner. Du må aktivere dette fra Windows Registry Editor ved å følge disse trinnene:
HKEY_CURRENT_USER\Software\Microsoft\Office\16.0\Outlook\Options\Mail
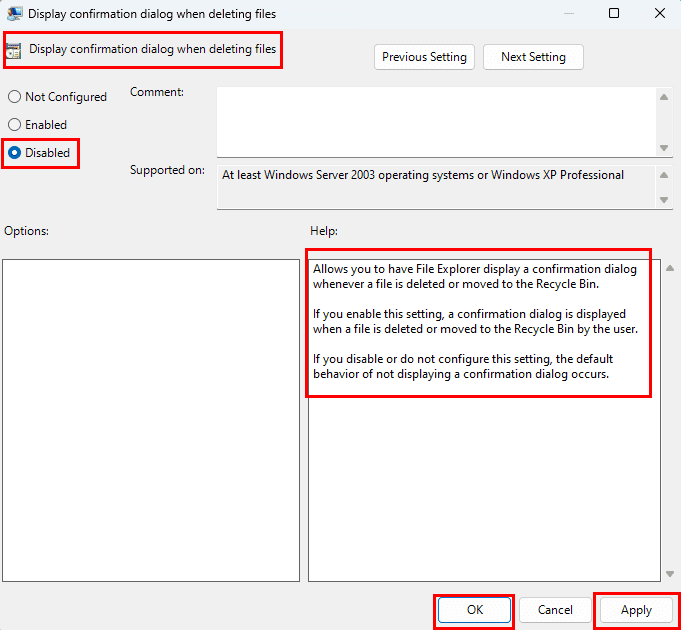
Det er det! Du har aktivert Avansert Logging på Outlook 365. Etter å ha samlet loggfilene, ikke glem å tilbakestille de ovenfor nevnte registreringsendringene til standard. For registerverdiene EnableETWLogging og FastShutdownBehavior vil standardverdien være 0 (null).
Aktiver Global Logging: Vanlige spørsmål
Hvor er Outlook-loggfilen lagret?
Outlook global og avanserte loggingslogg filer er vanligvis tilgjengelige i følgende katalog:
C:\Users\tamal\AppData\Local\Temp
I den ovennevnte mappen kan du finne Outlook feilsøking loggfiler på flere steder som beskrevet nedenfor:
Hvordan aktiverer jeg logging i Outlook?
Å aktivere Global Logging i Outlook 2010 og senere utgaver er ganske enkelt. Bare gå til Outlook Alternativer, få tilgang til Avansert Alternativer, og sett hake ved Aktiver feilsøking logging. Du må også få tilgang til Windows Registry Editor og endre verdien for FastShutdownBehavior registeroppføringen til 2 (to). Finn den detaljerte trinn-for-trinn-guiden ovenfor i denne artikkelen.
Hva betyr å aktivere logging?
Aktivere logging på Outlook 365 er funksjonen som samler programvareytelsesdata i en tekstfil eller event trace logg (ETL) fil. Hvis du kontakter Microsoft Support for uløste eller vedvarende Outlook desktop-app spørsmål, kan de be deg om å opprette denne loggen og dele den med teamet.
Konklusjon
Så, dette er metodene for å aktivere Global eller Avansert Logging på Outlook. Du kan aktivere Global Logging for å samle feilmeldinger om alle aktivitetene til Outlook 365 desktop-appen. Alternativt, aktiver bare Avansert Logging hvis du kan sende og motta e-poster, men problemene er relatert til Outlook-grensesnitt, Kalender, Oppgaver osv.
Hvis du vet en annen rask og enkel måte å aktivere eller deaktivere Global Logging/Avansert Logging på Outlook 365, ikke glem å nevne det i kommentarfeltet. Del artikkelen med venner, familie og kolleger for å hjelpe dem hvis de er sittende fast med å samle feillogger på Outlook desktop-appen.
Neste, lær å Aktivere eller Deaktivere Autosaving E-post til Utkast-mappen i Outlook 365.
Vi viser deg detaljerte trinn for hvordan du henter tilbake en e-postmelding sendt fra Microsoft Outlook 365.
Microsoft Support spurte om å dele feilloggen fra Outlook-app, men vet ikke hvordan? Finn her trinnene for Outlook Global Logging og Advanced Logging.
Vi tilbyr flere løsninger for å fikse et vanlig problem når du prøver å forhåndsvise vedlagte filer i Microsoft Outlook med denne guiden.
Å opprettholde flere e-postinnboksene kan være en plage, spesielt hvis du har viktige e-poster som lander i begge. Det er et problem mange mennesker står overfor hvis de har åpnet Microsoft Outlook og Gmail-kontoer tidligere. Med disse enkle trinnene lærer du hvordan du synkroniserer Microsoft Outlook med Gmail på PC og Apple Mac-enheter.
En guide som viser deg metodene du kan bruke for å aktivere eller deaktivere Microsoft Outlook 365-tillegg eller plugins.
Løs problemet med Kan ikke opprette fil-feilen som oppstår i Microsoft Outlook når du prøver å åpne et vedlegg.
Noen ganger kan en e-post sitte fast i Microsoft Outlook 365 Utkast. Denne guiden viser deg hvordan du håndterer det.
To Do er et av de nyeste tilleggene til Microsofts utvalg av produktivitetsverktøy. Den har nylig fått en omfattende UI-oppdatering etter en rekke nye funksjoner,
Du kan legge til kontakter direkte fra en e-post, fra bunnen av, fra en fil, excel og mye mer. I denne veiledningen forklarer du hvordan du kan gjøre nettopp det.
I denne veiledningen viser du hvordan du kan bruke OneNote 2016 med Outlook for produktivitetsfordelen.
En koblet innboks lar deg se e-poster fra flere kontoer i én enkelt mappe. Funksjonen har vært en innebygd del av Windows 10 Mail-appen siden sent
Slik kan du jobbe trygt hjemmefra
Vi har tidligere forklart hvordan du kan legge til kontakter til Outlook i Windows 10, men hva om du vil administrere dem? Du kan ha en gruppe mennesker og
Microsoft har gitt mye mer oppmerksomhet til Windows 10 Sticky Notes-appen i det siste. Den siste versjonen av 3.0-utgivelsen av apper var synkronisert på tvers av enheter
Har bedriften din nettopp kommet inn i Microsoft 365? Her er en titt på noen innstillinger du bør konfigurere for å tilpasse Microsoft 365-nettopplevelsen for å gjøre den til din egen.
Siden Microsoft investerer mer ressurser i oppgavebehandlingsappene sine, har det aldri vært en bedre tid å bruke Outlook Tasks. Når kombinert med Microsoft To-Do,
Slik kan du administrere møtene dine i Outlook
Zoom har gjort det mulig for organisasjoner og utdanningsinstitusjoner å samarbeide i jobbsammenheng, ta opp økter, dele skjermer med hverandre og samhandle med kunder og kolleger. Tjeneren…
Standardoppsettet for Outlook på nettet består av en tykk meldingsliste kombinert med et lesepanel som alltid er på. Forhåndsvisninger av meldinger, miniatyrbilder og
Med Translator for Outlook kan du oversette e-poster raskt, rett fra Outlook-appen i Windows 10. Slik kan du komme i gang med det.
Aktiver eller deaktiver autofunksjonen i Microsoft Outlook 365 som automatisk lagrer e-post i utkast-mappen.
En veiledning som forklarer hvordan du legger til e-postalternativet i verktøylinjen for Microsoft Excel og Word 365.
Vi viser deg detaljerte trinn for hvordan du henter tilbake en e-postmelding sendt fra Microsoft Outlook 365.
Tving en prompt i dine Microsoft Excel for Office 365-filer som sier Åpne som skrivebeskyttet med denne guiden.
Denne feilsøkingsguiden hjelper deg med et vanlig problem med Microsoft Outlook 365 der det krasjer under oppstart.
Er pivot-tabellen din ikke i orden? Her er noen vanlige løsninger som bør hjelpe deg raskt og enkelt.
En veiledning som viser deg hvordan du slår Microsoft Outlook-tilleggsprogrammer (plug-ins) av eller på.
Hva du kan gjøre når du får en advarsel om at Microsoft Outlook-postboksen din er over sin størrelsesgrense.
Forhindre at en vanlig advarsel vises når du åpner filer via en hyperlenke i Microsoft Office 365-filer.
Microsoft Support spurte om å dele feilloggen fra Outlook-app, men vet ikke hvordan? Finn her trinnene for Outlook Global Logging og Advanced Logging.




















