Word 365: Iespējot vai atspējot AutoRecover saglabāšanu

Vēlaties ieslēgt vai izslēgt AutoRecover vai AutoSave opciju? Uzziniet, kā iespējot vai atspējot AutoRecover funkciju Word 2019 vai Microsoft 365.
Šodien mēs izskaidrosim, kā dažādos scenārijos varat izmantot straumi gan darbā, gan izglītībā un citās jomās.
Ierakstiet Teams sanāksmes un skatiet tās straumē
Augšupielādējiet savus videoklipus straumēšanai un kopīgojiet tos, lai iegūtu ceļvežus, nodarbības un daudz ko citu.
Izveidojiet kanālu pakalpojumā Stream un pēc tam pievienojiet to pakalpojumam Teams, lai kolēģi un studenti varētu ātri piekļūt jūsu videoklipiem
Lietojot Teams, var pienākt brīdis, kad vēlaties ierakstīt sapulci, izmantojot Microsoft Stream. Tā kā mēs turpinām sēriju par Microsoft 365 pilnīgāku izmantošanu, šodien mēs izskaidrosim, kā dažādos scenārijos varat izmantot Stream gan darbam, gan izglītībai un citiem mērķiem.
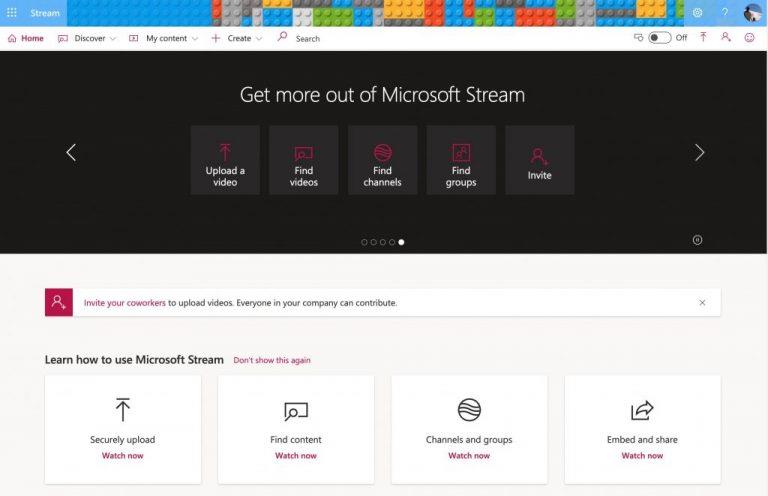
Pirms kaut ko iedziļināties, noskaidrojiet, kas ir Microsoft Stream? Straume ir līdzīga pakalpojumam YouTube, kurā varat augšupielādēt, skatīt un kopīgot videoklipus savā organizācijā vai skolā. To var izmantot tikai iekšējie lietotāji, un to var izmantot, lai kopīgotu ierakstus, sapulces, prezentācijas un daudz ko citu. Iepriekš mēs paskaidrojām, kā šeit darbojas straume un kā to var iestatīt, tāpēc izlasiet to, ja tikai sākat darbu.
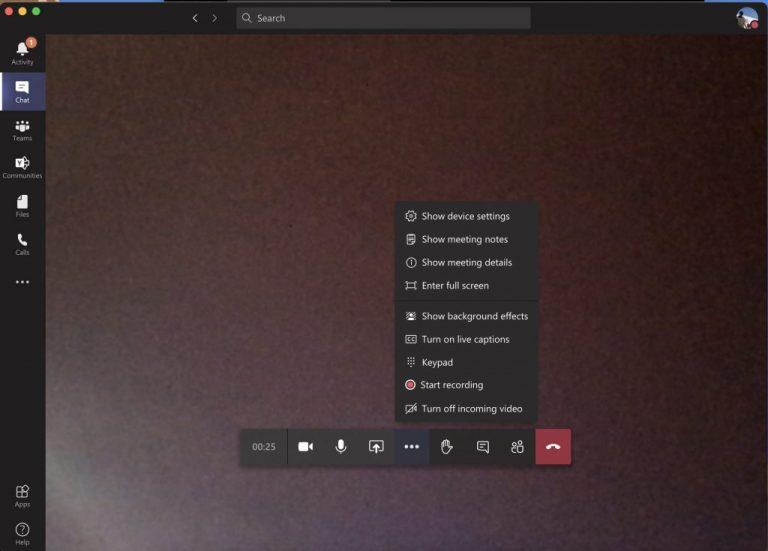
Galvenais Stream lietojums ir sapulču ierakstīšana programmā Teams. To var izdarīt programmā Teams, noklikšķinot uz ( . . . ) Citas opcijas un pēc tam izvēloties Sākt ierakstīšanu. Jūs saņemsiet paziņojumu par ierakstīšanu, un, kad tas būs pabeigts, varēsiet atkārtoti apmeklēt to pašu izvēlni un izvēlēties Beigt ierakstīšanu. No turienes jūs saņemsit e-pasta ziņojumu ar saiti uz straumi, kur varēsit lejupielādēt vai skatīt videoklipu. Ieraksts tiks parādīts arī tērzēšanā vai kanālā, un jūs varat noklikšķināt uz saites, lai skatītu to tiešsaistē pakalpojumā Straume.
Kad esat apmeklējis Microsoft Stream, varat lejupielādēt sapulces ierakstu, noklikšķinot uz cilnes Atklājiet un pēc tam uz video. Šeit tiks parādīti visi sapulču ieraksti un videoklipi, un jūs varat kārtot pēc datuma, lai atrastu jaunāko. Ja noklikšķināsit uz videoklipa, tas sāks atskaņot, taču varat to arī saglabāt, noklikšķinot uz ( . . . ) un pēc tam izvēloties lejupielādēt video.
Ņemiet vērā, ka līdz 2020. gada beigām ierakstītās sapulces tiks saglabātas pakalpojumā Straume. Tomēr 2021. gadā Microsoft ierakstus pārvietos uz OneDrive un SharePoint .
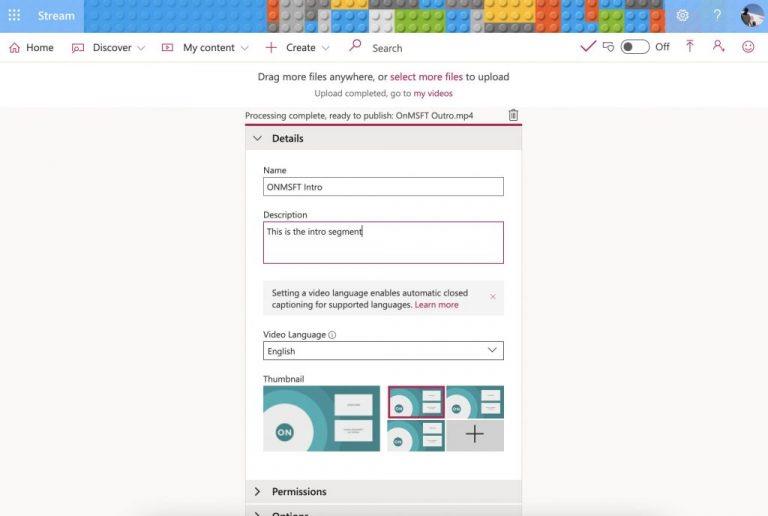
Izņemot ierakstīto Teams sanāksmju skatīšanu, straume ļauj augšupielādēt arī savus videoklipus. Tas ir noderīgi, ja jums ir ceļvedis, nodarbība vai iepriekš ierakstīts sapulces īss apraksts, ko vēlaties iekšēji kopīgot ar saviem kolēģiem vai studentiem.
Lai to izdarītu, Microsoft Stream tīmekļa lapas augšdaļā noklikšķiniet uz zīmes + Izveidot. Pēc tam izvēlieties Augšupielādēt video. Līdzīgi kā pakalpojumā YouTube, jūs saņemsit uznirstošo lodziņu, kurā būs jāievada noteikta informācija, piemēram, videoklipa nosaukums, apraksts, valoda. Varat arī iestatīt atļaujas, lai to kopīgotu tikai ar noteiktām personām. Kad esat pabeidzis, varat noklikšķināt uz Publicēt. Pēc tam videoklips tiks parādīts pakalpojumā Straume, un to varēs skatīt ikviens jūsu organizācijā vai ikviens, kuram piešķirat piekļuvi.
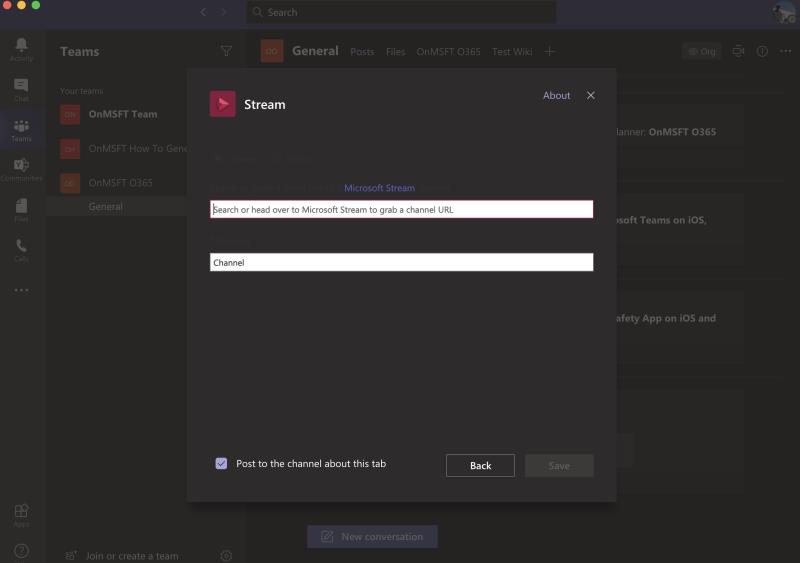
Videoklipu augšupielāde straumē ir viena lieta, taču vai zinājāt, ka varat arī izveidot kanālu pakalpojumā Straume un pēc tam pievienot to pakalpojumam Teams? Tas palīdz saviem kolēģiem vai studentiem vieglāk atklāt saturu, ko augšupielādējat. Lūk, kas jums jāzina.
Vispirms ir jāizveido kanāls. Tāpat kā YouTube, kanāls ļauj izveidot savu videoklipu centru. Varat izveidot kanālu, veicot tikai dažas vienkāršas darbības. Lai izveidotu jaunu kanālu, tīmekļa lapas augšdaļā noklikšķiniet uz zīmes + Izveidot. Pēc tam izvēlieties Kanāls. Pēc tam varat ievadīt kanāla nosaukumu un aprakstu. Ja vēlaties, varat arī izvēlēties, kam ir piekļuve jaunajam kanālam, lai gan vairumā gadījumu vislabāk ir atstāt to kā uzņēmuma mēroga kanālu. Ja nepieciešams, varat arī augšupielādēt kanāla attēlu. Noteikti saglabājiet kanāla saiti turpmākai uzziņai. Vienmēr varat atgriezties savā kanālā, noklikšķinot uz Mans saturs un pēc tam uz Kanāli.
Kad kanāls ir izveidots, varat to pievienot Teams, veicot dažas darbības. Vispirms noklikšķiniet uz pogas Pievienot cilni (tas ir + ) blakus savam kanālam pakalpojumā Teams, augšpusē. Pēc tam sarakstā izvēlieties Straumēt. Pievienojiet nosaukumu cilnes nosaukuma laukam un pēc tam kopējiet un ielīmējiet saiti uz videoklipu vai straumēšanas kanālu.
Stream izmantošana ir tikai Microsoft 365 sākums. Mēs esam apskatījuši arī daudzas citas tēmas. Mēs esam sīki aprakstījuši, kā jūs varat samazināt nogurumu darbā, izmantojot Teams , kā varat tērzēt pakalpojumā Teams un daudz ko citu. Paziņojiet mums, ja jums ir savi padomi zemāk esošajos komentāros. Noteikti apskatiet mūsu īpašo centru, lai uzzinātu vairāk ziņu, ceļvežu, pamācību un daudz ko citu.
Vēlaties ieslēgt vai izslēgt AutoRecover vai AutoSave opciju? Uzziniet, kā iespējot vai atspējot AutoRecover funkciju Word 2019 vai Microsoft 365.
Vai jums ir nepieciešams ieplānot atkārtojošas sapulces MS Teams ar tādiem pašiem komandas locekļiem? Uzziniet, kā izveidot atkārtojošu sapulci Teams.
Uzziniet, kā izmantot Microsoft meklēšanu Bing, lai efektīvi atrastu savus darba datus un uzlabotu produktivitāti.
Vai aizmirsāt saglabāt savu Excel piezīmju grāmatiņu? Lūk, kā jūs varat to atgūt.
Šeit ir apskatītas dažas no visbiežāk sastopamajām OneDrive problēmām un to novēršanas metodes
Ja izmantojat operētājsistēmu Windows 10 un meklējat bezmaksas veidus, kā ierakstīt ekrānu, ir pieejamas iespējas. Ir trīs bezmaksas veidi, kā ierakstīt ekrānu
Šeit ir apskatītas dažas izplatītākās Excel formulu kļūdas un to novēršana
Kad pievienojat failu savas Microsoft Team failu sadaļai, to varēs rediģēt ikviens Microsoft Teams lietotājs, ne tikai faila veidotājs. Tur ir
Microsoft Stream ir iebūvēts programmā Teams, un ar to jūs varat paveikt daudz. Sākot no sapulču ierakstīšanas un koplietošanas, un pat izmantojot to kā mācību līdzekli. Lūk, kas jums jāzina.
Ja jums ir apnicis atkal un atkal lejupielādēt pielāgotus fonus, pastāv risinājums, kas ļauj izmantot Bing ikdienas attēlus Microsoft Teams sapulču laikā.
Microsoft Search ir uz biznesu orientēts viedās meklēšanas risinājums no Redmondas giganta, kas ļauj uzņēmumiem un organizācijām meklēt biznesa dokumentus, personas, sarunas, uzdevumus un failus vienā meklēšanas lodziņā.
Tālāk ir sniegts ieskats, kā varat izmantot Microsoft 365 ar Surface Earbuds
Tālāk ir sniegts ieskats, kā varat migrēt no Slack uz Microsoft Teams.
Microsoft Teams ir lielisks sadarbības un saziņas rīks operētājsistēmā Windows 10. Tomēr dažreiz jums var rasties nepieciešamība bloķēt kādu Microsoft Teams.
Programma OneDrive Fetch Files tiks pārtraukta jūlija beigās, taču jūs joprojām varat sinhronizēt failus un mapes ar OneDrive. Lūk, kā.
Lūk, kā izmantot Time Clock funkciju Shifts programmā Microsoft Teams operētājsistēmās iOS un Android.
Lūk, kā var atvērt OneDrive Office failus darbvirsmas programmās
Ja Microsoft Teams sapulces laikā vēlaties koncentrēties uz kādu personu, varat to izdarīt tikai ar dažiem vienkāršiem klikšķiem. Lūk, kā izcelt kādu personu Teams.
Šajā detalizētajā rokasgrāmatā paskaidrojiet, kā viegli ierakstīt Microsoft Teams sapulci, izmantojot Microsoft OneDrive.
Vai esat skolotājs, kas lieto Microsoft Teams? Mūsu jaunākajā ceļvedī pastāstiet par to, kā jūs varat maksimāli izmantot Teams savā klasē un palīdzēt uzlabot sadarbību ar skolēniem.
Neatkarīgi no tā, cik dominējošs Google ir meklētājprogrammu tirgū, mēs nevaram ignorēt Bing. Šeit ir 8 padomi un triki Bing meklēšanai, kas palīdzēs jums izmantot šīs meklētājprogrammas iespējas.
Vai vēlaties uzzināt, kā atiestatīt rūpnīcas iestatījumus operētājsistēmā Windows 11? Izlasiet emuāru, lai viegli uzzinātu visu par atkopšanas iespējām operētājsistēmā Windows 11.
Uzziniet, kā izmantot Microsoft meklēšanu Bing, lai efektīvi atrastu savus darba datus un uzlabotu produktivitāti.
Kā atcelt Netflix un anulēt konta abonementu. Var būt daudz iemeslu, kuru dēļ vēlaties atcelt savu Netflix kontu iPhone un citās ierīcēs. Lūk, kā to izdarīt.
Šajā emuārā uzziniet, kā varat izslēgt komentārus Facebook ziņās vai atspējot komentārus Facebook ziņās. Lasi emuāru un uzzini, kā!
Vai mēģināt dzēst tukšu lapu programmā Word? Šajā rokasgrāmatā mēs parādīsim, kā programmā Word izdzēst lapu vai tukšu lapu.
Lai gan televizors, visticamāk, labi darbosies bez interneta savienojuma, ja jums ir kabeļa abonements, amerikāņu lietotāji ir sākuši pārslēgties uz internetu.
Tāpat kā reālajā pasaulē, jūsu darbi Sims 4 ar laiku noveco un mirs. Sims dabiski noveco septiņos dzīves posmos: mazulis, mazulis, bērns, pusaudzis,
Obsidian ir vairāki spraudņi, kas ļauj formatēt piezīmes un izmantot grafikus un attēlus, lai padarītu tos nozīmīgākus. Lai gan formatēšanas iespējas ir ierobežotas,
“Baldur's Gate 3” (BG3) ir valdzinoša lomu spēle (RPG), ko iedvesmojuši Dungeons and Dragons. Tā ir plaša spēle, kas ietver neskaitāmus blakus uzdevumus











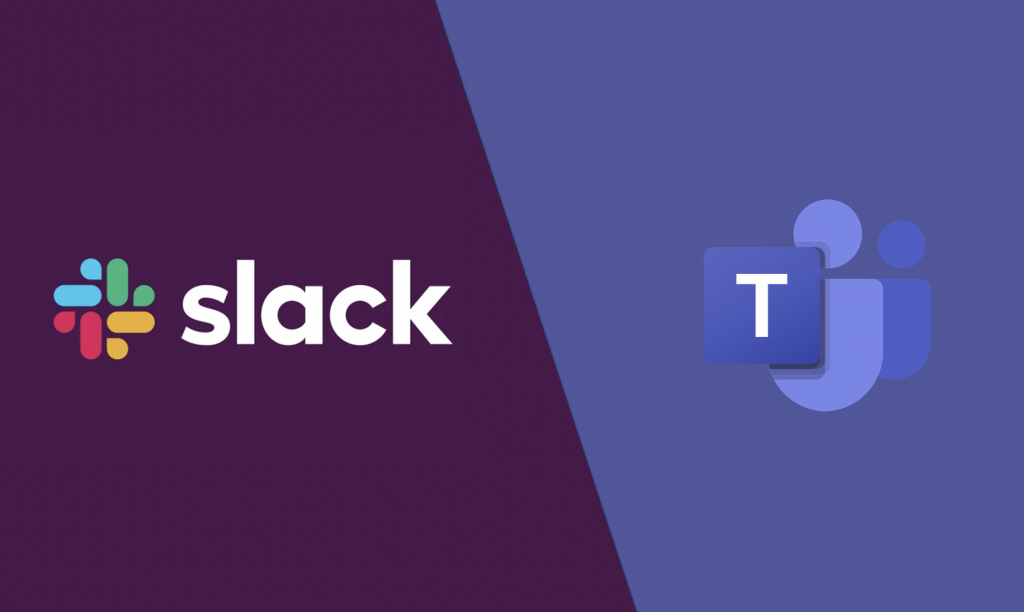


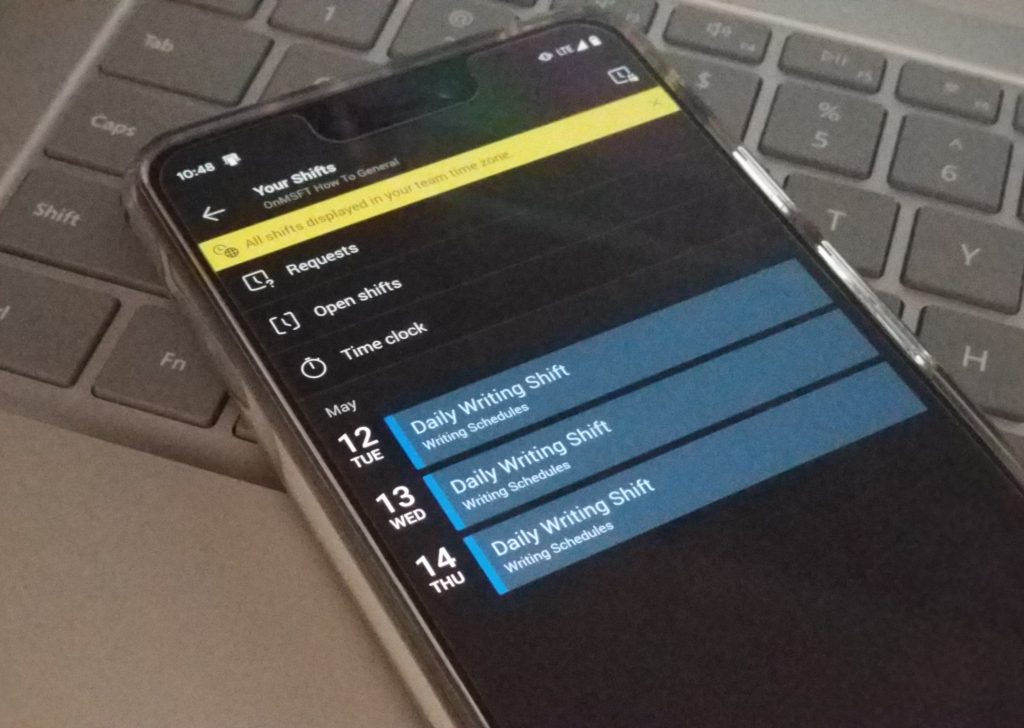
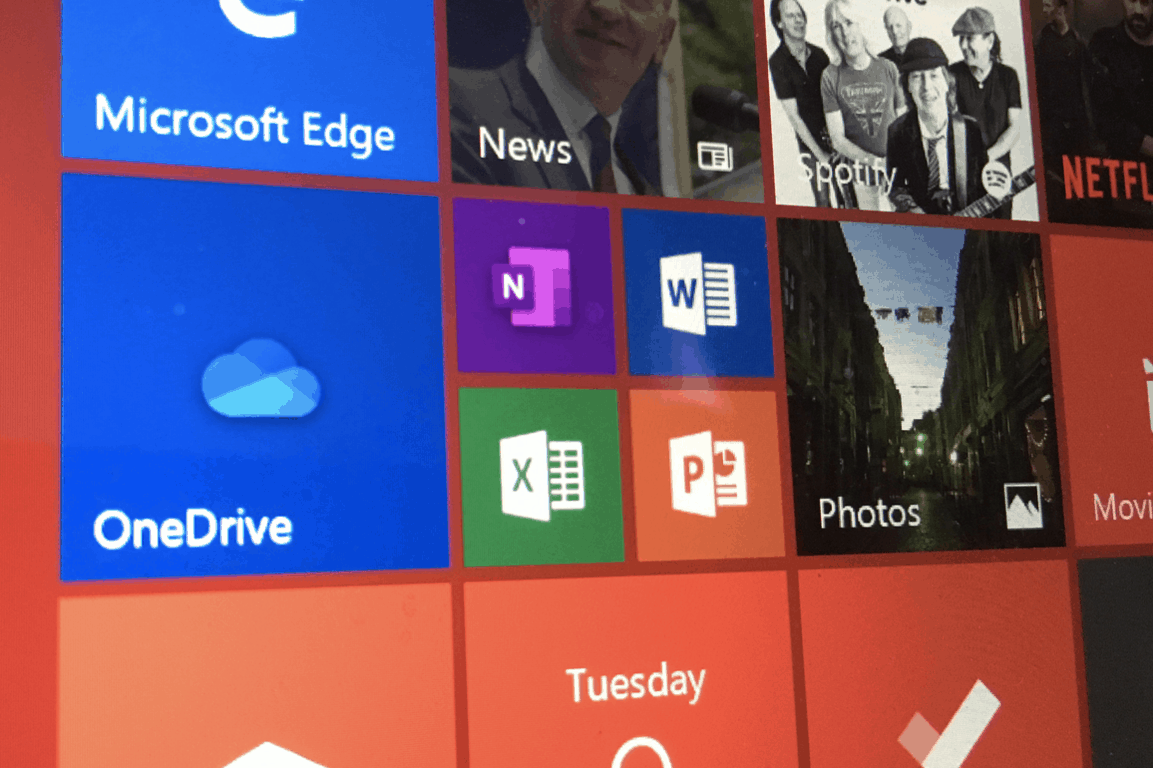

![Kā ierakstīt Microsoft Teams sapulci [Atjaunināts 2021. gadam] Kā ierakstīt Microsoft Teams sapulci [Atjaunināts 2021. gadam]](https://blog.webtech360.com/ArticleIMG/image-0729135440055.jpg)








