Word 365: Iespējot vai atspējot AutoRecover saglabāšanu

Vēlaties ieslēgt vai izslēgt AutoRecover vai AutoSave opciju? Uzziniet, kā iespējot vai atspējot AutoRecover funkciju Word 2019 vai Microsoft 365.
Mūsu jaunākajā Teams rokasgrāmatā mēs apskatīsim , kā varat migrēt no Slack uz Teams.
Plānojiet migrāciju un noskaidrojiet, kurus Slack Data var un kurus nevar pārvietot uz Teams
Eksportējiet savus datus, piemēram, darbvietas, kanālus, tiešos ziņojumus un lietotnes no Slack
Pārvietojiet savus lietotāja datus no Slack
Plānojiet izvietošanu un pārvietojiet visus datus uz Teams, izmantojot ChannelSurf vai Slack Export Viewer.
Sagatavojiet savus lietotājus izlaišanai
Ja esat nolēmis pāriet uz Microsoft Teams, varat viegli pārsūtīt savus datus arī no Slack. Šis process ir vislabākais IT administratoriem un profesionāļiem, un administratoriem ir jāveic dažas darbības, pārvietojot datus. Mūsu jaunākajā Teams rokasgrāmatā mēs apskatīsim , kā varat migrēt no Slack uz Teams.

Pirmais solis, lai pārietu no Slack uz Teams, ir migrācijas plānošana. Ņemiet vērā, ka jūsu izmantotais Slack plāns noteiks, ko drīkst un ko nedrīkst eksportēt, un pāries uz Teams. Slack ir vietne, kas paredzēta tieši šim nolūkam, tāpēc noteikti izlasiet to, pirms sākat kādu no nākamajām darbībām. Tomēr, lūdzu, ņemiet vērā, ka pakalpojumā Slack lietotāji pievienojas kanālam, kas ir daļa no Slack Workspace. Tomēr Teams lietotāji pievienojas komandai, kas ir kanālu kolekcija. Šī ir svarīga atšķirība, kas jāsaprot, pārceļot lietotājus uz Teams.

Tagad, 2. darbībai. Tagad jums būs jāapskata savi Slack dati un jāpārvieto tie. Tie ietver darbvietas, kanālus, tiešos ziņojumus un lietotnes.
Vispirms sāksim ar darbvietām. Lai sāktu, apskatiet savu darbvietu statistiku , lai redzētu, kuras no tām ir jāpārvieto uz Teams. Microsoft iesaka pievērst uzmanību lietošanas modeļiem.
Kad tas būs izdarīts, jums būs jāeksportē arī savi Slack kanāli uz Teams. Ieteicams izmantot Slack analytics, lai redzētu, kuros kanālos ir visvairāk aktivitāšu un kurus pārnēsāt. Eksportējot datus no Slack uz Teams, Microsoft iesaka izlasīt Slack detalizēto eksportēšanas dokumentāciju. Mēs neiedziļināsimies tehniskajās niansēs, jo process ir pārāk garš.
Pēc kanālu eksportēšanas jums būs jāapsver arī tiešo ziņojumu eksportēšana. Tie ir tādi paši kā tērzēšanas programmā Teams, un iespēja eksportēt atšķiras atkarībā no jūsu plāna. Varat arī apsvērt iespēju lejupielādēt rīku Eksportēšana no veikala Slack App Store, lai turpinātu procesu.
Visbeidzot, lietotņu eksportēšanas process ir nedaudz atšķirīgs. Ieteicams darbvietā apkopot programmu sarakstu un to konfigurācijas. Pēc tam meklējiet Teams App veikalā, lai redzētu, vai tie ir pieejami Teams. Ja apsverat iespēju pārvietot lietotnes, Microsoft iesaka uzdot jautājumu "kādu funkcionalitāti programma nodrošina šim kanālam?" Ja varat atbildēt uz jautājumu, jūs uzzināsit par rezultātu, ko nodrošina lietotne. Pat ja nevarat, visticamāk, varat turpināt lietot programmu ar savienotāju pakalpojumā Microsoft 365.

Tā kā primārie dati ir pārvietoti, ir pienācis laiks pārslēgt arī lietotājus uz Slack. Šajā procesā lietas kļūst mazliet netīras. Microsoft atzīmē, ka Slack izmantotās identitātes shēmas nesakritīs ar Microsoft 365, galvenokārt tāpēc, ka Slack konti izmanto e-pasta adreses. Microsoft iesaka IT administratoriem pirms Teams izlaišanas izveidot lietotāja ID karti, lai to atvieglotu.
Jūs varat palīdzēt paātrināt lietotāju pārvietošanas procesu, apmeklējot šo Slack vietni. No turienes atzīmējiet dalībnieku informāciju, piemēram, viņu e-pasta adreses un kontu veidus. Kad tas ir izdarīts, varat palaist Azure PowerShell skriptu, lai palīdzētu salīdzināt e-pasta adreses no Slack eksportēšanas ar Azure Active Directory, lai palīdzētu aizpildīt nepilnības. Skatiet šo kodu Microsoft vietnes sadaļā "Lietotāji" šeit.

Lai veiktu 4. darbību, tagad varat sākt Teams izvietošanu. Šīs darbības ietvaros ir pienācis laiks padomāt par to, kā visus šos Slack datus ievietot Teams. Jūs atkal skatīsit lietotājus, kanālus un pielāgotas lietotnes.
Pirmkārt, jums būs jādomā par Teams komandu un kanālu struktūru. Slack darbvietā var būt viena komanda, vairākas komandas vai viss uzņēmums. Kā atzīmēja Microsoft, izpratne par šo jomu ir ļoti svarīga. Microsoft uzskata, ka "vistuvākās attiecības ar Teams komandu Slack ir Workspace, kurā ir kanālu kolekcija."

Ieteicams ievērot iepriekš redzamo kartēšanu. Varat arī noskaidrot, kuriem kanāliem jākļūst par komandām un kuriem kanāliem jākļūst par komandas kanāliem. Tomēr paturiet prātā, ka komandām pašlaik ir 200 kanālu ierobežojums vienai komandai.
Kad kanāli un komandas ir iestatītas, varat pārbaudīt GitHub bezmaksas un maksas risinājumus, lai pārsūtītu visus savus datus. Eksportētos Slack failus var pārkopēt atbilstošajās Teams bibliotēkās, izmantojot PowerShell. Daži risinājumi, kas jāapsver datu izvietošanai, ir ChannelSurf vai Slack Export Viewer.
Pēc tam ir faili. Pārsūtot failus no Slack uz Teams, varat izmantot Azure PowerShell komandu. Pārbaudiet komandu šīs Microsoft vietnes sadaļā "Kanālu faili" .
Pēc šo četru darbību veikšanas esat gandrīz pabeidzis pāreju uz Teams. Tomēr jūs vēl neesat pabeidzis. Iespējams, vēlēsities apskatīt Teams pieņemšanas centru un nosūtīt saviem jaunajiem Teams lietotājiem video apmācības ceļvežus . Microsoft ir arī papildu resursi , kā lēnām ieviest Teams, tāpēc pārbaudiet to.
Vēlaties ieslēgt vai izslēgt AutoRecover vai AutoSave opciju? Uzziniet, kā iespējot vai atspējot AutoRecover funkciju Word 2019 vai Microsoft 365.
Vai jums ir nepieciešams ieplānot atkārtojošas sapulces MS Teams ar tādiem pašiem komandas locekļiem? Uzziniet, kā izveidot atkārtojošu sapulci Teams.
Uzziniet, kā izmantot Microsoft meklēšanu Bing, lai efektīvi atrastu savus darba datus un uzlabotu produktivitāti.
Vai aizmirsāt saglabāt savu Excel piezīmju grāmatiņu? Lūk, kā jūs varat to atgūt.
Šeit ir apskatītas dažas no visbiežāk sastopamajām OneDrive problēmām un to novēršanas metodes
Ja izmantojat operētājsistēmu Windows 10 un meklējat bezmaksas veidus, kā ierakstīt ekrānu, ir pieejamas iespējas. Ir trīs bezmaksas veidi, kā ierakstīt ekrānu
Šeit ir apskatītas dažas izplatītākās Excel formulu kļūdas un to novēršana
Kad pievienojat failu savas Microsoft Team failu sadaļai, to varēs rediģēt ikviens Microsoft Teams lietotājs, ne tikai faila veidotājs. Tur ir
Microsoft Stream ir iebūvēts programmā Teams, un ar to jūs varat paveikt daudz. Sākot no sapulču ierakstīšanas un koplietošanas, un pat izmantojot to kā mācību līdzekli. Lūk, kas jums jāzina.
Ja jums ir apnicis atkal un atkal lejupielādēt pielāgotus fonus, pastāv risinājums, kas ļauj izmantot Bing ikdienas attēlus Microsoft Teams sapulču laikā.
Microsoft Search ir uz biznesu orientēts viedās meklēšanas risinājums no Redmondas giganta, kas ļauj uzņēmumiem un organizācijām meklēt biznesa dokumentus, personas, sarunas, uzdevumus un failus vienā meklēšanas lodziņā.
Tālāk ir sniegts ieskats, kā varat izmantot Microsoft 365 ar Surface Earbuds
Tālāk ir sniegts ieskats, kā varat migrēt no Slack uz Microsoft Teams.
Microsoft Teams ir lielisks sadarbības un saziņas rīks operētājsistēmā Windows 10. Tomēr dažreiz jums var rasties nepieciešamība bloķēt kādu Microsoft Teams.
Programma OneDrive Fetch Files tiks pārtraukta jūlija beigās, taču jūs joprojām varat sinhronizēt failus un mapes ar OneDrive. Lūk, kā.
Lūk, kā izmantot Time Clock funkciju Shifts programmā Microsoft Teams operētājsistēmās iOS un Android.
Lūk, kā var atvērt OneDrive Office failus darbvirsmas programmās
Ja Microsoft Teams sapulces laikā vēlaties koncentrēties uz kādu personu, varat to izdarīt tikai ar dažiem vienkāršiem klikšķiem. Lūk, kā izcelt kādu personu Teams.
Šajā detalizētajā rokasgrāmatā paskaidrojiet, kā viegli ierakstīt Microsoft Teams sapulci, izmantojot Microsoft OneDrive.
Vai esat skolotājs, kas lieto Microsoft Teams? Mūsu jaunākajā ceļvedī pastāstiet par to, kā jūs varat maksimāli izmantot Teams savā klasē un palīdzēt uzlabot sadarbību ar skolēniem.
Neatkarīgi no tā, cik dominējošs Google ir meklētājprogrammu tirgū, mēs nevaram ignorēt Bing. Šeit ir 8 padomi un triki Bing meklēšanai, kas palīdzēs jums izmantot šīs meklētājprogrammas iespējas.
Vai vēlaties uzzināt, kā atiestatīt rūpnīcas iestatījumus operētājsistēmā Windows 11? Izlasiet emuāru, lai viegli uzzinātu visu par atkopšanas iespējām operētājsistēmā Windows 11.
Uzziniet, kā izmantot Microsoft meklēšanu Bing, lai efektīvi atrastu savus darba datus un uzlabotu produktivitāti.
Kā atcelt Netflix un anulēt konta abonementu. Var būt daudz iemeslu, kuru dēļ vēlaties atcelt savu Netflix kontu iPhone un citās ierīcēs. Lūk, kā to izdarīt.
Šajā emuārā uzziniet, kā varat izslēgt komentārus Facebook ziņās vai atspējot komentārus Facebook ziņās. Lasi emuāru un uzzini, kā!
Vai mēģināt dzēst tukšu lapu programmā Word? Šajā rokasgrāmatā mēs parādīsim, kā programmā Word izdzēst lapu vai tukšu lapu.
Lai gan televizors, visticamāk, labi darbosies bez interneta savienojuma, ja jums ir kabeļa abonements, amerikāņu lietotāji ir sākuši pārslēgties uz internetu.
Tāpat kā reālajā pasaulē, jūsu darbi Sims 4 ar laiku noveco un mirs. Sims dabiski noveco septiņos dzīves posmos: mazulis, mazulis, bērns, pusaudzis,
Obsidian ir vairāki spraudņi, kas ļauj formatēt piezīmes un izmantot grafikus un attēlus, lai padarītu tos nozīmīgākus. Lai gan formatēšanas iespējas ir ierobežotas,
“Baldur's Gate 3” (BG3) ir valdzinoša lomu spēle (RPG), ko iedvesmojuši Dungeons and Dragons. Tā ir plaša spēle, kas ietver neskaitāmus blakus uzdevumus











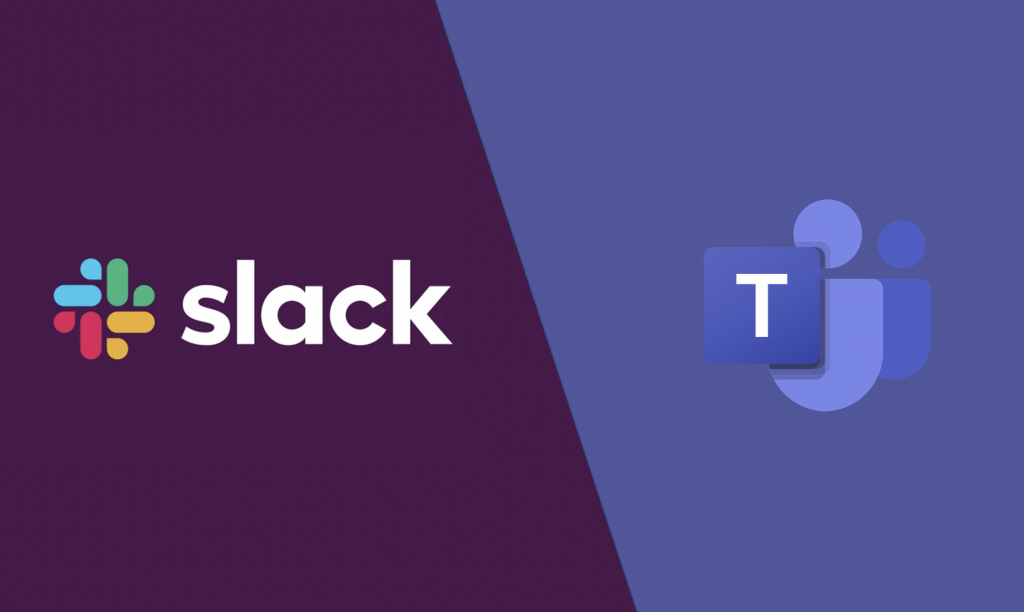


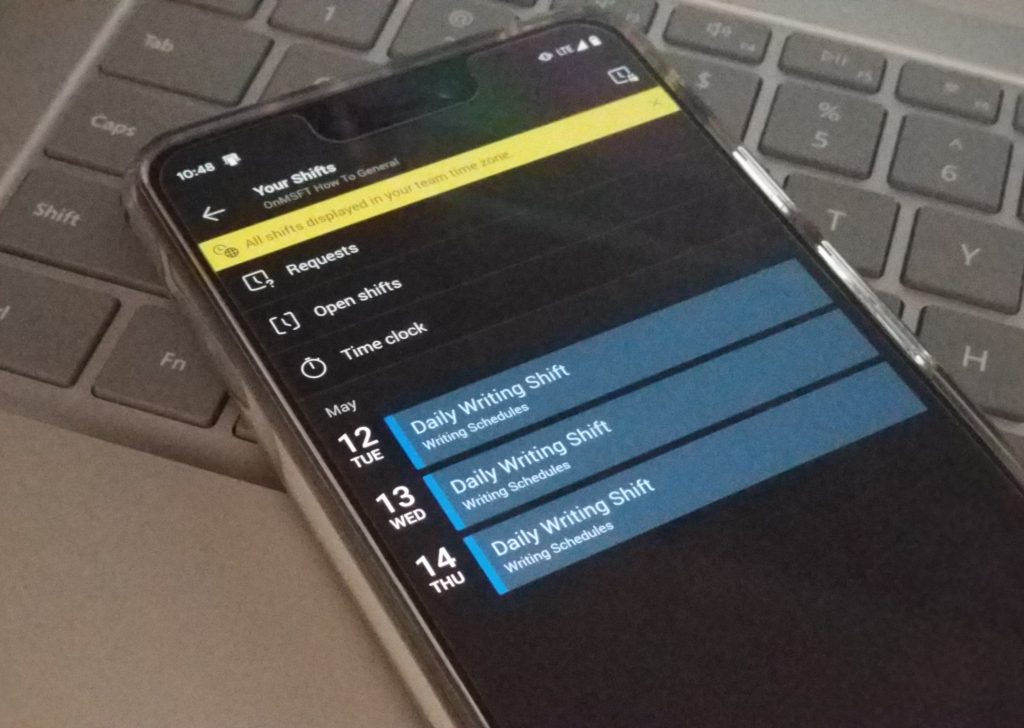
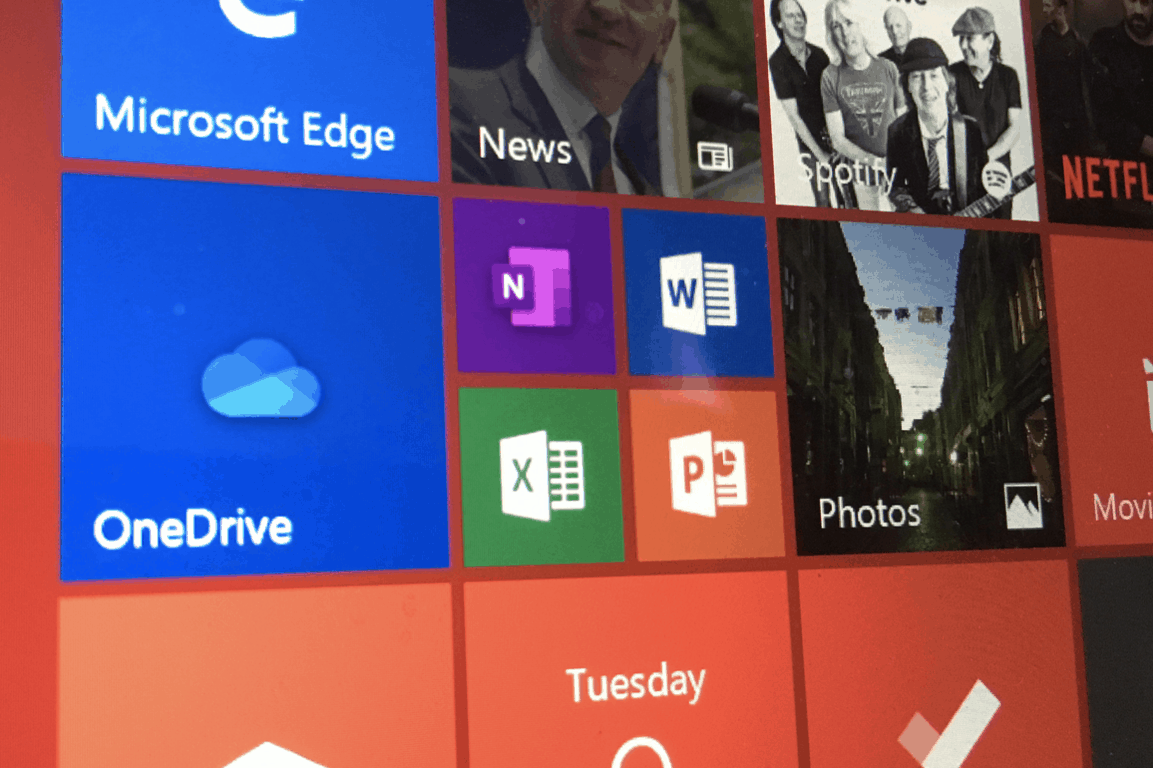

![Kā ierakstīt Microsoft Teams sapulci [Atjaunināts 2021. gadam] Kā ierakstīt Microsoft Teams sapulci [Atjaunināts 2021. gadam]](https://blog.webtech360.com/ArticleIMG/image-0729135440055.jpg)








