Word 365: Iespējot vai atspējot AutoRecover saglabāšanu

Vēlaties ieslēgt vai izslēgt AutoRecover vai AutoSave opciju? Uzziniet, kā iespējot vai atspējot AutoRecover funkciju Word 2019 vai Microsoft 365.
Šajā detalizētajā rokasgrāmatā mēs paskaidrosim, kā varat viegli ierakstīt Microsoft Teams sapulci, izmantojot Microsoft OneDrive jaudu.
Paturiet prātā ierakstīšanas ierobežojumus. Lai ierakstītu, jums ir jābūt Office 365 Enterprise E1, E3 vai E5 licencei.
Pārejiet uz ekrāna augšdaļu uz sapulces izvēlni (. . . vairāk opciju). No turienes jūs vēlaties noklikšķināt uz pogas Sākt ierakstīšanu.
Kad esat gatavs pārtraukt sapulces ierakstīšanu, apmeklējiet izvēlni (... vairāk iespēju) un pēc tam noklikšķiniet uz Beigt ierakstīšanu. Tas uzreiz pārtrauks ierakstīšanu un sāks saglabāt sapulci pakalpojumā OneDrive vai SharePoint.
Apmeklējiet OneDrive vai SharePoint, lai lejupielādētu, koplietotu vai dzēstu sapulces ierakstu. Saite tiks kopīgota sapulces tērzēšanā, kanālu failu sarakstā vai sapulces pasākuma detalizētās informācijas cilnē jūsu kalendārā.
Vai esat kādreiz sēdējis Microsoft sanāksmē un vēlējies to ierakstīt? Vai arī kā izmantot Teams sapulču ierakstus tādām lietām kā aplāde ? Neuztraucieties vairāk. Tāpat kā Zoom un citi populāri risinājumi, arī ir iespējams ierakstīt Teams sapulci, veicot tikai dažas vienkāršas darbības. Tomēr ir daži apstākļi, kas var neļaut arī jums to darīt. Bet mums ir tava mugura. Tālāk ir sniegts ieskats, kā ierakstīt Microsoft Teams sapulci 2021. gadā.
![Kā ierakstīt Microsoft Teams sapulci [Atjaunināts 2021. gadam]](/resources/images/image-eucdndotcom-0729164836958.jpg)
Pirms pāriet uz mūsu ceļvedi, mums ir dažas svarīgas piezīmes. Lai gan visas Teams sapulces var ierakstīt, sapulču ierakstīšana ir jāiespējo arī IT administratoram, un viesi nevar ierakstīt. Korporācija Microsoft apraksta, kurš var un nevar veikt sapulču ierakstus iepriekš minētajā sarakstā, tāpēc pirms turpināt, noteikti izlasiet to.
Ir arī vērts atzīmēt, ka jebkurš sapulces organizētājs var pārtraukt vai sākt ierakstīšanu. Tomēr ar Office 365 Enterprise E1, E3 vai E5 licencēm arī sapulču rīkotāji var sākt vai apturēt ierakstīšanu.
Lielākajai daļai cilvēku, lai ierakstītu komandas sapulci, ir jābūt vai nu sapulces organizatoram, vai kādam sapulces dalībniekam no tās pašas organizācijas. Viesi nevar ierakstīt sapulces, un to nevar ierakstīt arī kāds no citas organizācijas vai uzņēmuma vai anonīms lietotājs.
Mūsu pēdējā piezīme ir saistīta ar izmaiņām sapulces saglabāšanas vietā. Iepriekš ierakstītās sapulces tika saglabātas pakalpojumā Microsoft Stream tikai iekšējai piekļuvei un lietotājiem jūsu organizācijā. Tomēr 2021. gada janvārī Microsoft pārgāja uz ierakstu saglabāšanu OneDrive un SharePoint. Tas tagad atvieglo sapulču ierakstu lejupielādi un kopīgošanu gan iekšēji, gan arī ārēji, ja nepieciešams (kā mēs to aplūkosim vēlāk).
![Kā ierakstīt Microsoft Teams sapulci [Atjaunināts 2021. gadam]](/resources/images/image-eucdndotcom-0729164837899.jpg)
Lai sāktu sapulces ierakstīšanu programmā Teams, pārejiet uz ekrāna augšdaļu uz izvēlni (... vairāk iespēju). No turienes jūs vēlaties noklikšķināt uz pogas Sākt ierakstīšanu. Tādējādi visi sapulces dalībnieki tiks paziņoti par ierakstīšanas sākšanu. Sapulces ieraksts ietvers audio, video un ekrāna kopīgošanas darbības visiem sapulces dalībniekiem.
Turklāt, tiklīdz ir sākta sapulces ierakstīšana, ierakstīt var tikai viena persona. Ierakstīšana turpināsies pat tad, ja persona, kas sāka ierakstīšanu, aiziet, un ierakstīšana tiks pārtraukta, kad visi pamet sapulci. Visbeidzot, ja kāds aizmirst pamest sapulci, ierakstīšana automātiski beidzas pēc četrām stundām.
Kad esat gatavs pārtraukt sapulces ierakstīšanu, apmeklējiet izvēlni (... vairāk iespēju) un pēc tam noklikšķiniet uz Beigt ierakstīšanu. Tas uzreiz pārtrauks ierakstīšanu un sāks saglabāt sapulci pakalpojumā OneDrive vai SharePoint. Ņemiet vērā, ka kanāla sapulces tiek saglabātas pakalpojumā SharePoint un visas pārējās sapulces tiek saglabātas OneDrive.
![Kā ierakstīt Microsoft Teams sapulci [Atjaunināts 2021. gadam]](/resources/images/image-eucdndotcom-0729164838127.jpg)
Kad sapulces ierakstīšana ir pabeigta, tērzēšanā vai kanālā, kurā tikko notika sapulce, vajadzētu redzēt saiti. Ja piedalījāties ieplānotā sapulcē, varat arī pāriet uz sapulces notikuma detalizētās informācijas cilni savā kalendārā un atlasīt ierakstu.
Sapulces tērzēšanas sarakstā varat arī atlasīt citas darbības, kam seko poga Citas opcijas sapulces ierakstā, un izvēlēties Atvērt pakalpojumā OneDrive, ja tā bija tērzēšanas sapulce, vai Atvērt pakalpojumā SharePoint, ja tā bija kanāla sapulce.
To darot, tiksiet novirzīts uz OneDrive un SharePoint, kur varēsit lejupielādēt vai priekšskatīt failu. Microsoft pārvietoja Teams ierakstus uz šīm divām vietām, taču, ja jūsu organizācija joprojām izmanto pakalpojumu Stream, varat veikt šeit esošās iepriekšējās darbības, lai lejupielādētu videoklipu.
Ja sapulce notika kanālā, ieraksts tiks saglabāts kanāla cilnes Faili mapē Ieraksti. Vienkārši noklikšķiniet uz kanāla augšējās joslas, lai atrastu šo atrašanās vietu.
Ja vēlaties, jebkurā laikā varat kopīgot šo ierakstu ar jebkuru citu personu. Vienkārši noklikšķiniet uz saites Kopīgot ekrāna augšējā kreisajā stūrī programmā OneDrive vai SharePoint un pēc tam izvēlieties, kam/kur vēlaties to kopīgot. Ja esat sapulces organizators, varat arī izdzēst visu ierakstu, izvēloties opciju Dzēst arī tur.
Sapulču ierakstīšana pakalpojumā Teams ir tikai sākums tam, kas ir iespējams, un tas ir veids, kā mēs vadām mūsu Podcast apraidi šeit, vietnē Blog.WebTech360.com. Varat arī apskatīt citas lietas. Iepriekš mēs aprakstījām, kā jūs varat izcelt cilvēkus Teams sapulču laikā , kā izmantot pieredzi un daudz ko citu. Tas viss ir daļa no mūsu Microsoft 365 pārklājuma šeit, vietnē Blog.WebTech360, tāpēc nekautrējieties to pārbaudīt. Blog.WebTech360 ir jūsu mājvieta visu veidu Teams un Microsoft 365 ceļvežiem, pamācībām, ziņām, atjauninājumiem un citam.
Vēlaties ieslēgt vai izslēgt AutoRecover vai AutoSave opciju? Uzziniet, kā iespējot vai atspējot AutoRecover funkciju Word 2019 vai Microsoft 365.
Vai jums ir nepieciešams ieplānot atkārtojošas sapulces MS Teams ar tādiem pašiem komandas locekļiem? Uzziniet, kā izveidot atkārtojošu sapulci Teams.
Uzziniet, kā izmantot Microsoft meklēšanu Bing, lai efektīvi atrastu savus darba datus un uzlabotu produktivitāti.
Vai aizmirsāt saglabāt savu Excel piezīmju grāmatiņu? Lūk, kā jūs varat to atgūt.
Šeit ir apskatītas dažas no visbiežāk sastopamajām OneDrive problēmām un to novēršanas metodes
Ja izmantojat operētājsistēmu Windows 10 un meklējat bezmaksas veidus, kā ierakstīt ekrānu, ir pieejamas iespējas. Ir trīs bezmaksas veidi, kā ierakstīt ekrānu
Šeit ir apskatītas dažas izplatītākās Excel formulu kļūdas un to novēršana
Kad pievienojat failu savas Microsoft Team failu sadaļai, to varēs rediģēt ikviens Microsoft Teams lietotājs, ne tikai faila veidotājs. Tur ir
Microsoft Stream ir iebūvēts programmā Teams, un ar to jūs varat paveikt daudz. Sākot no sapulču ierakstīšanas un koplietošanas, un pat izmantojot to kā mācību līdzekli. Lūk, kas jums jāzina.
Ja jums ir apnicis atkal un atkal lejupielādēt pielāgotus fonus, pastāv risinājums, kas ļauj izmantot Bing ikdienas attēlus Microsoft Teams sapulču laikā.
Microsoft Search ir uz biznesu orientēts viedās meklēšanas risinājums no Redmondas giganta, kas ļauj uzņēmumiem un organizācijām meklēt biznesa dokumentus, personas, sarunas, uzdevumus un failus vienā meklēšanas lodziņā.
Tālāk ir sniegts ieskats, kā varat izmantot Microsoft 365 ar Surface Earbuds
Tālāk ir sniegts ieskats, kā varat migrēt no Slack uz Microsoft Teams.
Microsoft Teams ir lielisks sadarbības un saziņas rīks operētājsistēmā Windows 10. Tomēr dažreiz jums var rasties nepieciešamība bloķēt kādu Microsoft Teams.
Programma OneDrive Fetch Files tiks pārtraukta jūlija beigās, taču jūs joprojām varat sinhronizēt failus un mapes ar OneDrive. Lūk, kā.
Lūk, kā izmantot Time Clock funkciju Shifts programmā Microsoft Teams operētājsistēmās iOS un Android.
Lūk, kā var atvērt OneDrive Office failus darbvirsmas programmās
Ja Microsoft Teams sapulces laikā vēlaties koncentrēties uz kādu personu, varat to izdarīt tikai ar dažiem vienkāršiem klikšķiem. Lūk, kā izcelt kādu personu Teams.
Šajā detalizētajā rokasgrāmatā paskaidrojiet, kā viegli ierakstīt Microsoft Teams sapulci, izmantojot Microsoft OneDrive.
Vai esat skolotājs, kas lieto Microsoft Teams? Mūsu jaunākajā ceļvedī pastāstiet par to, kā jūs varat maksimāli izmantot Teams savā klasē un palīdzēt uzlabot sadarbību ar skolēniem.
Neatkarīgi no tā, cik dominējošs Google ir meklētājprogrammu tirgū, mēs nevaram ignorēt Bing. Šeit ir 8 padomi un triki Bing meklēšanai, kas palīdzēs jums izmantot šīs meklētājprogrammas iespējas.
Vai vēlaties uzzināt, kā atiestatīt rūpnīcas iestatījumus operētājsistēmā Windows 11? Izlasiet emuāru, lai viegli uzzinātu visu par atkopšanas iespējām operētājsistēmā Windows 11.
Uzziniet, kā izmantot Microsoft meklēšanu Bing, lai efektīvi atrastu savus darba datus un uzlabotu produktivitāti.
Kā atcelt Netflix un anulēt konta abonementu. Var būt daudz iemeslu, kuru dēļ vēlaties atcelt savu Netflix kontu iPhone un citās ierīcēs. Lūk, kā to izdarīt.
Šajā emuārā uzziniet, kā varat izslēgt komentārus Facebook ziņās vai atspējot komentārus Facebook ziņās. Lasi emuāru un uzzini, kā!
Vai mēģināt dzēst tukšu lapu programmā Word? Šajā rokasgrāmatā mēs parādīsim, kā programmā Word izdzēst lapu vai tukšu lapu.
Lai gan televizors, visticamāk, labi darbosies bez interneta savienojuma, ja jums ir kabeļa abonements, amerikāņu lietotāji ir sākuši pārslēgties uz internetu.
Tāpat kā reālajā pasaulē, jūsu darbi Sims 4 ar laiku noveco un mirs. Sims dabiski noveco septiņos dzīves posmos: mazulis, mazulis, bērns, pusaudzis,
Obsidian ir vairāki spraudņi, kas ļauj formatēt piezīmes un izmantot grafikus un attēlus, lai padarītu tos nozīmīgākus. Lai gan formatēšanas iespējas ir ierobežotas,
“Baldur's Gate 3” (BG3) ir valdzinoša lomu spēle (RPG), ko iedvesmojuši Dungeons and Dragons. Tā ir plaša spēle, kas ietver neskaitāmus blakus uzdevumus











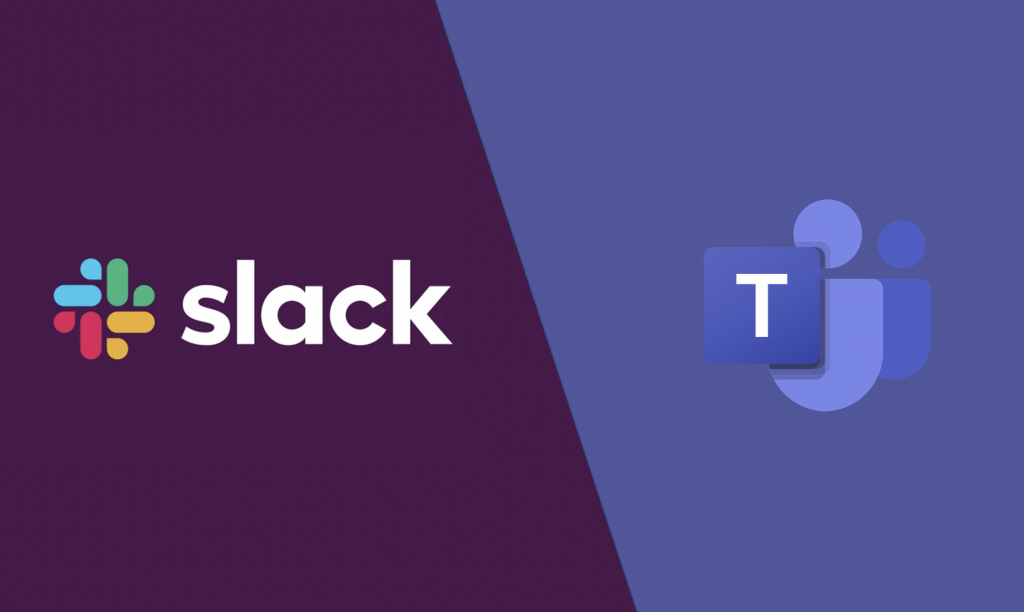


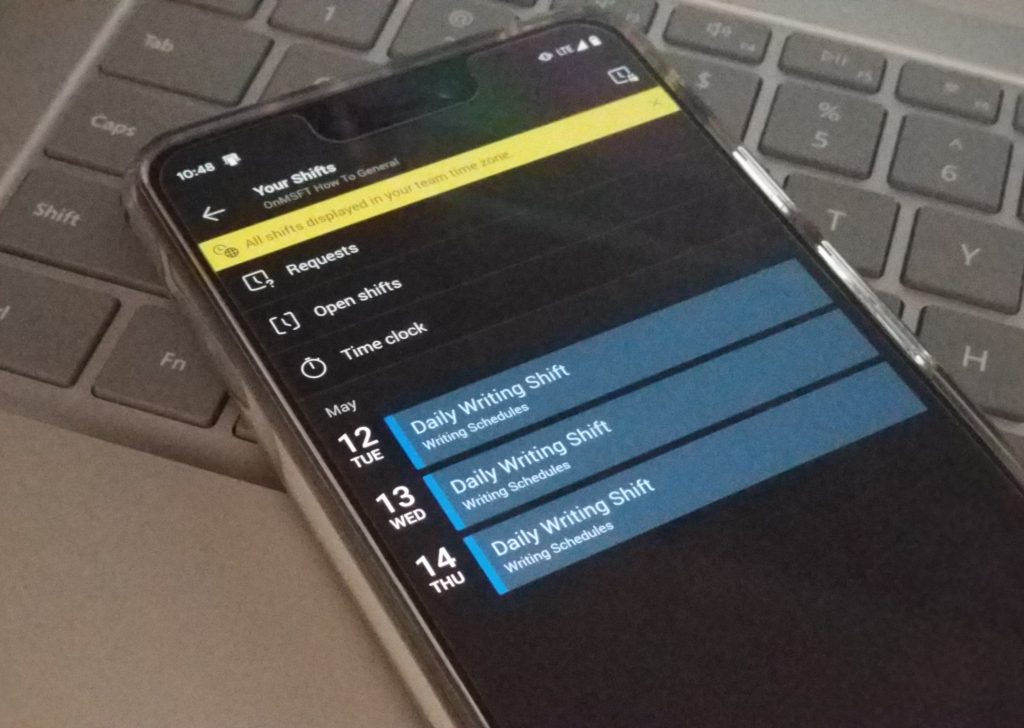
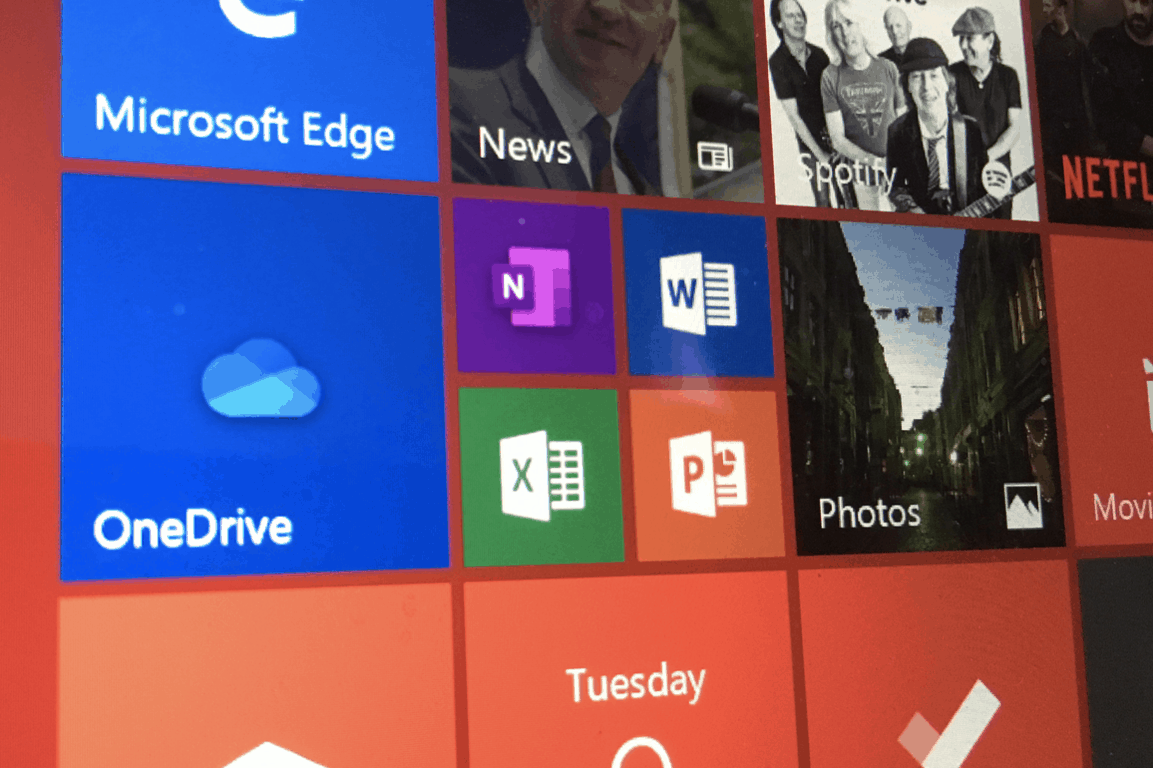

![Kā ierakstīt Microsoft Teams sapulci [Atjaunināts 2021. gadam] Kā ierakstīt Microsoft Teams sapulci [Atjaunināts 2021. gadam]](https://blog.webtech360.com/ArticleIMG/image-0729135440055.jpg)








