Word 365: Iespējot vai atspējot AutoRecover saglabāšanu

Vēlaties ieslēgt vai izslēgt AutoRecover vai AutoSave opciju? Uzziniet, kā iespējot vai atspējot AutoRecover funkciju Word 2019 vai Microsoft 365.
Microsoft 2020. gada 31. jūlijā izslēdz OneDrive failu ieneses līdzekli. Tālāk ir norādīts, kā to vietā izmantot OneDrive failu vai mapju sinhronizācijas līdzekli un datora mapes dublēšanas līdzekli.
Iestatiet OneDrive klientu operētājsistēmā Windows 10, lejupielādējot to un pēc tam pierakstoties ar savu kontu.
Iestatiet failus pēc pieprasījuma, Windows uzdevumjoslas paziņojumu apgabalā atlasot balto vai zilo OneDrive mākoņa ikonu. Pēc tam noklikšķiniet uz Palīdzība un iestatījumi. Pēc tam jums vajadzētu redzēt iestatījumu lodziņu. Noklikšķiniet uz šī un pēc tam izvēlieties Iestatījumi, pēc tam noklikšķiniet uz izvēles rūtiņas sadaļā Faili pēc pieprasījuma.
Iestatiet datora mapes dublēšanu, noklikšķinot uz OneDrive mākoņa ikonas, pēc tam atlasot Palīdzība un iestatījumi, pēc tam uz Dublēšana un pēc tam uz Pārvaldīt dublējumu.
Vecs OneDrive triks ir pazīstams kā failu ielāde . Izmantojot šo līdzekli, ja jums ir instalēta OneDrive darbvirsmas programma operētājsistēmai Windows, varat to izmantot, lai piekļūtu visiem failiem šajā datorā no cita datora, izmantojot OneDrive tīmeklī. Varat arī attālināti piekļūt failiem, lai lejupielādētu kopijas, straumētu videoklipus un fotoattēlus un veiktu citas darbības.
Diemžēl Microsoft ir paziņojusi, ka pēc 2020. gada 31. jūlija šī funkcija tiks izslēgta. Tā vietā jums būs jāizmanto OneDrive failu vai mapju sinhronizācijas līdzeklis un datora mapes dublēšanas līdzeklis. Tālāk ir sniegta informācija par to, kā joprojām varat piekļūt svarīgiem failiem.

Lai sāktu, vēlēsities iestatīt OneDrive failu sinhronizēšanai sistēmā Windows. Kad esat to izdarījis, pievienojot, mainot vai izdzēšot failu vai mapi savā OneDrive mapē, fails vai mape tiek pievienota, mainīta vai izdzēsta OneDrive vietnē (un arī otrādi). varat arī izmantot sinhronizētos failus tieši programmā File Explorer, pat ja esat bezsaistē.
Pirmais solis ir lejupielādēt un pierakstīties tajā OneDrive (ja vēl neesat to izveidojis un nedarbojat). Vēlēsities arī lejupielādēt jaunāko OneDrive klienta versiju operētājsistēmai Windows 10. Pēc iestatīšanas, lai pierakstītos. , noklikšķiniet uz Sākt, meklējiet OneDrive un pēc tam atveriet to un izpildiet ekrānā redzamās darbības.
Ja jau esat pierakstījies pakalpojumā OneDrive, Windows 10 uzdevumjoslā noklikšķiniet uz zilās vai baltās OneDrive ikonas. Vai arī, ja tas ir paslēpts, noklikšķiniet uz pogas Rādīt slēptās ikonas un pēc tam uz OneDrive ikonas. Pēc tam jums būs jānoklikšķina uz Palīdzība un iestatījumi, pēc tam uz Iestatījumi.
Lapā Iestatījumi pārbaudiet, vai esat pierakstījies kontā, ar kuru vēlaties sinhronizēt. Ja nē, noklikšķiniet uz Pievienot kontu. Pierakstieties un pēc tam skatieties ekrānā redzamās iestatīšanas uzvednes.

Kad esat pierakstījies savā kontā, meklējiet ekrānu, kurā ir uzraksts Visi jūsu faili, gatavs pēc pieprasījuma. Šis ekrāns ļaus jums redzēt, kā faili tiek sinhronizēti pēc pieprasījuma. Jūs varēsiet piekļūt visiem saviem OneDrive failiem, tos nelejupielādējot vai neizmantojot krātuves vietu savā Windows ierīcē.
Ja iestatīšanas laikā palaidāt garām šo ekrānu, vēlāk varat ieslēgt OneDrive failus pēc pieprasījuma. Vienkārši atlasiet balto vai zilo OneDrive mākoņa ikonu Windows uzdevumjoslas paziņojumu apgabalā. Pēc tam noklikšķiniet uz Palīdzība un iestatījumi. Pēc tam jums vajadzētu redzēt iestatījumu lodziņu. Noklikšķiniet uz šī un pēc tam izvēlieties Iestatījumi, pēc tam noklikšķiniet uz izvēles rūtiņas sadaļā Faili pēc pieprasījuma.
Izmantojot programmu Files on Demand, ir dažas lietas, kas jums jāzina. Apmeklējot failu pārlūku operētājsistēmā Windows 10 un noklikšķinot uz OneDrive, blakus failiem būs redzamas dažas ikonas. Ir zila mākoņa ikona, atzīme un zaļa atzīme. Skatiet zemāk esošo tabulu, lai uzzinātu, ko tie nozīmē.

Ņemiet vērā, ka programmu Files on Demand var ieslēgt un izslēgt pēc vajadzības. Jūs vienmēr varat izveidot failu vai mapi lietošanai bezsaistē vai tikai tiešsaistē, ar peles labo pogu noklikšķinot uz tā un izvēloties Vienmēr paturēt šajā ierīcē vai Atbrīvot vietu. Varat arī paslēpt mapi, noklikšķinot uz OneDrive ikonas, atverot sadaļu Iestatījumi. No turienes blakus vietai, kur vēlaties izvēlēties mapes, atlasiet Izvēlēties mapes. Notīriet izvēles rūtiņu blakus mapei, kuru vēlaties paturēt savā ierīcē.

Piekļuve OneDrive saglabātajiem failiem, izmantojot programmu Files on Demand, ir viena lieta, taču jūs varat arī izmantot OneDrive, lai dublētu dažus svarīgos failus savā datorā. Parasti tie ietver mapi Darbvirsma, Dokumenti un Attēli. Izmantojot datora mapju dublēšanas funkciju, varat dublēt šīs atrašanās vietas no sava datora un skatīt tās citās ierīcēs, kā arī sinhronizēt.
Lai sāktu darbu ar šo līdzekli, pakalpojumā OneDrive jums var tikt piedāvāts dublēt svarīgās mapes. Ja jūs to neredzējāt, varat noklikšķināt uz OneDrive mākoņa ikonas, pēc tam atlasīt Palīdzība un iestatījumi, pēc tam Dublēšana un Pārvaldīt dublējumu. Ņemiet vērā, ka, ja neesat Microsoft 365 abonētājs, jums būs ierobežots līdz 5 GB dublējumkopiju, taču ar abonementu jūs saņemsiet līdz 1 TB.
Jebkurā gadījumā, noklikšķinot uz pogas Pārvaldīt dublējumu, jūs saņemsit uzvedni, kurā tiks parādīta mape Darbvirsma, Attēli un Dokumenti. Ja ir kādi faili, kurus nevar dublēt, pirms turpināt, jūs saņemsit brīdinājumu par to, kā to novērst. Jebkurā gadījumā varat turpināt dublēt, noklikšķinot uz Sākt dublēšanu. Dublēšana notiks fonā, un jūs varat noklikšķināt uz Skatīt augšupielādes gaitu.
Kad viss ir dublēts, varēsiet piekļūt failiem jebkurā vietā no sava OneDrive. Varat jebkurā laikā pārtraukt mapes dublēšanu, iestatījumos noklikšķinot uz Dublēt un pārvaldīt dublējumu.
OneDrive patiešām ir lielisks pakalpojums, it īpaši, ja esat abonējis Microsoft 365. Failu dublēšana ir viens no OneDrive izmantošanas veidiem, taču varat to arī kopīgot, lai kopīgotu failus un vēl daudz vairāk. Apskatiet mūsu OneDrive pārklājumu, lai iegūtu vairāk jaunumu un informācijas, un sekojiet līdzi Blog.WebTech360, jo mēs turpinām iedziļināties Microsoft 365.
Vēlaties ieslēgt vai izslēgt AutoRecover vai AutoSave opciju? Uzziniet, kā iespējot vai atspējot AutoRecover funkciju Word 2019 vai Microsoft 365.
Vai jums ir nepieciešams ieplānot atkārtojošas sapulces MS Teams ar tādiem pašiem komandas locekļiem? Uzziniet, kā izveidot atkārtojošu sapulci Teams.
Uzziniet, kā izmantot Microsoft meklēšanu Bing, lai efektīvi atrastu savus darba datus un uzlabotu produktivitāti.
Vai aizmirsāt saglabāt savu Excel piezīmju grāmatiņu? Lūk, kā jūs varat to atgūt.
Šeit ir apskatītas dažas no visbiežāk sastopamajām OneDrive problēmām un to novēršanas metodes
Ja izmantojat operētājsistēmu Windows 10 un meklējat bezmaksas veidus, kā ierakstīt ekrānu, ir pieejamas iespējas. Ir trīs bezmaksas veidi, kā ierakstīt ekrānu
Šeit ir apskatītas dažas izplatītākās Excel formulu kļūdas un to novēršana
Kad pievienojat failu savas Microsoft Team failu sadaļai, to varēs rediģēt ikviens Microsoft Teams lietotājs, ne tikai faila veidotājs. Tur ir
Microsoft Stream ir iebūvēts programmā Teams, un ar to jūs varat paveikt daudz. Sākot no sapulču ierakstīšanas un koplietošanas, un pat izmantojot to kā mācību līdzekli. Lūk, kas jums jāzina.
Ja jums ir apnicis atkal un atkal lejupielādēt pielāgotus fonus, pastāv risinājums, kas ļauj izmantot Bing ikdienas attēlus Microsoft Teams sapulču laikā.
Microsoft Search ir uz biznesu orientēts viedās meklēšanas risinājums no Redmondas giganta, kas ļauj uzņēmumiem un organizācijām meklēt biznesa dokumentus, personas, sarunas, uzdevumus un failus vienā meklēšanas lodziņā.
Tālāk ir sniegts ieskats, kā varat izmantot Microsoft 365 ar Surface Earbuds
Tālāk ir sniegts ieskats, kā varat migrēt no Slack uz Microsoft Teams.
Microsoft Teams ir lielisks sadarbības un saziņas rīks operētājsistēmā Windows 10. Tomēr dažreiz jums var rasties nepieciešamība bloķēt kādu Microsoft Teams.
Programma OneDrive Fetch Files tiks pārtraukta jūlija beigās, taču jūs joprojām varat sinhronizēt failus un mapes ar OneDrive. Lūk, kā.
Lūk, kā izmantot Time Clock funkciju Shifts programmā Microsoft Teams operētājsistēmās iOS un Android.
Lūk, kā var atvērt OneDrive Office failus darbvirsmas programmās
Ja Microsoft Teams sapulces laikā vēlaties koncentrēties uz kādu personu, varat to izdarīt tikai ar dažiem vienkāršiem klikšķiem. Lūk, kā izcelt kādu personu Teams.
Šajā detalizētajā rokasgrāmatā paskaidrojiet, kā viegli ierakstīt Microsoft Teams sapulci, izmantojot Microsoft OneDrive.
Vai esat skolotājs, kas lieto Microsoft Teams? Mūsu jaunākajā ceļvedī pastāstiet par to, kā jūs varat maksimāli izmantot Teams savā klasē un palīdzēt uzlabot sadarbību ar skolēniem.
Neatkarīgi no tā, cik dominējošs Google ir meklētājprogrammu tirgū, mēs nevaram ignorēt Bing. Šeit ir 8 padomi un triki Bing meklēšanai, kas palīdzēs jums izmantot šīs meklētājprogrammas iespējas.
Vai vēlaties uzzināt, kā atiestatīt rūpnīcas iestatījumus operētājsistēmā Windows 11? Izlasiet emuāru, lai viegli uzzinātu visu par atkopšanas iespējām operētājsistēmā Windows 11.
Uzziniet, kā izmantot Microsoft meklēšanu Bing, lai efektīvi atrastu savus darba datus un uzlabotu produktivitāti.
Kā atcelt Netflix un anulēt konta abonementu. Var būt daudz iemeslu, kuru dēļ vēlaties atcelt savu Netflix kontu iPhone un citās ierīcēs. Lūk, kā to izdarīt.
Šajā emuārā uzziniet, kā varat izslēgt komentārus Facebook ziņās vai atspējot komentārus Facebook ziņās. Lasi emuāru un uzzini, kā!
Vai mēģināt dzēst tukšu lapu programmā Word? Šajā rokasgrāmatā mēs parādīsim, kā programmā Word izdzēst lapu vai tukšu lapu.
Lai gan televizors, visticamāk, labi darbosies bez interneta savienojuma, ja jums ir kabeļa abonements, amerikāņu lietotāji ir sākuši pārslēgties uz internetu.
Tāpat kā reālajā pasaulē, jūsu darbi Sims 4 ar laiku noveco un mirs. Sims dabiski noveco septiņos dzīves posmos: mazulis, mazulis, bērns, pusaudzis,
Obsidian ir vairāki spraudņi, kas ļauj formatēt piezīmes un izmantot grafikus un attēlus, lai padarītu tos nozīmīgākus. Lai gan formatēšanas iespējas ir ierobežotas,
“Baldur's Gate 3” (BG3) ir valdzinoša lomu spēle (RPG), ko iedvesmojuši Dungeons and Dragons. Tā ir plaša spēle, kas ietver neskaitāmus blakus uzdevumus











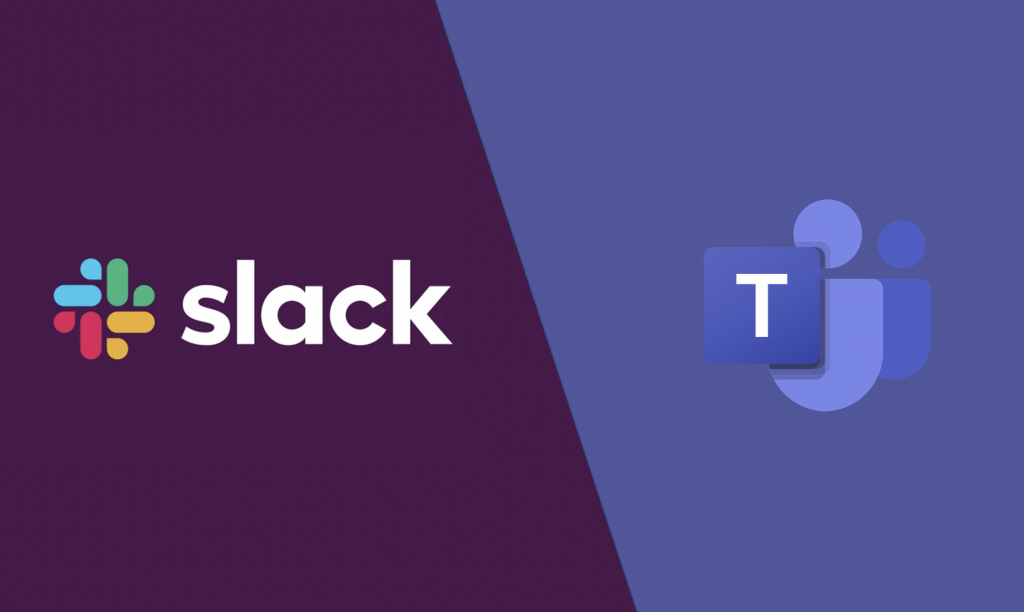


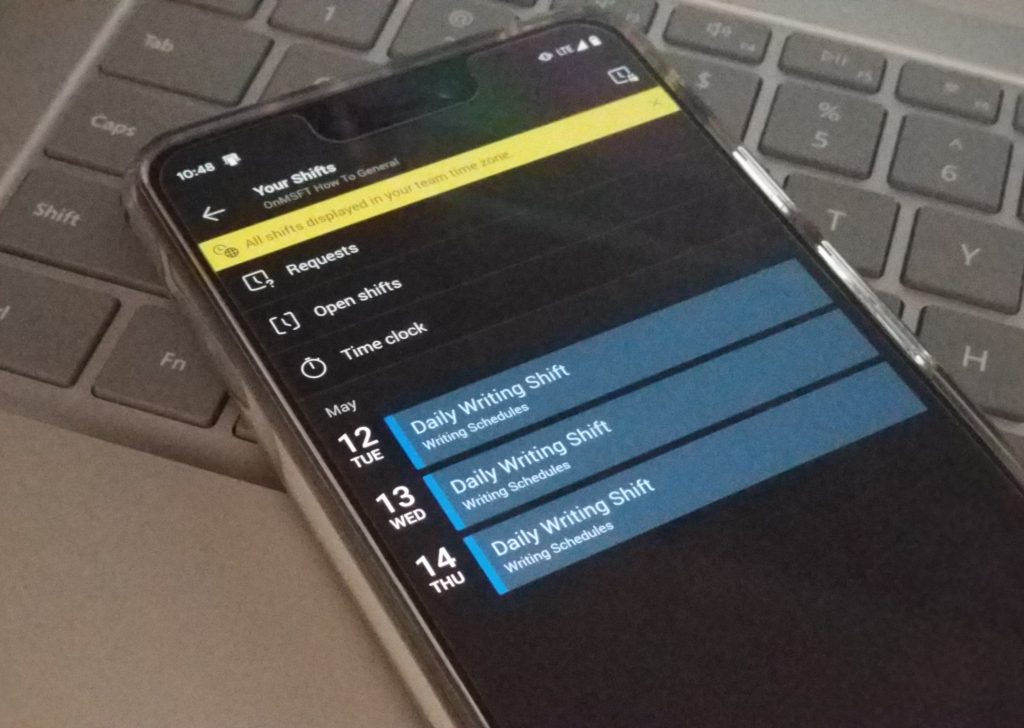
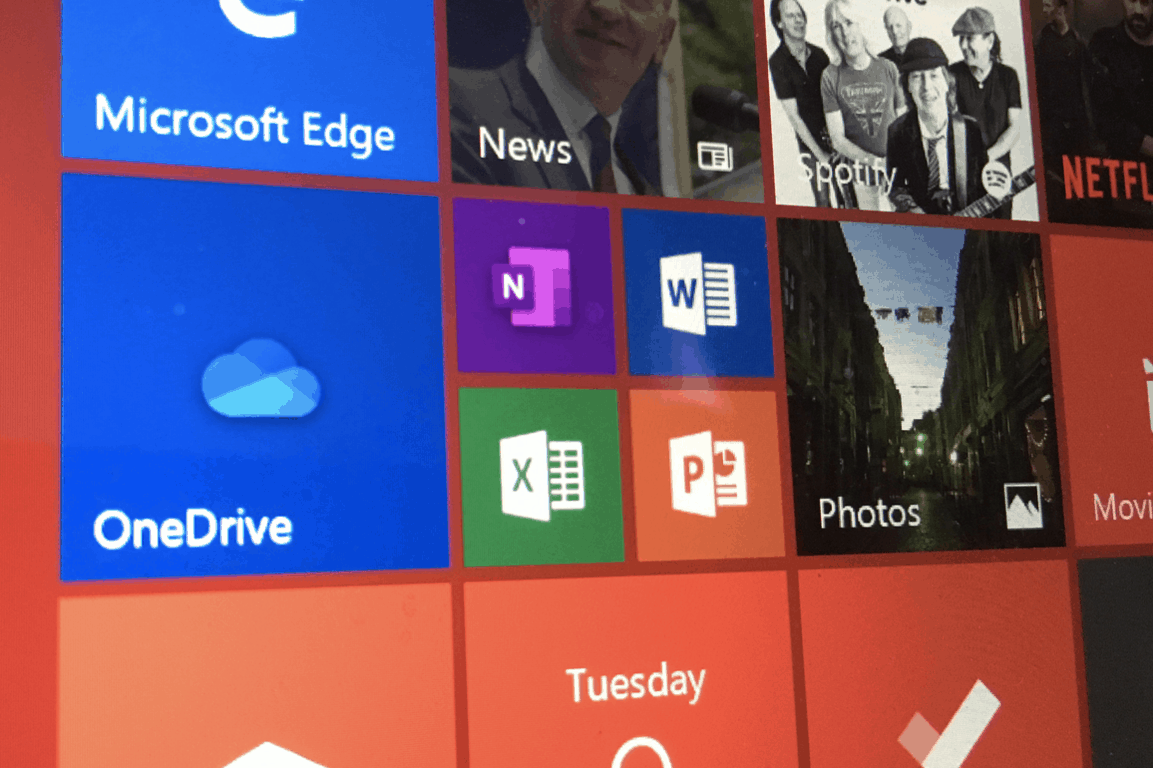

![Kā ierakstīt Microsoft Teams sapulci [Atjaunināts 2021. gadam] Kā ierakstīt Microsoft Teams sapulci [Atjaunināts 2021. gadam]](https://blog.webtech360.com/ArticleIMG/image-0729135440055.jpg)








