Word 365: Iespējot vai atspējot AutoRecover saglabāšanu

Vēlaties ieslēgt vai izslēgt AutoRecover vai AutoSave opciju? Uzziniet, kā iespējot vai atspējot AutoRecover funkciju Word 2019 vai Microsoft 365.
Šeit ir trīs bezmaksas veidi, kā ierakstīt ekrānu operētājsistēmā Windows 10.
1. Xbox spēļu josla (Windows taustiņš + G īsinājumtaustiņš)
2. PowerPoint
3. OBS Studio
Ja izmantojat operētājsistēmu Windows 10 un meklējat bezmaksas veidus, kā ierakstīt ekrānu, ir pieejamas iespējas. Ir trīs bezmaksas veidi, kā ierakstīt ekrānu operētājsistēmā Windows 10; izmantojot Xbox spēļu joslu , izmantojot programmu PowerPoint programmā Microsoft 365 un OBS (Open Broadcaster Software) Studio .
Operētājsistēmā Windows 10 ir iebūvēts ekrāna ierakstītājs, kuru varat izmantot, neinstalējot neko papildu. Protams, Xbox spēļu josla sākotnēji bija paredzēta tikai spēļu ierakstīšanai, taču varat to izmantot arī ekrāna ierakstīšanai lietotnēs. Lūk, kas jums jādara, lai pārliecinātos, ka operētājsistēmā Windows 10 ir iespējota Xbox spēļu josla.
1. Dodieties uz Iestatījumi (Windows taustiņu + I),
2. Dodieties uz Gaming
3. Iet uz Xbox Game Bar kreisās rūts
4. Pārliecinieties, ka Enable Xbox spēles Bar ir iespējots
Kā jūs ievērosiet, Xbox spēļu joslai ir pieejami vairāki saīsnes. Ja vēlaties, varat mainīt īsinājumtaustiņus uz savu īsinājumtaustiņu, taču jums nav jāiegaumē visi īsinājumtaustiņi, jo varat izmantot Xbox Game Bar lietotāja interfeisu, lai veiktu kādu no īsinājumtaustiņu uzdevumiem. Turklāt, ja vēlaties redzēt, kur tiks saglabāti jūsu ekrānuzņēmumi, vai mainīt ekrānuzņēmumu saglabāšanas vietu, varat pāriet uz sadaļu Uzņemšana no kreisās rūts, kā parādīts attēlā.
Pašlaik nav iespējams mainīt vietu, kur tiek saglabāti jūsu Xbox Game Bar ieraksti. Parādītā vieta ir Xbox Game Bar Captures noklusējuma atrašanās vieta. Varat izmantot File Explorer, lai pārvietotu mapi, kur vien vēlaties, taču tveršana netiks saglabāta nevienā citā mapē.
1. Izmantojiet Windows taustiņu + G, lai atvērtu Xbox spēļu joslu.
2. Pārejiet uz sadaļu Uzņemšana.
3. Nospiediet ierakstīšanas pogu (sarkans aplis).

Kad esat pieradis lietot Xbox spēļu joslu, varat pāriet tieši uz ekrāna ierakstīšanu, izmantojot ierakstīšanas ekrāna īsinājumtaustiņu ( Windows taustiņš + Alt + R ) pēc tam, kad esat izmantojis īsinājumtaustiņu, lai atvērtu Xbox spēļu joslu ( Windows taustiņš + G ).
Ir svarīgi norādīt, ka, ierakstot ekrānu, izmantojot Xbox spēļu joslu, ir ierobežojumi. Piemēram, Xbox spēļu josla ierakstīs tikai jūsu datorā instalētās programmas vai spēles. Jūs nevarēsit ierakstīt ekrānu, ja izmantojat programmu File Explorer, darbvirsmu vai citas Windows 10 sistēmas programmas.
Xbox spēļu josla arī automātiski pārtrauks ierakstīšanu, ja minimizēsiet kādu spēli vai lietotni. Ja rodas problēmas, ir pieejamas daudzas Xbox Game Bar problēmu novēršanas iespējas .
Lai gan šī opcija nav gluži bezmaksas, ja jums jau ir Microsoft 365 abonements, tā noteikti ir noderīga iespēja. Varat ierakstīt ekrānu, izmantojot PowerPoint ekrāna ierakstīšanas opciju. Lūk, kas jums jādara.
Atveriet programmu PowerPoint
Izvēlieties Tukša prezentācija
Dodieties uz Ievietot
Izvēlieties Ekrāna ierakstīšana
Kad esat izvēlējies ekrāna ierakstīšanu, kā parādīts iepriekš sniegtajā rokasgrāmatā, programma PowerPoint tiks samazināta līdz minimumam un tiks parādīta darbvirsma, un jūs redzēsit ekrānu ar izvēlnes opcijām, kas ir līdzīgas tālāk norādītajai. Ja nesaņemat aicinājumu atlasīt ekrāna apgabalu, kuru vēlaties ierakstīt, opciju izvēlnē varat izvēlēties Atlasīt apgabalu . Tāpat varat arī izvēlēties iekļaut audio un ierakstīt rādītāju.

Kad izvēlnē esat atlasījis vajadzīgās opcijas, noklikšķiniet uz pogas Ierakstīt , un programma PowerPoint sāks atpakaļskaitīšanu no 3, dodot jums laiku sagatavoties pirms ekrāna ierakstīšanas sākuma. Kad esat pabeidzis ierakstīšanu, noklikšķiniet uz pogas Apturēt . Varat arī izmantot īsinājumtaustiņu Windows taustiņš + Shift + Q, lai jebkurā laikā pārtrauktu ekrāna ierakstīšanu. Kad ierakstīšana tiks pārtraukta, programma PowerPoint tiks atkārtoti atvērta. Šeit varat ar peles labo pogu noklikšķināt uz multivides un noklikšķināt uz Saglabāt multividi kā .
Izvēlieties mapi, kurā vēlaties saglabāt ekrāna ierakstu datorā. Kad esat atradis mapi, kurā vēlaties saglabāt failu, noklikšķiniet uz Labi .
Ja vēlaties izmantot atsevišķu rīku, lai ierakstītu ekrānu operētājsistēmā Windows 10, meklējiet tikai OBS Studio. OBS Studio ir atvērtā pirmkoda programmatūra, un jūs varat lejupielādēt OBS Studio bez maksas operētājsistēmās Windows 10 , macOS un Linux.
Es nerunāšu daudz par to, kā izmantot OBS Studio, jo ir pieejamas vairākas funkcijas un tik daudz pielāgošanas, ka tas tiešām ir atkarīgs no tā, kādam nolūkam plānojat to izmantot. Labākā OBS Studio daļa ir tā, ka tā ir pilnīgi bezmaksas, un OBS Studio Wiki ir pieejams daudz ceļvežu, kas palīdzēs jums sākt darbu. Lūk, kas jums jādara, lai ierakstītu ekrānu, izmantojot OBS Studio.
Lejupielādējiet un instalējiet OBS Studio savā datorā.
Atveriet OBS Studio.
Dodieties uz Avots un noklikšķiniet uz pluszīmes (+), lai pievienotu avotu
Izvēlieties Display Capture, lai tvertu visu darbvirsmu.
Noklikšķiniet uz Sākt ierakstīšanu, kad esat gatavs sākt ierakstīšanu.

OBS Studio ir lielisks bezmaksas trešās puses rīks operētājsistēmai Windows 10. Tas nodrošina vairākus lieliskus pielāgošanas rīkus un ir lieliska straumēšanas iespēja tiem, kam patīk koplietot saturu tiešsaistē. Lai iegūtu papildinformāciju, skatiet OBS Studio GitHub .
Ko jūs izmantojat, lai ierakstītu ekrānu operētājsistēmā Windows 10? Paziņojiet mums komentāros!
Vēlaties ieslēgt vai izslēgt AutoRecover vai AutoSave opciju? Uzziniet, kā iespējot vai atspējot AutoRecover funkciju Word 2019 vai Microsoft 365.
Vai jums ir nepieciešams ieplānot atkārtojošas sapulces MS Teams ar tādiem pašiem komandas locekļiem? Uzziniet, kā izveidot atkārtojošu sapulci Teams.
Uzziniet, kā izmantot Microsoft meklēšanu Bing, lai efektīvi atrastu savus darba datus un uzlabotu produktivitāti.
Vai aizmirsāt saglabāt savu Excel piezīmju grāmatiņu? Lūk, kā jūs varat to atgūt.
Šeit ir apskatītas dažas no visbiežāk sastopamajām OneDrive problēmām un to novēršanas metodes
Ja izmantojat operētājsistēmu Windows 10 un meklējat bezmaksas veidus, kā ierakstīt ekrānu, ir pieejamas iespējas. Ir trīs bezmaksas veidi, kā ierakstīt ekrānu
Šeit ir apskatītas dažas izplatītākās Excel formulu kļūdas un to novēršana
Kad pievienojat failu savas Microsoft Team failu sadaļai, to varēs rediģēt ikviens Microsoft Teams lietotājs, ne tikai faila veidotājs. Tur ir
Microsoft Stream ir iebūvēts programmā Teams, un ar to jūs varat paveikt daudz. Sākot no sapulču ierakstīšanas un koplietošanas, un pat izmantojot to kā mācību līdzekli. Lūk, kas jums jāzina.
Ja jums ir apnicis atkal un atkal lejupielādēt pielāgotus fonus, pastāv risinājums, kas ļauj izmantot Bing ikdienas attēlus Microsoft Teams sapulču laikā.
Microsoft Search ir uz biznesu orientēts viedās meklēšanas risinājums no Redmondas giganta, kas ļauj uzņēmumiem un organizācijām meklēt biznesa dokumentus, personas, sarunas, uzdevumus un failus vienā meklēšanas lodziņā.
Tālāk ir sniegts ieskats, kā varat izmantot Microsoft 365 ar Surface Earbuds
Tālāk ir sniegts ieskats, kā varat migrēt no Slack uz Microsoft Teams.
Microsoft Teams ir lielisks sadarbības un saziņas rīks operētājsistēmā Windows 10. Tomēr dažreiz jums var rasties nepieciešamība bloķēt kādu Microsoft Teams.
Programma OneDrive Fetch Files tiks pārtraukta jūlija beigās, taču jūs joprojām varat sinhronizēt failus un mapes ar OneDrive. Lūk, kā.
Lūk, kā izmantot Time Clock funkciju Shifts programmā Microsoft Teams operētājsistēmās iOS un Android.
Lūk, kā var atvērt OneDrive Office failus darbvirsmas programmās
Ja Microsoft Teams sapulces laikā vēlaties koncentrēties uz kādu personu, varat to izdarīt tikai ar dažiem vienkāršiem klikšķiem. Lūk, kā izcelt kādu personu Teams.
Šajā detalizētajā rokasgrāmatā paskaidrojiet, kā viegli ierakstīt Microsoft Teams sapulci, izmantojot Microsoft OneDrive.
Vai esat skolotājs, kas lieto Microsoft Teams? Mūsu jaunākajā ceļvedī pastāstiet par to, kā jūs varat maksimāli izmantot Teams savā klasē un palīdzēt uzlabot sadarbību ar skolēniem.
Neatkarīgi no tā, cik dominējošs Google ir meklētājprogrammu tirgū, mēs nevaram ignorēt Bing. Šeit ir 8 padomi un triki Bing meklēšanai, kas palīdzēs jums izmantot šīs meklētājprogrammas iespējas.
Vai vēlaties uzzināt, kā atiestatīt rūpnīcas iestatījumus operētājsistēmā Windows 11? Izlasiet emuāru, lai viegli uzzinātu visu par atkopšanas iespējām operētājsistēmā Windows 11.
Uzziniet, kā izmantot Microsoft meklēšanu Bing, lai efektīvi atrastu savus darba datus un uzlabotu produktivitāti.
Kā atcelt Netflix un anulēt konta abonementu. Var būt daudz iemeslu, kuru dēļ vēlaties atcelt savu Netflix kontu iPhone un citās ierīcēs. Lūk, kā to izdarīt.
Šajā emuārā uzziniet, kā varat izslēgt komentārus Facebook ziņās vai atspējot komentārus Facebook ziņās. Lasi emuāru un uzzini, kā!
Vai mēģināt dzēst tukšu lapu programmā Word? Šajā rokasgrāmatā mēs parādīsim, kā programmā Word izdzēst lapu vai tukšu lapu.
Lai gan televizors, visticamāk, labi darbosies bez interneta savienojuma, ja jums ir kabeļa abonements, amerikāņu lietotāji ir sākuši pārslēgties uz internetu.
Tāpat kā reālajā pasaulē, jūsu darbi Sims 4 ar laiku noveco un mirs. Sims dabiski noveco septiņos dzīves posmos: mazulis, mazulis, bērns, pusaudzis,
Obsidian ir vairāki spraudņi, kas ļauj formatēt piezīmes un izmantot grafikus un attēlus, lai padarītu tos nozīmīgākus. Lai gan formatēšanas iespējas ir ierobežotas,
“Baldur's Gate 3” (BG3) ir valdzinoša lomu spēle (RPG), ko iedvesmojuši Dungeons and Dragons. Tā ir plaša spēle, kas ietver neskaitāmus blakus uzdevumus











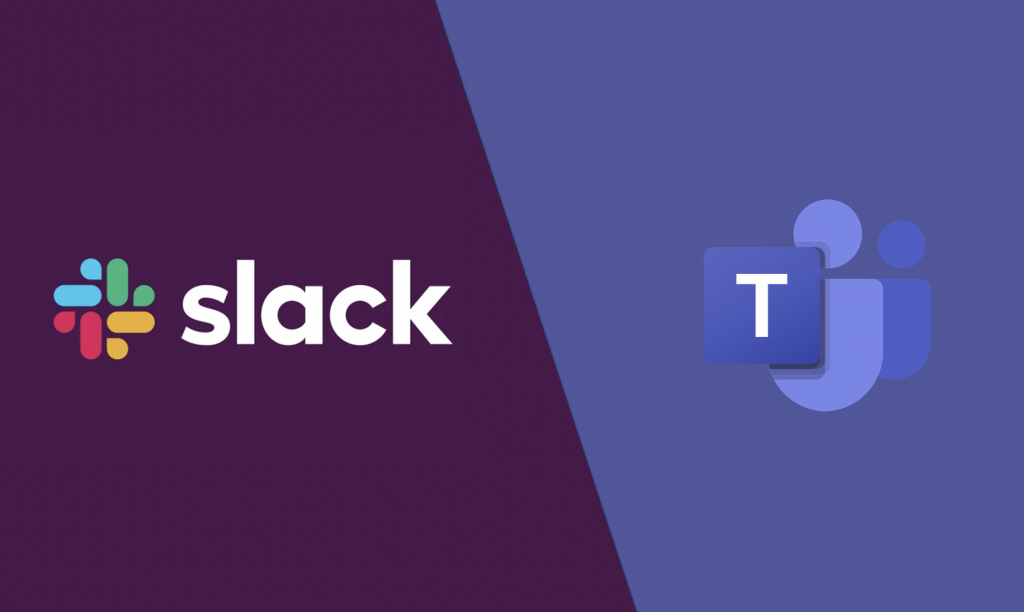


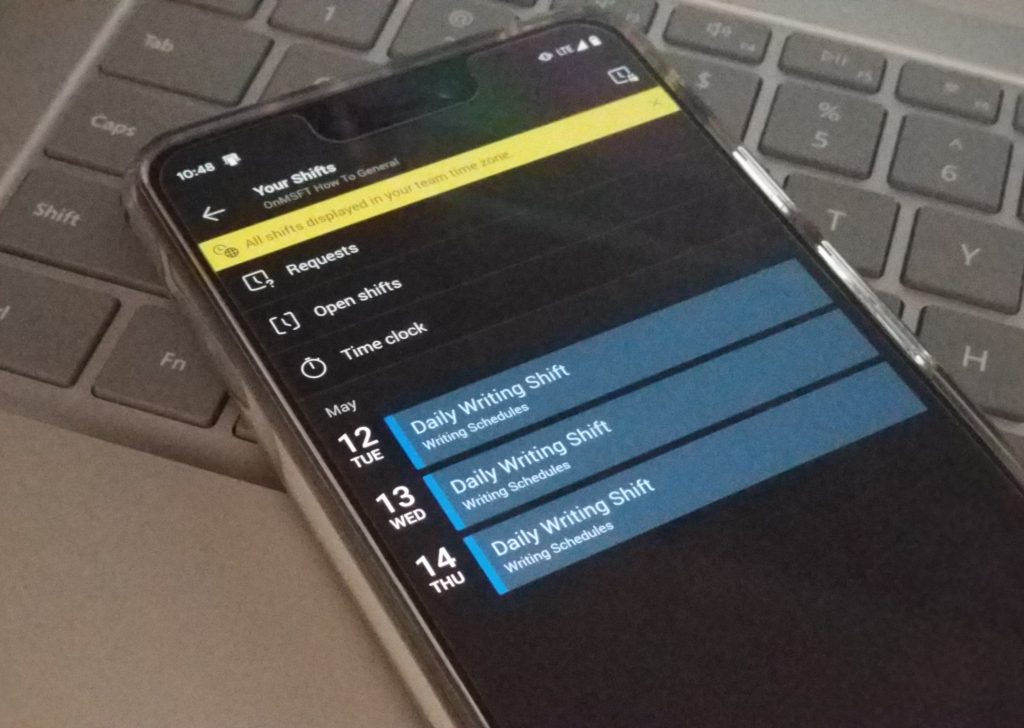
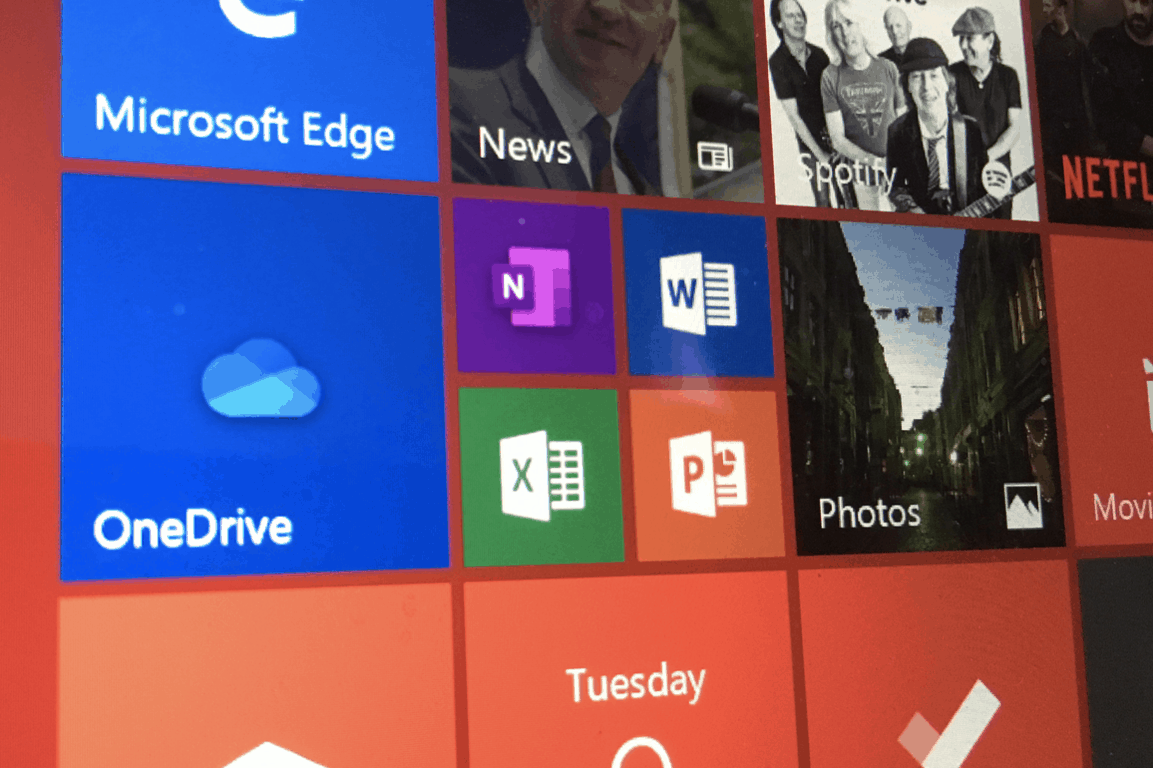

![Kā ierakstīt Microsoft Teams sapulci [Atjaunināts 2021. gadam] Kā ierakstīt Microsoft Teams sapulci [Atjaunināts 2021. gadam]](https://blog.webtech360.com/ArticleIMG/image-0729135440055.jpg)








