Word 365: Iespējot vai atspējot AutoRecover saglabāšanu

Vēlaties ieslēgt vai izslēgt AutoRecover vai AutoSave opciju? Uzziniet, kā iespējot vai atspējot AutoRecover funkciju Word 2019 vai Microsoft 365.
Ja tikko iegādājāties savas Surface Earbuds, šeit ir sniegts ieskats, kā darbojas integrācija ar Microsoft 365.
Viena no funkcijām, kas padara Microsoft jaunās Surface Earbuds diezgan unikālas, ir to integrācija ar uzņēmuma Microsoft 365 pakalpojumu. Ar derīgu abonementu un kad austiņas ir savienotas pārī, izmantojot Bluetooth LE, varat izmantot austiņas, lai diktētu dokumentus un e-pastus, reāllaikā pievienotu PowerPoints parakstus un pat atskaņotu savus e-pastus iOS ierīcēs. Ja tikko iegādājāties savas Surface Earbuds, tālāk ir sniegts ieskats, kā tās darbojas un kā varat to visu sākt.

Ar diviem mikrofoniem katrā austiņā, Surface Earbuds ir lieliski piemērotas, lai izlaistu datorā iebūvēto mikrofonu un izmantotu jaunās austiņas augstākas kvalitātes balss diktēšanai. Varat to iestatīt programmā Microsoft Word un Outlook, vispirms pārliecinoties, vai austiņas ir savienotas pārī ar datoru, izmantojot Bluetooth LE.
Ja vēl neesat izveidojis savienojumu pārī, lai sāktu darbu, atveriet korpusu, ievietojiet austiņas maciņā un nospiediet pogu apakšā uz 5 sekundēm, lai austiņas ieslēgtu savienošanas pārī režīmā. Pēc tam pārejiet uz Bluetooth iestatījumiem operētājsistēmā Windows 10 un meklējiet savas austiņas un savienojiet to pārī. Ja jūsu dators ir saderīgs, ekrānā tiks parādīts arī paziņojums, tiklīdz austiņas pāries savienošanas pārī režīmā, ļaujot jums izveidot savienojumu pārī, nepārbaudot iestatījumus.
Pēc savienošanas pārī varat doties uz Office lietotni, ar kuru vēlaties izmantot diktātu. Virzieties uz augšējo sākuma joslu un pēc tam sarakstā izvēlieties Diktēt. Iespējams, jums tiks piedāvāts iespējot mikrofona atļaujas. Kad tas būs izdarīts, parādīsies mikrofona ikona. Pirms sākat runāt, vēlēsities pagaidīt, līdz tā ieslēgsies. Runāšanas laikā varēsiet ievietot pieturzīmes, tās skaidri izrunājot. Kad tas ir izdarīts, varat iziet no diktēšanas, izmantojot rīkjoslas aizvēršanas pogu.

Tāpat kā izmantojot austiņas diktēšanai, arī tiešraides subtitru iegūšana programmā PowerPoint ir diezgan vienkārša. Ja tas ir iespējots, prezentācijas laikā runājot, ekrānā tiks parādīti paraksti. Ir arī daļa, kas paredzēta parakstu tulkošanai reāllaikā citā valodā, par ko mēs runāsim vēlāk.
Lai sāktu darbu ar subtitriem reāllaikā, vispirms ir jāatver PowerPoint prezentācija. Pēc tam atlasiet Slaidrāde un pēc tam pārejiet uz No sākuma. Pēc tam varat ar peles labo pogu noklikšķināt jebkurā slaidā un izvēlēties opciju Sākt subtitrus.
Lai būtu droši, pirms runāšanas pārliecinieties, vai esat izvēlējies austiņas kā savu mikrofonu. Lai to pārbaudītu, vēlreiz ar peles labo pogu noklikšķiniet uz slaida un izvēlieties Subtitru iestatījumi un pēc tam izvēlieties Citi iestatījumi. Parakstos un subtitros mikrofonam ir jāizvēlas Austiņas (Surface Earbuds Hands-Free AG Audio) . Pēc tam varat sākt prezentāciju.
Ja vēlaties, lai programma PowerPoint tulkotu jūsu balsi, runājot citā valodā, apskatiet lentes cilni Slaidrāde un atlasiet Subtitru iestatījumi. Pārbaudiet, vai ir iestatīta runas valoda tā, kurā runājat, un pēc tam atzīmējiet Subtitru valodu tai valodai, kuru vēlaties rādīt tulkojumos. Izvēlnē Subtitru iestatījumi ir arī papildu vadīklas, kas palīdzēs iestatīt vēlamo subtitru pozīciju. Parasti tas pēc noklusējuma tiek parādīts zem ekrāna apakšējās malas. Ņemiet vērā arī to, ka programma PowerPoint for Microsoft 365 var ekrānā parādīt parakstus vai subtitrus jebkurā no vairāk nekā 60 valodām. Pilnu sarakstu varat skatīt šīs Microsoft atbalsta lapas apakšā .

Līdz šim abas aprakstītās funkcijas darbojas tikai operētājsistēmā Windows 10, taču, ja esat iegādājies iOS ierīci, varat piekļūt arī unikālai funkcijai jaunajām Surface Earbuds. Varat tos izmantot savā iPhone vai iPad, lai pārvaldītu savus e-pasta ziņojumus, atrodoties ceļā, atbildētu uz ziņojumiem, dzēstu tos un veiktu citas darbības.
Kā parasti, varat sākt, savienojot austiņas ar iPhone tālruni, izmantojot Bluetooth. Dariet to, ievietojiet austiņas atpakaļ maciņā un nospiediet un 5 sekundes turiet pogu korpusa apakšā. Kad esat pabeidzis, savā iOS ierīcē atveriet sadaļu Iestatījumi un pēc tam pieskarieties Bluetooth. Ieslēdziet Bluetooth, ja tas vēl nav, un pēc tam pieskarieties Surface Earbuds. Tagad tiks izveidots savienojums.
Savienošana pārī ir pabeigta, atveriet programmu Outlook un velciet no ekrāna kreisās puses. Atlasiet Iestatījumi un pēc tam pieskarieties Atskaņot manus e-pastus. Pēc tam vēlēsities piešķirt programmai Outlook atļaujas izmantot jūsu mikrofonu un pēc tam pabeigt tā iestatīšanu. No šī brīža varat atskaņot savus e-pasta ziņojumus, velkot pa kreisi un sānjoslā pieskaroties atskaņošanas pogai.
Kamēr tiek atskaņoti jūsu e-pasta ziņojumi, varat izmantot dažus no šiem žestiem, lai tos kontrolētu. Veiciet dubultskārienu uz austiņas, lai apturētu vai atskaņotu ziņojumus. Lai pārietu uz nākamo ziņojumu, velciet uz priekšu pa kreiso austiņu. Lai pārietu uz iepriekšējo ziņojumu, velciet atpakaļ pa kreiso austiņu. Visbeidzot, lai pielāgotu skaļumu, labajā austiņā velciet uz augšu, lai palielinātu skaļumu, un velciet uz leju, lai samazinātu skaļumu.
Pateicoties šai integrācijai ar Microsoft 365, Surface Earbuds ir vairāk vērstas uz produktivitāti nekā jebkuras citas austiņas tirgū. Vai šīs funkcijas jums šķiet noderīgas? Vai arī jūs vienkārši izmantojat austiņas mūzikai un konferences zvaniem? Informējiet mūs tālāk esošajos komentāros un sekojiet līdzi Blog.WebTech360, lai tuvākajās dienās saņemtu mūsu pilno Surface Earbuds apskatu.
Vēlaties ieslēgt vai izslēgt AutoRecover vai AutoSave opciju? Uzziniet, kā iespējot vai atspējot AutoRecover funkciju Word 2019 vai Microsoft 365.
Vai jums ir nepieciešams ieplānot atkārtojošas sapulces MS Teams ar tādiem pašiem komandas locekļiem? Uzziniet, kā izveidot atkārtojošu sapulci Teams.
Uzziniet, kā izmantot Microsoft meklēšanu Bing, lai efektīvi atrastu savus darba datus un uzlabotu produktivitāti.
Vai aizmirsāt saglabāt savu Excel piezīmju grāmatiņu? Lūk, kā jūs varat to atgūt.
Šeit ir apskatītas dažas no visbiežāk sastopamajām OneDrive problēmām un to novēršanas metodes
Ja izmantojat operētājsistēmu Windows 10 un meklējat bezmaksas veidus, kā ierakstīt ekrānu, ir pieejamas iespējas. Ir trīs bezmaksas veidi, kā ierakstīt ekrānu
Šeit ir apskatītas dažas izplatītākās Excel formulu kļūdas un to novēršana
Kad pievienojat failu savas Microsoft Team failu sadaļai, to varēs rediģēt ikviens Microsoft Teams lietotājs, ne tikai faila veidotājs. Tur ir
Microsoft Stream ir iebūvēts programmā Teams, un ar to jūs varat paveikt daudz. Sākot no sapulču ierakstīšanas un koplietošanas, un pat izmantojot to kā mācību līdzekli. Lūk, kas jums jāzina.
Ja jums ir apnicis atkal un atkal lejupielādēt pielāgotus fonus, pastāv risinājums, kas ļauj izmantot Bing ikdienas attēlus Microsoft Teams sapulču laikā.
Microsoft Search ir uz biznesu orientēts viedās meklēšanas risinājums no Redmondas giganta, kas ļauj uzņēmumiem un organizācijām meklēt biznesa dokumentus, personas, sarunas, uzdevumus un failus vienā meklēšanas lodziņā.
Tālāk ir sniegts ieskats, kā varat izmantot Microsoft 365 ar Surface Earbuds
Tālāk ir sniegts ieskats, kā varat migrēt no Slack uz Microsoft Teams.
Microsoft Teams ir lielisks sadarbības un saziņas rīks operētājsistēmā Windows 10. Tomēr dažreiz jums var rasties nepieciešamība bloķēt kādu Microsoft Teams.
Programma OneDrive Fetch Files tiks pārtraukta jūlija beigās, taču jūs joprojām varat sinhronizēt failus un mapes ar OneDrive. Lūk, kā.
Lūk, kā izmantot Time Clock funkciju Shifts programmā Microsoft Teams operētājsistēmās iOS un Android.
Lūk, kā var atvērt OneDrive Office failus darbvirsmas programmās
Ja Microsoft Teams sapulces laikā vēlaties koncentrēties uz kādu personu, varat to izdarīt tikai ar dažiem vienkāršiem klikšķiem. Lūk, kā izcelt kādu personu Teams.
Šajā detalizētajā rokasgrāmatā paskaidrojiet, kā viegli ierakstīt Microsoft Teams sapulci, izmantojot Microsoft OneDrive.
Vai esat skolotājs, kas lieto Microsoft Teams? Mūsu jaunākajā ceļvedī pastāstiet par to, kā jūs varat maksimāli izmantot Teams savā klasē un palīdzēt uzlabot sadarbību ar skolēniem.
Neatkarīgi no tā, cik dominējošs Google ir meklētājprogrammu tirgū, mēs nevaram ignorēt Bing. Šeit ir 8 padomi un triki Bing meklēšanai, kas palīdzēs jums izmantot šīs meklētājprogrammas iespējas.
Vai vēlaties uzzināt, kā atiestatīt rūpnīcas iestatījumus operētājsistēmā Windows 11? Izlasiet emuāru, lai viegli uzzinātu visu par atkopšanas iespējām operētājsistēmā Windows 11.
Uzziniet, kā izmantot Microsoft meklēšanu Bing, lai efektīvi atrastu savus darba datus un uzlabotu produktivitāti.
Kā atcelt Netflix un anulēt konta abonementu. Var būt daudz iemeslu, kuru dēļ vēlaties atcelt savu Netflix kontu iPhone un citās ierīcēs. Lūk, kā to izdarīt.
Šajā emuārā uzziniet, kā varat izslēgt komentārus Facebook ziņās vai atspējot komentārus Facebook ziņās. Lasi emuāru un uzzini, kā!
Vai mēģināt dzēst tukšu lapu programmā Word? Šajā rokasgrāmatā mēs parādīsim, kā programmā Word izdzēst lapu vai tukšu lapu.
Lai gan televizors, visticamāk, labi darbosies bez interneta savienojuma, ja jums ir kabeļa abonements, amerikāņu lietotāji ir sākuši pārslēgties uz internetu.
Tāpat kā reālajā pasaulē, jūsu darbi Sims 4 ar laiku noveco un mirs. Sims dabiski noveco septiņos dzīves posmos: mazulis, mazulis, bērns, pusaudzis,
Obsidian ir vairāki spraudņi, kas ļauj formatēt piezīmes un izmantot grafikus un attēlus, lai padarītu tos nozīmīgākus. Lai gan formatēšanas iespējas ir ierobežotas,
“Baldur's Gate 3” (BG3) ir valdzinoša lomu spēle (RPG), ko iedvesmojuši Dungeons and Dragons. Tā ir plaša spēle, kas ietver neskaitāmus blakus uzdevumus











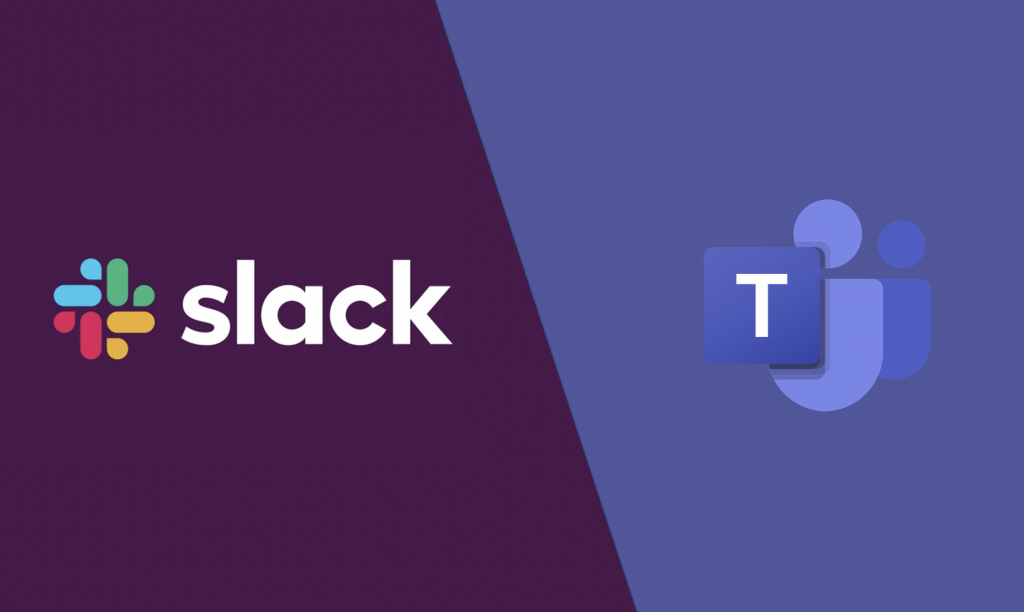


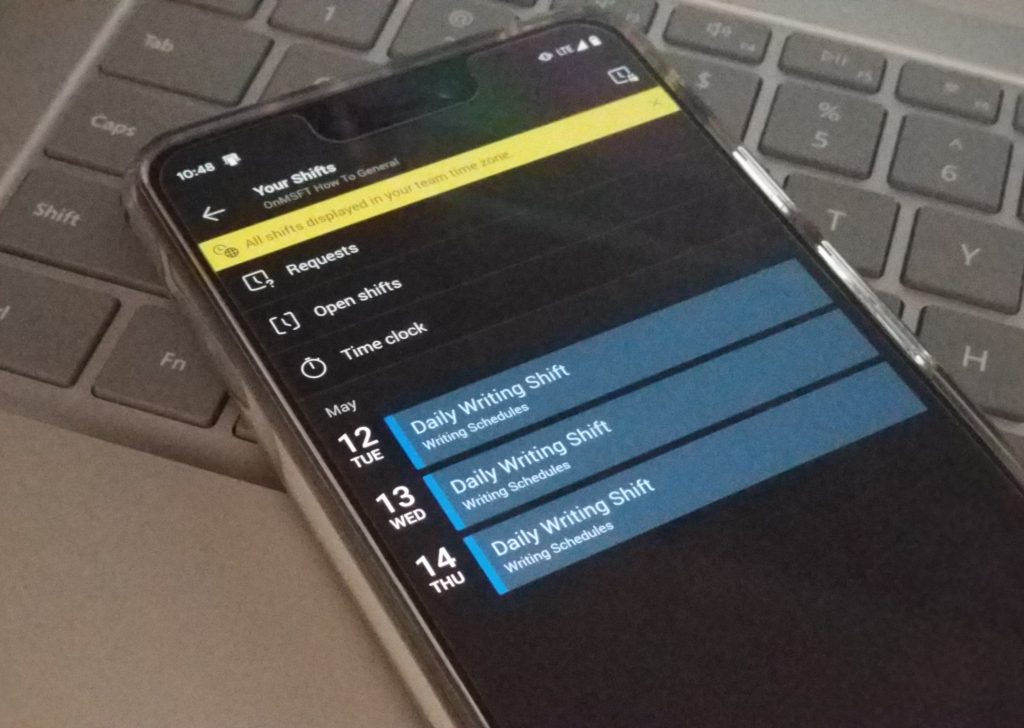
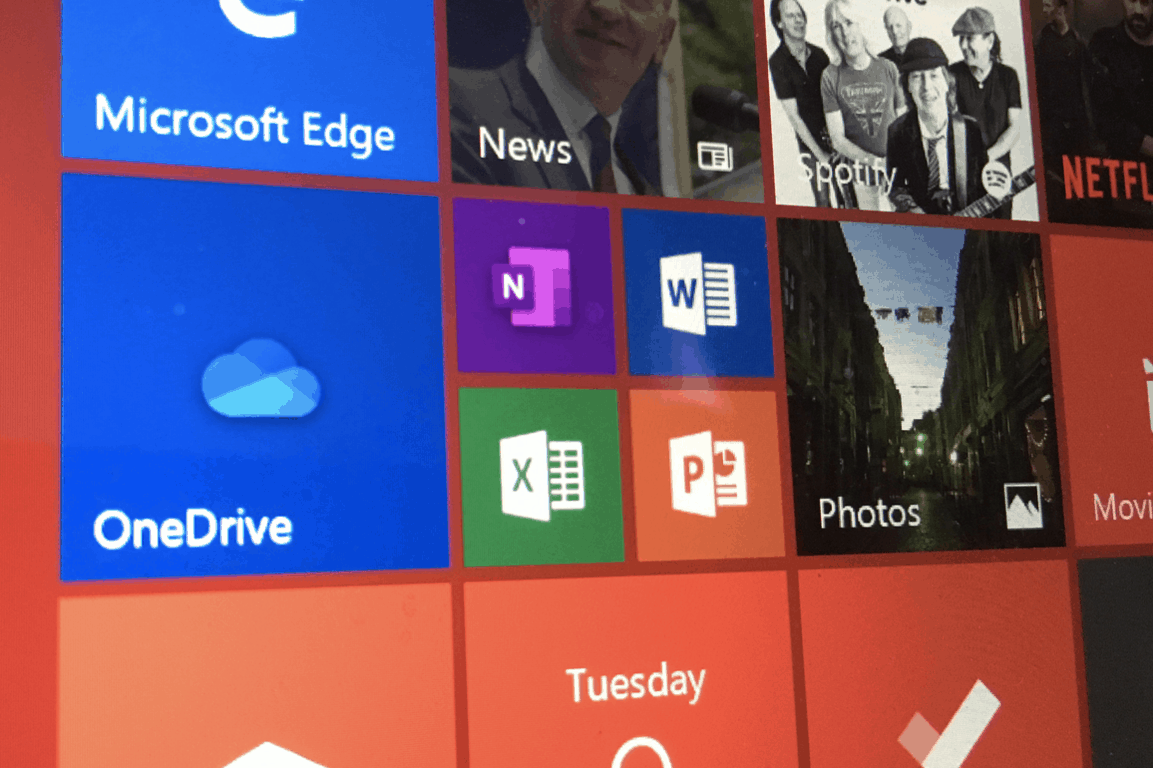

![Kā ierakstīt Microsoft Teams sapulci [Atjaunināts 2021. gadam] Kā ierakstīt Microsoft Teams sapulci [Atjaunināts 2021. gadam]](https://blog.webtech360.com/ArticleIMG/image-0729135440055.jpg)








