Word 365: Iespējot vai atspējot AutoRecover saglabāšanu

Vēlaties ieslēgt vai izslēgt AutoRecover vai AutoSave opciju? Uzziniet, kā iespējot vai atspējot AutoRecover funkciju Word 2019 vai Microsoft 365.
Mūsu jaunākajā Microsoft 365 rokasgrāmatā mēs apskatīsim dažas no visbiežāk sastopamajām OneDrive problēmām un to novēršanu. Lūk, kas jums jāzina.
Ja jūsu OneDrive faili netiks sinhronizēti, mēģiniet tos saglabāt ar jaunu nosaukumu vai mēģiniet apturēt sinhronizāciju un restartēt to. Pārbaudiet arī, vai faila atrašanās vieta nav mainījusies.
Ja jūsu failu trūkst vai tie ir pazaudēti, pārbaudiet atkritni. Pārbaudiet arī savu personīgo glabātuvi. Ja nekas cits neizdodas, sazinieties ar Microsoft atbalsta dienestu.
Ja OneDrive ir iestrēdzis sinhronizēšana, mēģiniet nesinhronizēt pārāk daudz failu vienlaikus. Mēģiniet apturēt sinhronizāciju un atsākt to.
Mēģiniet atrast savu OneDrive kļūdas kodu Microsoft vietnē .
Vairumā gadījumu OneDrive operētājsistēmā Windows 10 darbojas fonā un sinhronizē jūsu failus mākonī. Tomēr ir daži reti gadījumi, kad lietotne nedarbosies, kā plānots, un jūs varat saņemt kļūdas kodu vai redzēt kļūdas ikonu. Tas var būt saistīts ar sinhronizācijas problēmu vai nopietnāku problēmu ar failu pazušanu. Mūsu jaunākajā Microsoft 365 rokasgrāmatā mēs apskatīsim dažas no šīm problēmām un to, kā tās novērst.

Visizplatītākā OneDrive problēma ir failu nesinhronizācija. Šādā gadījumā jums ir jāpārliecinās, ka fails nav lielāks par 100 GB personīgajā kontā vai 15 GB, izmantojot darba vai skolas kontu. Mēģiniet saspiest failu, lai to sinhronizētu. Kā sekundāro opciju, iespējams, vēlēsities arī pārbaudīt, vai faili, iespējams, nav saglabājušies vietā, kur to neplānojāt, vai arī kļūdas dēļ pārvietojāt failus. Šādā gadījumā ieteicams doties uz OneDrive vietni un izmantot lodziņu Meklēt visu, lai to atrastu.
Ja nekas cits neizdodas, varat mēģināt saglabāt failu ar jaunu nosaukumu vai apturēt sinhronizāciju un restartēt to. Vienkārši pieskarieties baltajai vai zilajai OneDrive mākoņa ikonai Windows 10 uzdevumjoslā, izvēlieties Vēl un pēc tam Pause Syncing. Pēc tam vēlreiz noklikšķiniet uz ikonas un pēc tam izvēlieties Atsākt sinhronizāciju.
Ja tuvojas OneDrive krātuves ierobežojuma sasniegšanai, var būt arī situācijas, kad faili netiks sinhronizēti. Šādā gadījumā OneDrive ikona operētājsistēmā Windows 10 var tikt parādīta ar dzeltenu paskaidrojuma zīmi. Mēģiniet izdzēst dažus failus un pēc tam vēlreiz sinhronizēt.

Vēl viena izplatīta problēma ar OneDrive ir failu pazušana. Ja atrodaties šādā situācijā, iespējams, vēlēsities pārbaudīt atkritni, lai redzētu, vai fails tur ir. Varat arī pārbaudīt, vai esat pierakstījies ar pareizo Microsoft kontu. Visbeidzot, iespējams, vēlēsities arī pārbaudīt, vai esat saglabājis failus vietā, kuru nesen pārvietojāt. Lai atrastu failus, ieteicams izmantot lodziņu Meklēt visu, kas atrodas OneDrive vietnes augšējā kreisajā stūrī.
Kā vēl vienu iespēju, iespējams, vēlēsities atvērt savu Personal Vault pakalpojumā OneDrive. Faili, kas nonāk personīgajā glabātuvē, netiks rādīti jūsu meklēšanas rezultātos. Pārbaudiet, vai faili šeit nav ievietoti. Ja joprojām nevarat atrast failu, iespējams, tas vēl nav sinhronizēts. Mēs iesakām skatīt mūsu sarakstu, lai iegūtu padomus, kā atrisināt sinhronizācijas problēmu.
Ja nekas cits neizdodas, varat likt kādam Microsoft atbalsta dienestam palīdzēt atrast failu. Lai to izdarītu, norādiet to failu vai mapju nosaukumus, kurus mēģināt atrast, kā arī datus, kuriem pēdējo reizi piekļuvāt, un norādiet to, kurā ierīcē. Jums būs arī jādod piekrišana, lai Microsoft varētu meklēt jūsu vēsturē. Kad esat gatavs, nosūtiet e-pasta ziņojumu OneDrive atbalsta komandai šeit.
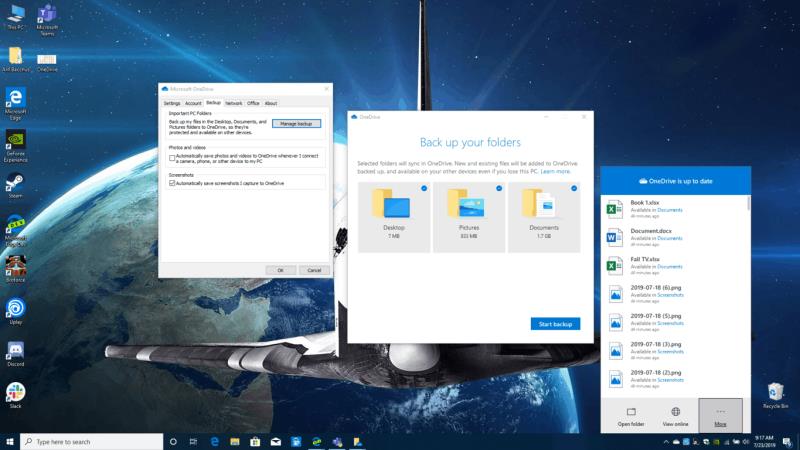
Citā situācijā var tikt parādīts kļūdas vai statusa ziņojums “Notiek 0 KB xMB apstrāde”. Arī faili var būt iestrēguši uz ilgu laiku. Ja tas notiek, tas var būt tāpēc, ka jūsu OneDrive ir daudz failu vai daudz jaunu failu, kas gaida augšupielādi. Parasti tas var notikt, ja jūsu OneDrive ir vairāk nekā 100 000 failu.
Lai izvairītos no šīs problēmas, ieteicams atcelt sinhronizāciju un augšupielādēt failus lēnāk. Vienkārši pieskarieties baltajai vai zilajai OneDrive mākoņa ikonai Windows 10 uzdevumjoslā, izvēlieties Vēl un pēc tam Pause Syncing.
Dažreiz pakalpojumā OneDrive var parādīties kļūdas kods. Ja tas tā ir, iespējams, vēlēsities pārbaudīt mūsu zemāk esošo diagrammu. Ir diezgan daudz kļūdu kodu, taču tālāk mēs apkopojām visbiežāk sastopamos kļūdu kodus un to risinājumus.
| Kļūdas kods | Izšķirtspēja |
|---|---|
| 0x80070194 | Atinstalējiet un atkārtoti instalējiet OneDrive lietotni |
| 0x8007018b | Jūs pārvietojat failu, ko izmanto OneDrive. Pagaidiet, līdz tiek pabeigta sinhronizācija |
| 0x80070005 | Šī ir problēma ar OneDrive atjauninājumiem. Atinstalējiet lietotni un instalējiet jaunāko versiju |
| 0x8004def7 | Šis kods nozīmē, ka esat pārsniedzis krātuves ietilpību vai jūsu konta darbība ir apturēta |
| 0x8004de96 | Šī kļūda tiek parādīta, kad nomainījāt sava Microsoft konta paroli. Piesakieties OneDrive ar jauno paroli |
| 0x8004de90 | Šī kļūda tiek parādīta, ja OneDrive nav pilnībā iestatīts. Sadaļā Sākt meklējiet OneDrive un pabeidziet iestatīšanu. |
| 0x8004de90 | OneDrive nevar izveidot savienojumu ar internetu. Mēģiniet pārbaudīt savienojumu |
| 0x80040c81 | OneDrive nevar izveidot savienojumu ar mākoni. Atiestatiet savienojumu |
Pilnu OneDrive kļūdu kodu sarakstu varat skatīt Microsoft vietnē. Ja nekas cits neizdodas, šeit varat skatīt OneDrive atbalsta lapas . Varat arī sazināties ar atbalsta dienestu, izmantojot tīmekļa pārlūkprogrammu , vai, ja izmantojat mobilo ierīci, sakratiet ierīci, atrodoties OneDrive iekšienē. Tikmēr administratori var sazināties ar Microsoft 365, lai saņemtu biznesa atbalstu .
Vēlaties ieslēgt vai izslēgt AutoRecover vai AutoSave opciju? Uzziniet, kā iespējot vai atspējot AutoRecover funkciju Word 2019 vai Microsoft 365.
Vai jums ir nepieciešams ieplānot atkārtojošas sapulces MS Teams ar tādiem pašiem komandas locekļiem? Uzziniet, kā izveidot atkārtojošu sapulci Teams.
Uzziniet, kā izmantot Microsoft meklēšanu Bing, lai efektīvi atrastu savus darba datus un uzlabotu produktivitāti.
Vai aizmirsāt saglabāt savu Excel piezīmju grāmatiņu? Lūk, kā jūs varat to atgūt.
Šeit ir apskatītas dažas no visbiežāk sastopamajām OneDrive problēmām un to novēršanas metodes
Ja izmantojat operētājsistēmu Windows 10 un meklējat bezmaksas veidus, kā ierakstīt ekrānu, ir pieejamas iespējas. Ir trīs bezmaksas veidi, kā ierakstīt ekrānu
Šeit ir apskatītas dažas izplatītākās Excel formulu kļūdas un to novēršana
Kad pievienojat failu savas Microsoft Team failu sadaļai, to varēs rediģēt ikviens Microsoft Teams lietotājs, ne tikai faila veidotājs. Tur ir
Microsoft Stream ir iebūvēts programmā Teams, un ar to jūs varat paveikt daudz. Sākot no sapulču ierakstīšanas un koplietošanas, un pat izmantojot to kā mācību līdzekli. Lūk, kas jums jāzina.
Ja jums ir apnicis atkal un atkal lejupielādēt pielāgotus fonus, pastāv risinājums, kas ļauj izmantot Bing ikdienas attēlus Microsoft Teams sapulču laikā.
Microsoft Search ir uz biznesu orientēts viedās meklēšanas risinājums no Redmondas giganta, kas ļauj uzņēmumiem un organizācijām meklēt biznesa dokumentus, personas, sarunas, uzdevumus un failus vienā meklēšanas lodziņā.
Tālāk ir sniegts ieskats, kā varat izmantot Microsoft 365 ar Surface Earbuds
Tālāk ir sniegts ieskats, kā varat migrēt no Slack uz Microsoft Teams.
Microsoft Teams ir lielisks sadarbības un saziņas rīks operētājsistēmā Windows 10. Tomēr dažreiz jums var rasties nepieciešamība bloķēt kādu Microsoft Teams.
Programma OneDrive Fetch Files tiks pārtraukta jūlija beigās, taču jūs joprojām varat sinhronizēt failus un mapes ar OneDrive. Lūk, kā.
Lūk, kā izmantot Time Clock funkciju Shifts programmā Microsoft Teams operētājsistēmās iOS un Android.
Lūk, kā var atvērt OneDrive Office failus darbvirsmas programmās
Ja Microsoft Teams sapulces laikā vēlaties koncentrēties uz kādu personu, varat to izdarīt tikai ar dažiem vienkāršiem klikšķiem. Lūk, kā izcelt kādu personu Teams.
Šajā detalizētajā rokasgrāmatā paskaidrojiet, kā viegli ierakstīt Microsoft Teams sapulci, izmantojot Microsoft OneDrive.
Vai esat skolotājs, kas lieto Microsoft Teams? Mūsu jaunākajā ceļvedī pastāstiet par to, kā jūs varat maksimāli izmantot Teams savā klasē un palīdzēt uzlabot sadarbību ar skolēniem.
Neatkarīgi no tā, cik dominējošs Google ir meklētājprogrammu tirgū, mēs nevaram ignorēt Bing. Šeit ir 8 padomi un triki Bing meklēšanai, kas palīdzēs jums izmantot šīs meklētājprogrammas iespējas.
Vai vēlaties uzzināt, kā atiestatīt rūpnīcas iestatījumus operētājsistēmā Windows 11? Izlasiet emuāru, lai viegli uzzinātu visu par atkopšanas iespējām operētājsistēmā Windows 11.
Uzziniet, kā izmantot Microsoft meklēšanu Bing, lai efektīvi atrastu savus darba datus un uzlabotu produktivitāti.
Kā atcelt Netflix un anulēt konta abonementu. Var būt daudz iemeslu, kuru dēļ vēlaties atcelt savu Netflix kontu iPhone un citās ierīcēs. Lūk, kā to izdarīt.
Šajā emuārā uzziniet, kā varat izslēgt komentārus Facebook ziņās vai atspējot komentārus Facebook ziņās. Lasi emuāru un uzzini, kā!
Vai mēģināt dzēst tukšu lapu programmā Word? Šajā rokasgrāmatā mēs parādīsim, kā programmā Word izdzēst lapu vai tukšu lapu.
Lai gan televizors, visticamāk, labi darbosies bez interneta savienojuma, ja jums ir kabeļa abonements, amerikāņu lietotāji ir sākuši pārslēgties uz internetu.
Tāpat kā reālajā pasaulē, jūsu darbi Sims 4 ar laiku noveco un mirs. Sims dabiski noveco septiņos dzīves posmos: mazulis, mazulis, bērns, pusaudzis,
Obsidian ir vairāki spraudņi, kas ļauj formatēt piezīmes un izmantot grafikus un attēlus, lai padarītu tos nozīmīgākus. Lai gan formatēšanas iespējas ir ierobežotas,
“Baldur's Gate 3” (BG3) ir valdzinoša lomu spēle (RPG), ko iedvesmojuši Dungeons and Dragons. Tā ir plaša spēle, kas ietver neskaitāmus blakus uzdevumus











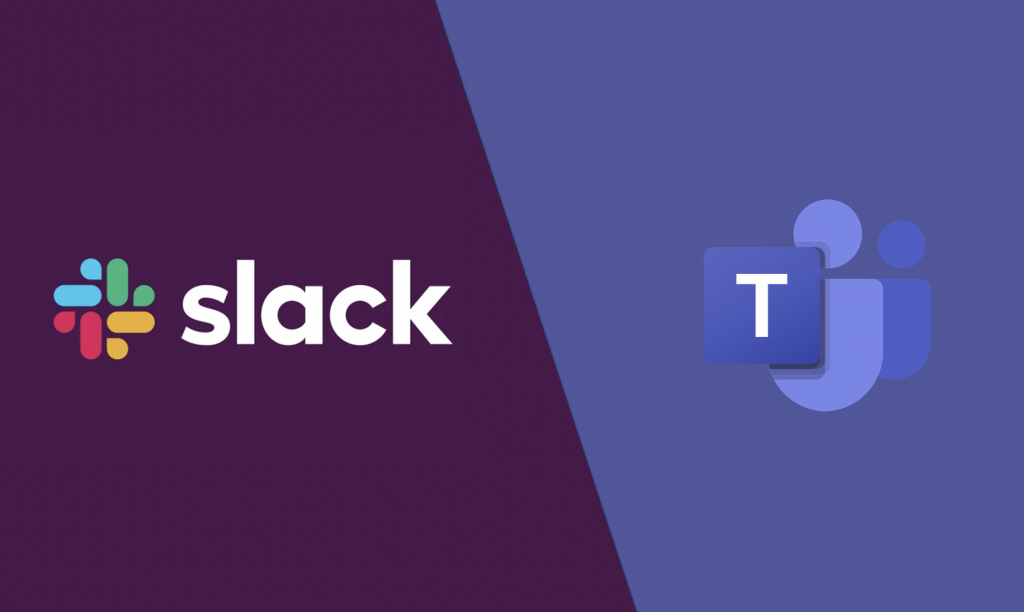


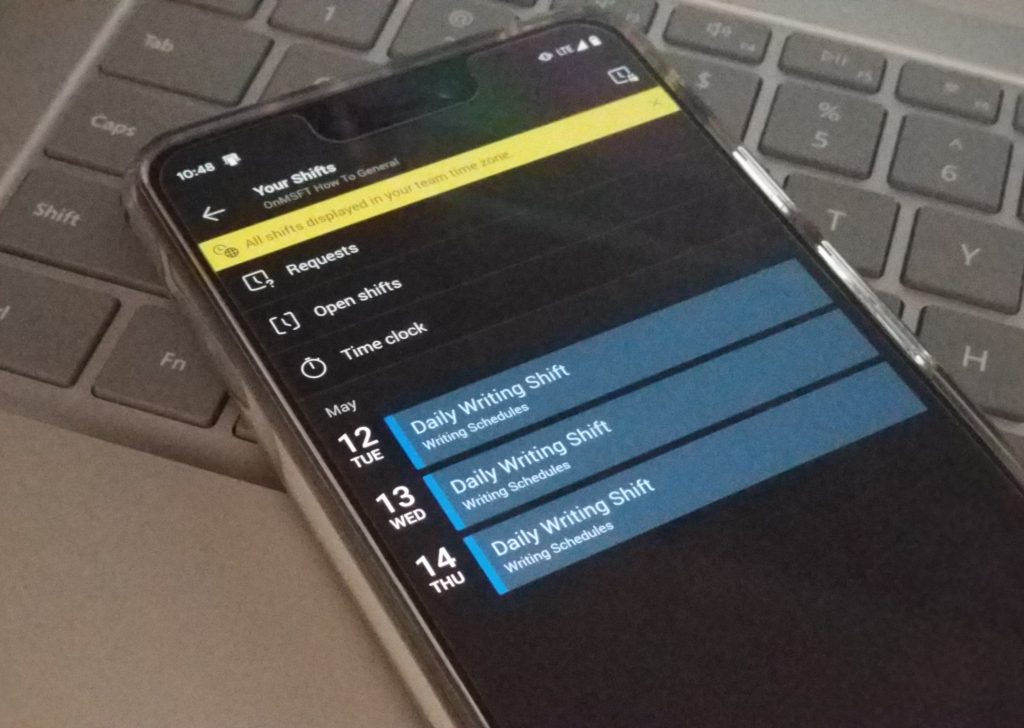
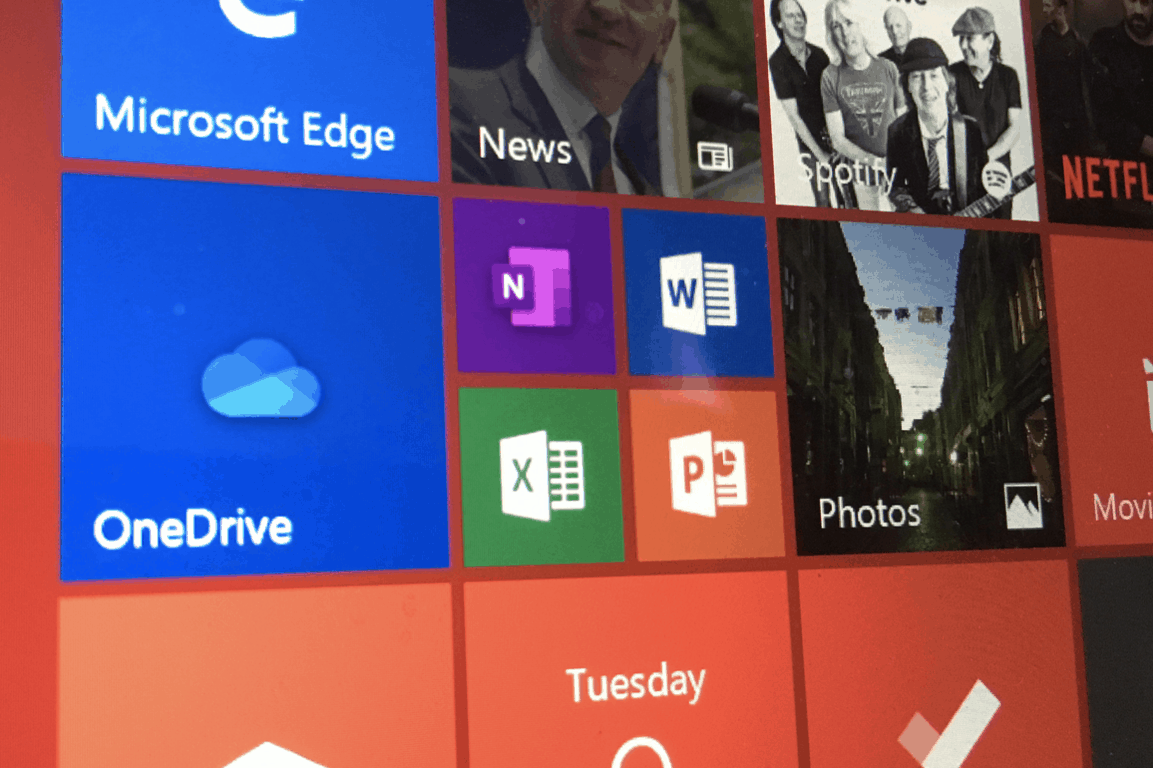

![Kā ierakstīt Microsoft Teams sapulci [Atjaunināts 2021. gadam] Kā ierakstīt Microsoft Teams sapulci [Atjaunināts 2021. gadam]](https://blog.webtech360.com/ArticleIMG/image-0729135440055.jpg)








