Kaip nustatyti periodinį susitikimą Teams

Ar jums reikia suplanuoti periodinius susitikimus MS Teams su tais pačiais komandos nariais? Sužinokite, kaip nustatyti periodinį susitikimą Teams.
Norite tinkinti „Microsoft 365“ internetinę patirtį ir padaryti ją savo? Štai keletas būdų, kaip tai padaryti.
Tinkinkite temą spustelėdami nustatymų sraigtelį Office.com viršuje
Įjunkite tamsųjį režimą nustatymų sraigte, esančiame Office.com viršuje
Prisekite arba perkelkite programas iš „Microsoft 365“ programų paleidimo priemonės
Nustatymuose pakeiskite laiko juostą
Jei jūsų įmonė ką tik pradėjo naudoti „Microsoft 365“, jūsų laukia daug. Galite ne tik mėgautis el. paštu programoje „Outlook“ ir „Office“ programomis, pvz., „Word“ ir „Excel“, bet ir „Teams“ bei kitų programų galia. Bet ką daryti, jei norite tinkinti „Microsoft 365“ internetinę patirtį ir padaryti ją savo? Štai keletas būdų, kaip tai padaryti.

Tikriausiai žinote, kaip pritaikyti kompiuterį pagal savo išvaizdą, bet ar žinojote, kad galite tai padaryti ir su „Microsoft 365“? Tai lengva.
Tiesiog eikite į Office.com ir prisijunkite naudodami „Microsoft 365“ paskyrą. Tada puslapio viršuje spustelėkite nustatymų krumpliaratį. Iš ten turėtumėte matyti kai kurias temų parinktis. Spustelėkite tai, tada pasirinkite naują temą. Yra įvairių išankstinių nustatymų, pvz., High Contrast, Rainbow, Blueprint ir kt.
Kai spustelėsite temas, viršutinė Microsoft 365 juosta pasikeis tokiose programose kaip Planner. Jei norite, taip pat galite spustelėti Peržiūrėti viską, kad pamatytumėte daugiau temų. Iš viso galima rinktis iš 52, o galimybės – neribotos.
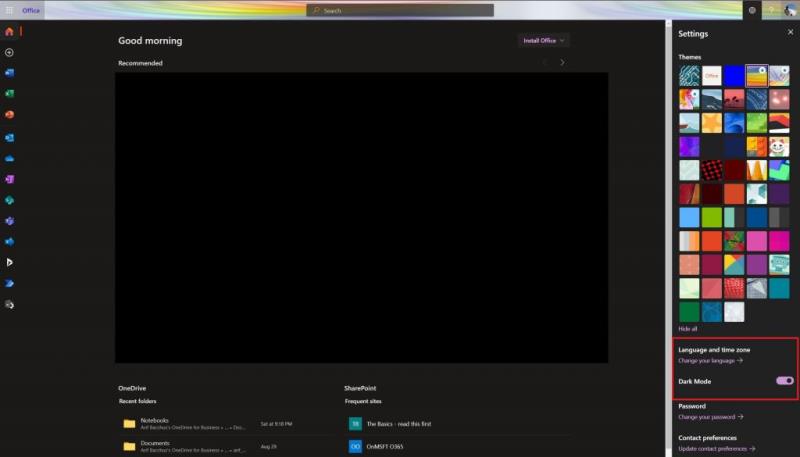
Dirbate vėlai vakare? O gal mokaisi vėlai vakare? Paskutinis dalykas, kurio norite, yra baltas ekranas, kuris akintų jūsų akis, kai sėdite tamsoje. „Office“ turi daug baltos erdvės, tačiau įjungus tamsųjį režimą patirtis smarkiai pasikeičia.
Norėdami įjungti tamsųjį režimą, apsilankykite Office.com ir prisijunkite. Tada spustelėkite nustatymų sraigtelį viršutiniame dešiniajame ekrano kampe. Iš ten galite įjungti tamsųjį režimą perjungimo jungikliu. Viskas akimirksniu pasikeis ir bus lengviau matoma.

Kitas mūsų sąraše yra dar vienas paprastas patarimas. Jei tam tikras „Microsoft 365“ programas naudojate dažniau nei kitas, galite prisegti programas prie paleidimo priemonės, kad galėtumėte jas pasiekti dažniau. Tarkime, jei naudojate „Teams“ daugiau nei „Word“ arba „Planner“ daugiau nei „Excel“.
Norėdami tai padaryti, apsilankykite Office.com ir spustelėkite piktogramą Visos programos viršutiniame kairiajame ekrano kampe. Tada slinkite per sąrašą ir raskite programą, kurią norite pridėti prie paleidimo priemonės. Užveskite pelės žymeklį ant programos, tada spustelėkite ją dešiniuoju pelės mygtuku. Kai kurios programos jau gali būti prisegtos ir galite jas atsegti spustelėdami dešinįjį pelės klavišą. Jei norima programa neprisegta, dešiniuoju pelės mygtuku spustelėkite ir pasirinkite Prisegti prie paleidimo priemonės. Dabar kiekvieną kartą spustelėję paleidimo priemonę pamatysite, kad programa yra prisegta, kad būtų galima greičiau pasiekti.
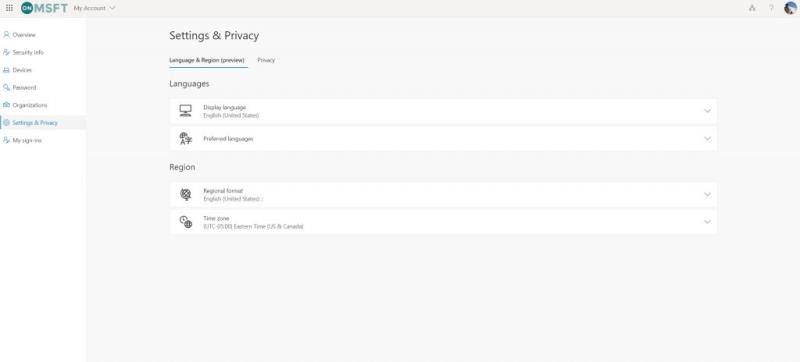
Jei dirbate nuotoliniu būdu arba studijuojate nuotoliniu būdu, gali būti, kad nesate toje pačioje laiko juostoje arba nekalbate ta pačia kalba arba vieta, kurioje yra jūsų mokykla ar darbas. Paprastai „Microsoft 365“ sukonfigūruojama pagal laiko juostą. kad jūsų organizacija yra įsikūrusi, tačiau galite ją nustatyti ir savo vietoje.
Norėdami nustatyti laiko juostą, apsilankę Office.com spustelėkite nustatymų sraigtelį ir pasirinkite Kalba ir laiko juosta. Spustelėkite nuorodą Keisti kalbą. Tada būsite nukreipti į šį puslapį, kuriame galėsite konfigūruoti nustatymus ir privatumą. Jie bus nuoroda „Rodymo kalba“. Iš čia galite pakeisti kalbą į savo gimtąją. Taip pat galite pakeisti regioną ir laiko juostą. Tiesiog iš sąrašo pasirinkite Laiko juosta.
Tai tik naujausias mūsų „Microsoft 365“ serijos įrašas. Jei ieškote daugiau patarimų ir gudrybių, peržiūrėkite mūsų skirtą naujienų centrą. Ir jei turite dar ką nors pasidalinti, praneškite mums toliau pateiktuose komentaruose.
Ar jums reikia suplanuoti periodinius susitikimus MS Teams su tais pačiais komandos nariais? Sužinokite, kaip nustatyti periodinį susitikimą Teams.
Pamoka, kaip importuoti skaidres iš kitos „Microsoft PowerPoint 365“ pristatymo bylos.
„Microsoft Teams“ programa mobiliesiems dabar palaiko vaizdo skambučius, be kitų funkcijų, pasiekiamų programos peržiūros versijoje.
Pamiršote išsaugoti „Excel“ bloknotą? Štai kaip galite jį atkurti.
Štai kaip galite naudoti „To Do“ programoje „Outlook“ su „Microsoft 365“, kad padidintumėte produktyvumą.
Ar kada nors girdėjote apie „Microsoft Yammer“? Tai socialinių tinklų įrankis, padedantis susisiekti ir bendrauti su žmonėmis visoje jūsų organizacijoje, o šiandien su juo elkitės praktiškai.
Ar jūsų įmonė ką tik pradėjo naudoti „Microsoft 365“? Štai keletas nustatymų, kuriuos turėtumėte sukonfigūruoti, norėdami tinkinti „Microsoft 365“ internetinę patirtį, kad galėtumėte ją pritaikyti.
Štai kaip galite tvarkyti savo susitikimus programoje „Outlook“.
Štai keletas dažniausiai pasitaikančių „Excel“ formulių klaidų ir kaip galite jas ištaisyti
Ar jūsų gautieji netvarka programoje „Outlook“? Pabandykite nustatyti taisykles. Naujausiame „Microsoft 365“ vadove gerai paaiškinkite, kaip galite naudoti taisykles, kad automatiškai perkeltumėte, pažymėtumėte ir atsakytumėte į el. laiškus.
Jūs, kaip įmonės savininkas, norite savo įmonės pavadinimo tinkintam Microsoft 365 domenui? Jūsų „Microsoft“ / „Office 365“ paskyra pateikiama su bendru domeno pavadinimu, ty:
Jei per „Microsoft Teams“ susitikimą norite sutelkti dėmesį į ką nors, tai galite padaryti vos keliais paprastais paspaudimais. Štai kaip atkreipti dėmesį į ką nors komandoje.
Šiame nuosekliame vadove gerai paaiškinkite, kaip galite lengvai įrašyti „Microsoft Teams“ susitikimą naudodami „Microsoft OneDrive“.
Ar esate mokytojas, naudojantis Microsoft Teams? Naujausiame vadove pasidalykite su jumis, kaip galite maksimaliai išnaudoti Teams savo klasėje ir padėti sustiprinti savo mokinius.
„Windows 10“ suteikia daugybę pelės tinkinimo parinkčių, todėl galite lanksčiai nustatyti, kaip veikia jūsų žymeklis. Šiame vadove gerai pasimokykite, kaip efektyviai naudoti savo pelę.
Sužinokite, kaip paaukoti Robux savo draugams Roblox platformoje. Šiame straipsnyje rasite efektyvius metodus, kaip pasidalinti Robux greitai ir lengvai.
Išsamus vadovas, kaip <strong>atšaukti „Netflix“</strong> prenumeratą ir atsisakyti paskyros. Sužinokite, kokios yra priežastys ir procesas, kaip tai padaryti.
Sužinokite, kaip daryti geresnes asmenukes su išmaniojo telefono kamera, naudojant efektyvius patarimus ir gudrybes.
Kaip atkurti gamyklinius Meta Quest 2 suraskite visus paslapčių ir gudrybių sprendimus, kad pagerintumėte savo virtualios realybės patirtį.
Sužinokite, kas peržiūrėjo jūsų „Instagram“ profilį, naudojant efektyvius įrankius ir strategijas. Išsiaiškinkite, kaip sekti savo „Insta“ persekiotojus!
Kaip įjungti nuotolinio darbalaukio ryšius „Windows 10“: žingsniai, patarimai ir priemonės, kad būtų galima pasiekti kompiuterį nuotoliniu būdu. Sužinokite daugiau apie „Windows Remote Desktop Connection“.
Pasitaiko atvejų, kai pokalbio draugas gali jus suerzinti ir nenorite, kad jis matytų jūsų istorijas ar žavesius. Tokiu atveju sužinokite, kaip pašalinti arba užblokuoti ką nors „Snapchat“.
Kaip pataisyti, kad „Nintendo Switch“ neįsijungtų? Štai 4 paprasti sprendimai, kaip ištaisyti, kad „Nintendo Switch“ neįsijungtų.
Gaukite atsakymus į „Android“ problemą: kaip iš naujo paleisti telefoną be maitinimo mygtuko? Aptarti šeši geriausi būdai iš naujo paleisti telefoną nenaudojant maitinimo mygtuko.









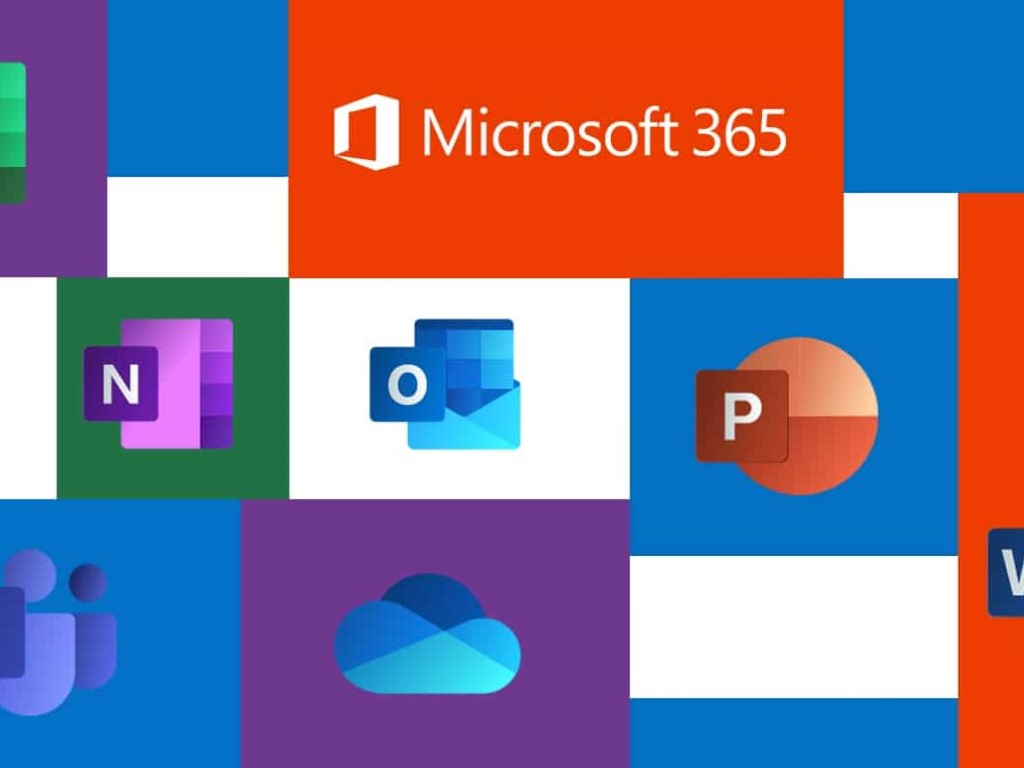

![Kaip įrašyti „Microsoft Teams“ susitikimą [Atnaujinta 2021 m.] Kaip įrašyti „Microsoft Teams“ susitikimą [Atnaujinta 2021 m.]](https://blog.webtech360.com/ArticleIMG/image-0729135440055.jpg)










