Kaip nustatyti periodinį susitikimą Teams

Ar jums reikia suplanuoti periodinius susitikimus MS Teams su tais pačiais komandos nariais? Sužinokite, kaip nustatyti periodinį susitikimą Teams.
Štai mūsų pasirinkimai, kaip tvarkyti susitikimus programoje „Outlook“.
Naudokite planavimo asistentą. Šią integruotą "Outlook" funkciją galite rasti spustelėję skirtuką Pagrindinis, tada spustelėję rodyklę žemyn šalia Naujas el. laiškas ir pasirinkę Susitikimas.
Prieš sutikdami prisijungti prie susitikimo el. paštu, galite greitai peržiūrėti kalendorių, kad pamatytumėte, kaip vyksta jūsų diena ar savaitė. Tiesiog užveskite pelės žymeklį ant Kalendoriaus piktogramos, kad peržiūrėtumėte mėnesio kalendorių.
Atidarykite susitikimo užklausos el. laišką. Turėtumėte matyti Priimti, Preliminarus arba Atmesti. Spustelėkite vieną iš jų, kad susitikimo dalyviai sužinotų jūsų būseną ir įtrauktumėte jį į kalendorių.
Jei dirbate namuose arba dabar grįžtate į biurą, laikui bėgant kažkas kartojosi – tai susitikimai. Nuo diskusijų svarbiomis temomis, pokalbių, vieno iki vieno ir daug daugiau, bet kurio verslo ar darbo dalis apima susitikimus, kad visi galėtų greičiau įsibėgėti ir likti tame pačiame puslapyje.
Tačiau kuo daugiau susitikimų, tuo netvarkingesnis gali tapti jūsų kalendorius. Na, „Outlook“ programa „Windows 10“, įtraukta į „Microsoft 365“, leidžia lengvai tvarkyti susitikimus. Štai mūsų pasirinkimai, kaip tvarkyti susitikimus programoje „Outlook“.

Mūsų pirmasis pasirinkimas, norint tvarkyti susitikimus programoje „Outlook“, yra naudoti planavimo asistentą. Šią integruotą "Outlook" funkciją galite rasti spustelėję skirtuką Pagrindinis, tada spustelėję rodyklę žemyn šalia Naujas el. laiškas ir pasirinkę Susitikimas. Tada viršuje turėtumėte matyti planavimo asistento skirtuką. Spustelėkite tai.
Žvelgiant į Planavimo asistentą, tamsesnėje srityje su vertikaliomis juostomis bus rodomas norimas susitikimų laikas. Norėdami reguliuoti laiką, galite vilkti juostas. Tinklelis taip pat parodys, kada dalyviai yra pasiekiami. Pamatysite, kad „Outlook“ taip pat pasiūlys susitikimo laiką ir konfliktų skaičių, jei tokių yra.
Planavimo asistentas padeda užtikrinti, kad visi susitikimo dalyviai bus tame pačiame puslapyje ir kad nekiltų konfliktų. Jis užblokuos laiką, kai jūsų kolegos nebus pasiekiami, ir netgi leis matyti, kada susitikimų kambariai yra ir kada nėra.

Kitas dalykas, norint valdyti susitikimus programoje „Outlook“, yra naudoti „Outlook“ kalendorių. Prieš sutikdami prisijungti prie susitikimo el. paštu, galite greitai peržiūrėti kalendorių, kad pamatytumėte, kaip vyksta jūsų diena ar savaitė. Tiesiog užveskite pelės žymeklį ant Kalendoriaus piktogramos, kad peržiūrėtumėte mėnesio kalendorių. Naudodami greitą kalendoriaus rodinį galėsite matyti savo tvarkaraštį nepalikdami el. laiškų.
Užvedę pelės žymeklį virš piktogramos, galėsite matyti būsimus savaitės susitikimus ir susitikimus. Taip pat galite pamatyti, kuriuose kambariuose jie atsiranda ir kokiu laiku. Jei norite, viršutiniame dešiniajame kalendoriaus kampe (šalia slinkties juostos) galite pasirinkti kalendoriaus prijungimo piktogramą, kad peržiūra būtų uždaryta ir sektų jus, kai skaitysite el. laiškus.

Mūsų galutinis pasirinkimas yra susijęs su susitikimų užklausų funkcija programoje „Outlook“. Naudodami šį, galite visiškai kontroliuoti, kaip atsakyti į susitikimų užklausas, kai tik jas gaunate, ir užtikrinti, kad kalendoriuje būtų naujausia informacija. Tai taip pat padeda išvalyti gautuosius nuo kvietimų.
Norėdami naudoti šią funkciją, turėsite atidaryti susitikimo užklausos el. laišką. Turėtumėte matyti Priimti, Preliminarus arba Atmesti. Spustelėkite vieną iš jų, kad susitikimo dalyviai sužinotų jūsų būseną ir įtrauktumėte jį į kalendorių. Jei sutinkate, galite redaguoti atsakymą prieš siųsdami, išsiųsti atsakymą dabar arba nesiųsti atsakymo. Šie pasirinkimai padės susitikimo organizatoriui geriau suprasti, kas planuoja dalyvauti. Jei neatsakysite, jį organizavęs asmuo nežinos, ar planuojate dalyvauti, ar ne.
Žinoma, taip pat galite spustelėti parinktį Pasiūlyti naują laiką, kad pasiūlytumėte kitą susitikimo laiką. Arba, kai sutinkate, galite redaguoti susitikimą iš savo kalendoriaus, tarkime, pakeisti laiką, spustelėdami jį dešiniuoju pelės mygtuku.
Nors aptarėme „Outlook“ programą sistemoje „Windows“, yra ir keletas papildomų susitikimų valdymo būdų. Tai apima „Outlook“, skirtą žiniatinkliui, ir „Outlook“ mobiliesiems. Kaip buvo paskelbta liepos mėn. , „Outlook“ žiniatinklyje dabar suteikia vartotojams daugiau galimybių valdyti kvietimus į susitikimą, rodydama pranešimus, išsamią susitikimo informaciją, dalyvių atsakymus ir kt. Tuo tarpu „Outlook“, skirta „Android“, kalendoriuje rodo informaciją, kuri gali būti svarbi, pvz., el. laiškus ir failus, kad būtų lengviau planuoti susitikimus. Neabejotinai yra daugiau nei vienas susitikimų valdymo būdų programoje „Outlook“, todėl praneškite mums, kaip tvarkote savo susitikimus, palikdami komentarą žemiau.
Ar jums reikia suplanuoti periodinius susitikimus MS Teams su tais pačiais komandos nariais? Sužinokite, kaip nustatyti periodinį susitikimą Teams.
Pamoka, kaip importuoti skaidres iš kitos „Microsoft PowerPoint 365“ pristatymo bylos.
„Microsoft Teams“ programa mobiliesiems dabar palaiko vaizdo skambučius, be kitų funkcijų, pasiekiamų programos peržiūros versijoje.
Pamiršote išsaugoti „Excel“ bloknotą? Štai kaip galite jį atkurti.
Štai kaip galite naudoti „To Do“ programoje „Outlook“ su „Microsoft 365“, kad padidintumėte produktyvumą.
Ar kada nors girdėjote apie „Microsoft Yammer“? Tai socialinių tinklų įrankis, padedantis susisiekti ir bendrauti su žmonėmis visoje jūsų organizacijoje, o šiandien su juo elkitės praktiškai.
Ar jūsų įmonė ką tik pradėjo naudoti „Microsoft 365“? Štai keletas nustatymų, kuriuos turėtumėte sukonfigūruoti, norėdami tinkinti „Microsoft 365“ internetinę patirtį, kad galėtumėte ją pritaikyti.
Štai kaip galite tvarkyti savo susitikimus programoje „Outlook“.
Štai keletas dažniausiai pasitaikančių „Excel“ formulių klaidų ir kaip galite jas ištaisyti
Ar jūsų gautieji netvarka programoje „Outlook“? Pabandykite nustatyti taisykles. Naujausiame „Microsoft 365“ vadove gerai paaiškinkite, kaip galite naudoti taisykles, kad automatiškai perkeltumėte, pažymėtumėte ir atsakytumėte į el. laiškus.
Jūs, kaip įmonės savininkas, norite savo įmonės pavadinimo tinkintam Microsoft 365 domenui? Jūsų „Microsoft“ / „Office 365“ paskyra pateikiama su bendru domeno pavadinimu, ty:
Jei per „Microsoft Teams“ susitikimą norite sutelkti dėmesį į ką nors, tai galite padaryti vos keliais paprastais paspaudimais. Štai kaip atkreipti dėmesį į ką nors komandoje.
Šiame nuosekliame vadove gerai paaiškinkite, kaip galite lengvai įrašyti „Microsoft Teams“ susitikimą naudodami „Microsoft OneDrive“.
Ar esate mokytojas, naudojantis Microsoft Teams? Naujausiame vadove pasidalykite su jumis, kaip galite maksimaliai išnaudoti Teams savo klasėje ir padėti sustiprinti savo mokinius.
„Windows 10“ suteikia daugybę pelės tinkinimo parinkčių, todėl galite lanksčiai nustatyti, kaip veikia jūsų žymeklis. Šiame vadove gerai pasimokykite, kaip efektyviai naudoti savo pelę.
Sužinokite, kaip paaukoti Robux savo draugams Roblox platformoje. Šiame straipsnyje rasite efektyvius metodus, kaip pasidalinti Robux greitai ir lengvai.
Išsamus vadovas, kaip <strong>atšaukti „Netflix“</strong> prenumeratą ir atsisakyti paskyros. Sužinokite, kokios yra priežastys ir procesas, kaip tai padaryti.
Sužinokite, kaip daryti geresnes asmenukes su išmaniojo telefono kamera, naudojant efektyvius patarimus ir gudrybes.
Kaip atkurti gamyklinius Meta Quest 2 suraskite visus paslapčių ir gudrybių sprendimus, kad pagerintumėte savo virtualios realybės patirtį.
Sužinokite, kas peržiūrėjo jūsų „Instagram“ profilį, naudojant efektyvius įrankius ir strategijas. Išsiaiškinkite, kaip sekti savo „Insta“ persekiotojus!
Kaip įjungti nuotolinio darbalaukio ryšius „Windows 10“: žingsniai, patarimai ir priemonės, kad būtų galima pasiekti kompiuterį nuotoliniu būdu. Sužinokite daugiau apie „Windows Remote Desktop Connection“.
Pasitaiko atvejų, kai pokalbio draugas gali jus suerzinti ir nenorite, kad jis matytų jūsų istorijas ar žavesius. Tokiu atveju sužinokite, kaip pašalinti arba užblokuoti ką nors „Snapchat“.
Kaip pataisyti, kad „Nintendo Switch“ neįsijungtų? Štai 4 paprasti sprendimai, kaip ištaisyti, kad „Nintendo Switch“ neįsijungtų.
Gaukite atsakymus į „Android“ problemą: kaip iš naujo paleisti telefoną be maitinimo mygtuko? Aptarti šeši geriausi būdai iš naujo paleisti telefoną nenaudojant maitinimo mygtuko.









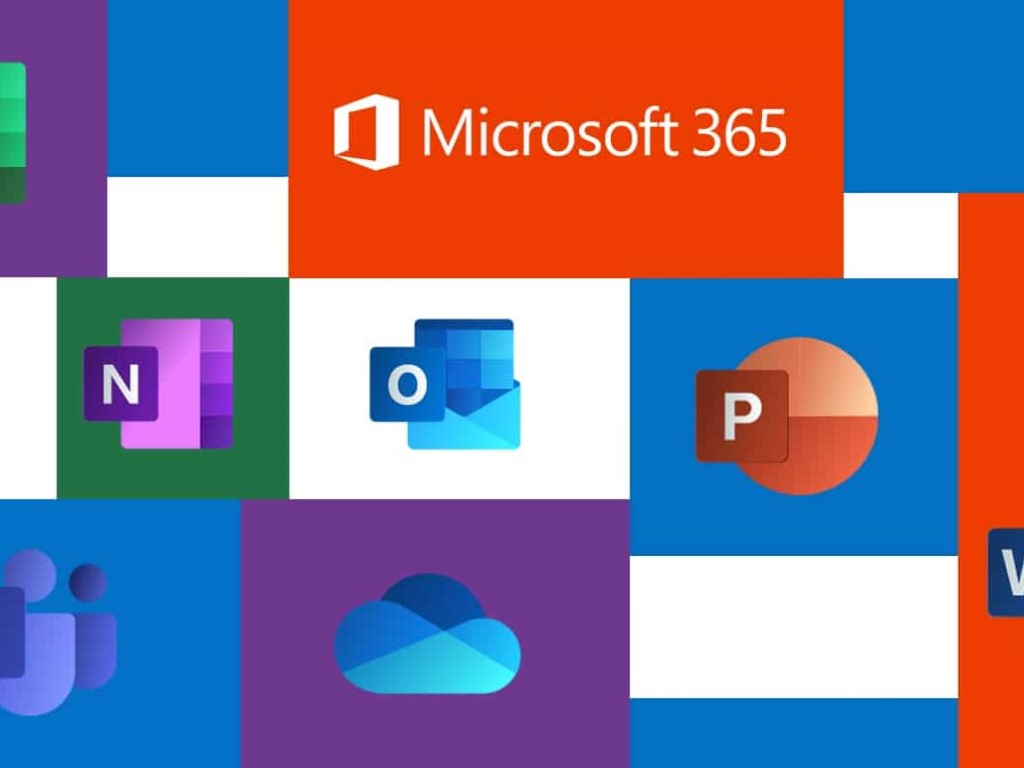

![Kaip įrašyti „Microsoft Teams“ susitikimą [Atnaujinta 2021 m.] Kaip įrašyti „Microsoft Teams“ susitikimą [Atnaujinta 2021 m.]](https://blog.webtech360.com/ArticleIMG/image-0729135440055.jpg)










