Bendra Microsoft Excel formulės klaidos ir kaip jas ištaisyti

Sužinokite apie dažnas Excel formulės klaidas, tokias kaip #VALUE! ir #NAME!, kodėl jos atsiranda ir kaip jas ištaisyti.
Ar žinojote, kad „Excel“ gali atkurti neišsaugotas arba prarastas darbaknyges? Štai kaip.
Jei „Excel“ netikėtai užges, bus speciali „Atkurta“ antraštė, kuri pasirodys kitą kartą, kai iš naujo atidarysite „Excel“. Spustelėkite Rodyti atkurtus failus ir tada gausite dokumentų atkūrimo sritį. Čia galite atkurti savo darbaknygę
Patikrinkite, ar nėra laikinojo failo. Eikite į skirtuką Failas, po to Informacija ir Tvarkyti darbaknygę. Turėtumėte pamatyti parinktį Atkurti neišsaugotą darbaknygę.
Nieko nėra blogiau, kaip įdėti visą sunkų darbą į „Excel“ bloknotą ir pamatyti, kad uždarius programą jis neišsaugomas. Dažnai manote, kad tai reiškia, kad failas dingo visam laikui, bet ar žinojote, kad vis tiek galite jį atkurti? Štai keletas būdų, kaip atkurti neišsaugotus „Excel“ bloknotus.
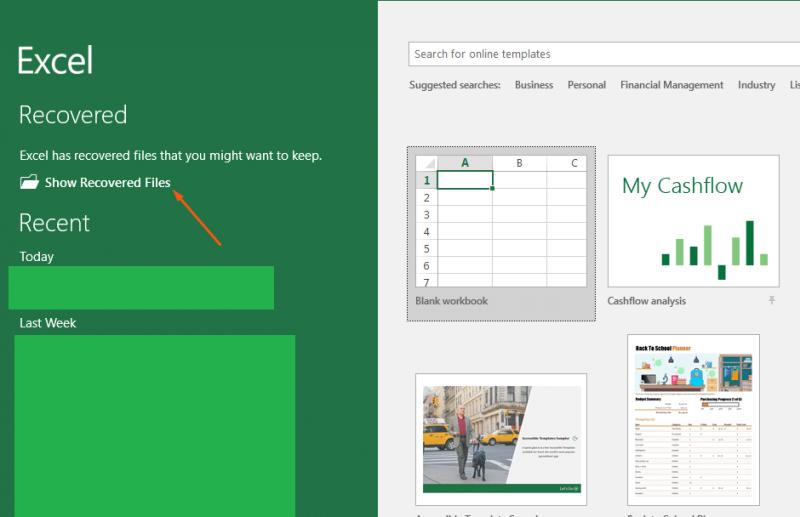
Pirmiausia tai yra labiausiai paplitęs būdas atkurti „Excel“ bloknotą. Paprastai „Excel“ automatiškai išsaugos jūsų bloknotą reguliariai, taigi, jei programa užsidarys arba kompiuteris sugenda, bus speciali antraštė „Atkurta“, kuri pasirodys kitą kartą iš naujo atidarius „Excel“. Spustelėkite Rodyti atkurtus failus ir tada gausite dokumentų atkūrimo sritį. Galėsite spustelėti failo pavadinimą, jį atkurti ir iš naujo atidaryti, nes nieko neįvyko.
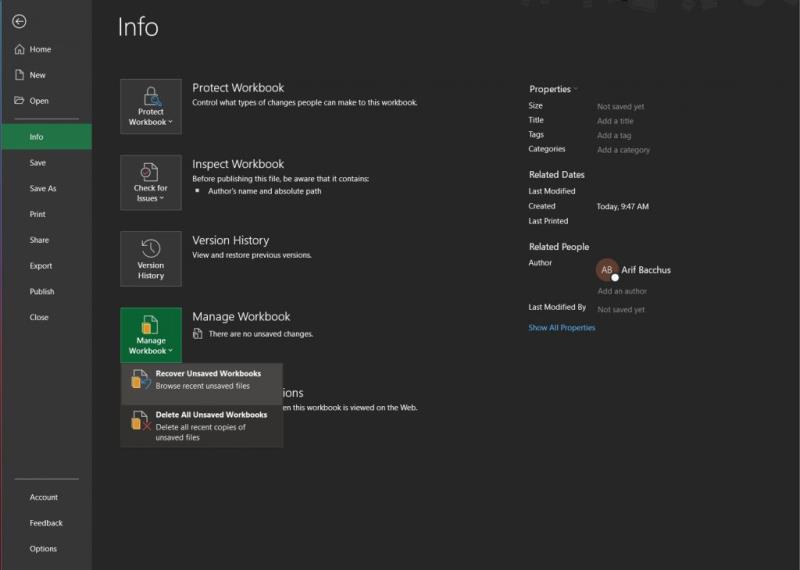
Kitas būdas grąžinti neišsaugotą arba sugadintą „Excel“ darbaknygę yra patikrinti, ar nėra laikinojo failo. Tai galite padaryti atidarę atitinkamą failą, tada eidami į skirtuką Failas, tada į Informacija ir Tvarkyti darbaknygę. Turėtumėte pamatyti parinktį Atkurti neišsaugotą darbaknygę. Būtinai spustelėkite jį, tada atsidariusiame failų naršyklės lange pasirinkite visas neišsaugotas darbaknyges.
Arba galite praleisti šiuos lankus ir pabandyti atkurti failą tiesiai iš „File Explorer“. Paspauskite „Windows“ klavišą ir R, tada įveskite šį tekstą:
C:Vartotojai [jūsų naudotojo vardas]AppDataLocalMicrosoftOfficeUnsavedFiles
Tikėtina, kad jūs jo nepakeitėte, bet galite patikrinti failų automatinio išsaugojimo vietą tiesiai iš „Excel“. Tai galite padaryti spustelėdami Failas, tada Parinktys ir Išsaugoti.
Nors „Excel“ gali padėti atkurti neišsaugotus failus, yra puikus būdas visiškai išvengti situacijos. Vietoj to turėtumėte pabandyti išsaugoti failus „OneDrive“. Norėdami tai padaryti, spustelėkite juostelę Failas ir mygtuką Išsaugoti. Iš ten pasirinkite OneDrive. Dabar, kai įvesite tekstą, jūsų dokumentas bus automatiškai išsaugotas OneDrive, o ne kompiuteryje. Tai suteikia prieigą prie failų bet kur ir suteikia papildomo proto.
Sužinokite apie dažnas Excel formulės klaidas, tokias kaip #VALUE! ir #NAME!, kodėl jos atsiranda ir kaip jas ištaisyti.
Mūsų straipsnyje parodoma, kaip sistemos administratorius gali atlaisvinti „Microsoft Excel“ failą, kad juo galėtų redaguoti kitas vartotojas.
Vadovas, padedantis spręsti problemas, kai „Microsoft Excel“ skaičiuoklės nesiskaičiuoja tiksliai.
Priversti pranešimą jūsų Microsoft Excel 365 failams, kad atidarytumėte kaip tik skaitymui, naudojantis šiuo vadovu.
Jūsų pivot lentelė neveikia? Čia yra kelios paprastos taisymo priemonės, kurios turėtų greitai ir lengvai išspręsti problemas.
Sužinokite, kaip įgalinti arba išjungti formulų rodymą langeliuose „Microsoft Excel“.
Pamoka, kurioje rodomas būdas leisti rašyti brūkšnelio (/) simbolį „Microsoft Excel“ skaičiuoklėse.
Ar susiduriate su rodyklių klavišais, kurie neveikia esant „Excel“ problemai? Perskaitykite šį straipsnį dabar ir sužinokite, kaip galite tai išspręsti per mažiau nei 5 minutes!
Sužinokite, kaip lengvai atskirti vardus ir pavardes „Excel“ naudojant paprastas formules arba „Tekstas į stulpelius“ funkciją.
Pamiršote išsaugoti „Excel“ bloknotą? Štai kaip galite jį atkurti.
Štai keletas dažniausiai pasitaikančių „Excel“ formulių klaidų ir kaip galite jas ištaisyti
„Microsoft Excel“ neseniai gavo palaikymą naujam duomenų importavimo tipui, kuris buvo laukiamas ilgą laiką. „Office 365“ prenumeratoriai su naujausiais „Office“ naujinimais
Jei turite „Excel“ skaičiuoklės dokumentą ir norite juo bendrinti su kuo nors, galite tiesiog nusiųsti dokumentą tokį, koks jis yra. Kai siunčiate „Excel“, „Microsoft Excel“ skaičiuoklę konvertuoti į PDF failą lengva naudojant šią nuoseklią mokymo programą.
Jei negalite atidaryti „Excel“ failo apsaugotame rodinyje, išjunkite apsaugotą rodinį tik tada, kai esate visiškai įsitikinę, kad failas yra saugus.
Konvertuokite bet kurį PDF į Excel tiek kartų, kiek jums reikia nemokamai. Sužinokite, kurias „Android“, „iOS“ ir žiniatinklio programas galite naudoti nemokamai.
Tikriausiai galite galvoti apie įvairias priežastis, kodėl naudojate „Excel“. Nesvarbu, ar tai darbo projektas, ar ne, „Excel“ tiesiog padeda geriau tvarkyti duomenis.
„Windows 10“ suteikia daugybę pelės tinkinimo parinkčių, todėl galite lanksčiai nustatyti, kaip veikia jūsų žymeklis. Šiame vadove gerai pasimokykite, kaip efektyviai naudoti savo pelę.
Sužinokite, kaip paaukoti Robux savo draugams Roblox platformoje. Šiame straipsnyje rasite efektyvius metodus, kaip pasidalinti Robux greitai ir lengvai.
Išsamus vadovas, kaip <strong>atšaukti „Netflix“</strong> prenumeratą ir atsisakyti paskyros. Sužinokite, kokios yra priežastys ir procesas, kaip tai padaryti.
Sužinokite, kaip daryti geresnes asmenukes su išmaniojo telefono kamera, naudojant efektyvius patarimus ir gudrybes.
Kaip atkurti gamyklinius Meta Quest 2 suraskite visus paslapčių ir gudrybių sprendimus, kad pagerintumėte savo virtualios realybės patirtį.
Sužinokite, kas peržiūrėjo jūsų „Instagram“ profilį, naudojant efektyvius įrankius ir strategijas. Išsiaiškinkite, kaip sekti savo „Insta“ persekiotojus!
Kaip įjungti nuotolinio darbalaukio ryšius „Windows 10“: žingsniai, patarimai ir priemonės, kad būtų galima pasiekti kompiuterį nuotoliniu būdu. Sužinokite daugiau apie „Windows Remote Desktop Connection“.
Pasitaiko atvejų, kai pokalbio draugas gali jus suerzinti ir nenorite, kad jis matytų jūsų istorijas ar žavesius. Tokiu atveju sužinokite, kaip pašalinti arba užblokuoti ką nors „Snapchat“.
Kaip pataisyti, kad „Nintendo Switch“ neįsijungtų? Štai 4 paprasti sprendimai, kaip ištaisyti, kad „Nintendo Switch“ neįsijungtų.
Gaukite atsakymus į „Android“ problemą: kaip iš naujo paleisti telefoną be maitinimo mygtuko? Aptarti šeši geriausi būdai iš naujo paleisti telefoną nenaudojant maitinimo mygtuko.





















