Kaip nustatyti periodinį susitikimą Teams

Ar jums reikia suplanuoti periodinius susitikimus MS Teams su tais pačiais komandos nariais? Sužinokite, kaip nustatyti periodinį susitikimą Teams.
„Microsoft Outlook“ yra integruota su „To Do“ – užduočių valdymo įrankiu, kuris gali padėti jums būti šiek tiek produktyvesniems. Štai kaip galite jį naudoti.
Jei esate „Microsoft 365 Personal“, „Family“ arba „Business“ prenumeratorius, galbūt pastebėjote mažą varnelę apatiniame dešiniajame pašto dėžutės kampe žiūrėdami į „Outlook“ žiniatinklio šoninę juostą. Jei taip pat spustelėsite Išbandyti naują „Outlook“ jungiklį, ši nuoroda leis jums išbandyti peržiūros integravimą su „To Do“ – nauju „Microsoft“ užduočių valdymo įrankiu.
Šis įrankis gali būti naudingas smulkaus verslo savininkams, studentams, tėvams ar mokytojams. Jis gali ištraukti svarbius pažymėtus el. laiškus, parodyti suplanuotus dalykus ir netgi perkelti užduotis į „Microsoft Planner“. Štai visa tai ir kaip galite tai panaudoti, kad padidintumėte produktyvumą.

Pirmas dalykas, kuris pastebimas „To Do“, yra tai, kas žinoma kaip „Mano diena“. „Mano diena“ yra naujas švarus lapas, skirtas pridėti tam tikrų užduočių, kurias norite atlikti kiekvieną dieną. Galite rankiniu būdu pridėti įprastas užduotis naudodami mygtuką Pridėti užduotį arba galite peržiūrėti siūlomus maršrutus ir kitus jūsų dienos elementus naudodami lemputės piktogramą ekrano viršuje. Pasiūlymai bus sugrupuoti pagal vakar, vėliau ir anksčiau, atsižvelgiant į tai, kada To Do manymu, turėtumėte juos pridėti. Galite spustelėti šalia užduoties esančią piktogramą +, kad ją pridėtumėte, arba apskritimo laukelį, kad ją užbaigtumėte. Kitos puslapyje Mano diena galimos parinktys apima rūšiavimo parinktis. Pamatysite parinktis rūšiuoti pagal svarbą, terminą, abėcėlės tvarka arba sukūrimo datą.
Taip pat verta atkreipti dėmesį į skyrių „Užduotys“, esantį „To Do“. Tai rodoma šoninės juostos apačioje ir yra visų dalykų, kuriuos įtraukėte į darbus iš visų kategorijų, kurias aptarsime toliau, sąrašas.

Toliau „To Do“ yra tai, kas žinoma kaip „Svarbu“. „Svarbu atlikti“ yra užduočių, kurias pažymėjote kaip skubias, rinkinys, tarkime, kad turite dalyvauti tame svarbiame susitikime, pažymėkite dokumentus ar net maitinkite kačiukus. Dėl žvaigždutės piktogramos, kurią pamatysite šalia jų, jie sulauks papildomo vizualinio dėmesio. Tačiau svarbios užduotys veikia kaip ir kitos. Sukūrę ją naudodami mygtuką Pridėti užduotį, pamatysite, kad ji užpildys sąrašą ir galėsite pažymėti kaip svarbią žvaigždute. Galėsite tai užbaigti spustelėję apskritimo žymimąjį laukelį. Visos užduotys, esančios skiltyje „To Do“, taip pat turės piktogramą šalia užduoties, nurodančios, iš kur ji atėjo – ar tai būtų „Mano diena“, ar el. laiškas.

Trečioji „To Do“ sritis yra tai, kas žinoma kaip suplanuota. Kaip rodo pavadinimas, suplanuotos užduotys yra ateities užduotys. Šias užduotis galite sukurti naudodami + piktogramą, tada spustelėkite pridėti. Pridėję galite pakeisti terminą dešiniuoju pelės mygtuku spustelėdami ir pasirinkę kitą datą. Tuo tarpu tradicinis kairiuoju pelės mygtuku spustelėjus užduotį, bus pateiktos priminimo parinktys, veiksmai ir daugiau parinkčių, leidžiančių nustatyti kitą datą. Jei reikia, netgi galite pridėti failus arba palikti pastabas.

Jei jūsų smulkus verslas ar mokykla užsiprenumeravo „Microsoft 365“ ir naudojasi „Microsoft Planner“, tada šis darbų skyrius skirtas jums. Skiltyje „Paskirta jums“ bus rodomos užduotys, kurias jums paskyrė vadovybė per „To Do“ arba „Microsoft Planner“.
Gali reikėti jį pamatyti spustelėjus mygtuką Sukurti šoninės juostos iššokančiajame lange, kad susietumėte Planner paskyrą su To Do. Nustačius visos planavimo priemonės užduotys bus rodomos skiltyje To Do. Jūs netgi galite pamatyti senus, spustelėję . . . tada pasirinkite Rodyti atliktas užduotis. Tai šauni maža funkcija, suteikianti gerą produktyvumo padidėjimą ir pažvelgti į visas užduotis, kurias turite atlikti dieną.
Taip pat kalbėsime apie pažymėtą el. pašto skyrių. Jei „Ourlook“ pažymėjote kokius nors el. laiškus, jie bus rodomi šioje „To Do“ skiltyje. Čia galite dešiniuoju pelės mygtuku spustelėti užduotį, kad įtrauktumėte ją į sąrašą „Mano diena“, pašalintumėte svarbą arba pakeistumėte terminą. Tuo tarpu dukart jį spustelėjus, bus rodoma pranešimo informacija ir galėsite jį atidaryti programoje „Outlook“. Vėlgi, tai puiki nuoroda, kad nereikėtų spustelėti kelių dalykų, kad surastumėte tai, kas svarbu.

Palietėme pagrindinius To Do aspektus, tačiau taip pat galite pasinaudoti paslaugos sąrašų funkcija. Pridėję užduotį prie To Do, galite sukurti jos sąrašą. Tarkime, jei užduotis yra apsipirkti, galite dešiniuoju pelės mygtuku spustelėti užduotį ir sukurti jos sąrašą. Sąrašas bus rodomas šoninėje juostoje ir galėsite patikrinti dalykus, kai juos užbaigsite. Tai tikrai puikus būdas valdyti sudėtingas situacijas, pavyzdžiui, vertinti dokumentus ar net inventorizuoti daiktus.
Jei „To Do“ jums atrodo naudinga, praneškite mums toliau pateiktuose komentaruose. Ir nedvejodami peržiūrėkite mūsų naujienų centrą , kuriame kalbame apie kitas „Microsoft 365“ programas ir paslaugas.
Ar jums reikia suplanuoti periodinius susitikimus MS Teams su tais pačiais komandos nariais? Sužinokite, kaip nustatyti periodinį susitikimą Teams.
Pamoka, kaip importuoti skaidres iš kitos „Microsoft PowerPoint 365“ pristatymo bylos.
„Microsoft Teams“ programa mobiliesiems dabar palaiko vaizdo skambučius, be kitų funkcijų, pasiekiamų programos peržiūros versijoje.
Pamiršote išsaugoti „Excel“ bloknotą? Štai kaip galite jį atkurti.
Štai kaip galite naudoti „To Do“ programoje „Outlook“ su „Microsoft 365“, kad padidintumėte produktyvumą.
Ar kada nors girdėjote apie „Microsoft Yammer“? Tai socialinių tinklų įrankis, padedantis susisiekti ir bendrauti su žmonėmis visoje jūsų organizacijoje, o šiandien su juo elkitės praktiškai.
Ar jūsų įmonė ką tik pradėjo naudoti „Microsoft 365“? Štai keletas nustatymų, kuriuos turėtumėte sukonfigūruoti, norėdami tinkinti „Microsoft 365“ internetinę patirtį, kad galėtumėte ją pritaikyti.
Štai kaip galite tvarkyti savo susitikimus programoje „Outlook“.
Štai keletas dažniausiai pasitaikančių „Excel“ formulių klaidų ir kaip galite jas ištaisyti
Ar jūsų gautieji netvarka programoje „Outlook“? Pabandykite nustatyti taisykles. Naujausiame „Microsoft 365“ vadove gerai paaiškinkite, kaip galite naudoti taisykles, kad automatiškai perkeltumėte, pažymėtumėte ir atsakytumėte į el. laiškus.
Jūs, kaip įmonės savininkas, norite savo įmonės pavadinimo tinkintam Microsoft 365 domenui? Jūsų „Microsoft“ / „Office 365“ paskyra pateikiama su bendru domeno pavadinimu, ty:
Jei per „Microsoft Teams“ susitikimą norite sutelkti dėmesį į ką nors, tai galite padaryti vos keliais paprastais paspaudimais. Štai kaip atkreipti dėmesį į ką nors komandoje.
Šiame nuosekliame vadove gerai paaiškinkite, kaip galite lengvai įrašyti „Microsoft Teams“ susitikimą naudodami „Microsoft OneDrive“.
Ar esate mokytojas, naudojantis Microsoft Teams? Naujausiame vadove pasidalykite su jumis, kaip galite maksimaliai išnaudoti Teams savo klasėje ir padėti sustiprinti savo mokinius.
„Windows 10“ suteikia daugybę pelės tinkinimo parinkčių, todėl galite lanksčiai nustatyti, kaip veikia jūsų žymeklis. Šiame vadove gerai pasimokykite, kaip efektyviai naudoti savo pelę.
Sužinokite, kaip paaukoti Robux savo draugams Roblox platformoje. Šiame straipsnyje rasite efektyvius metodus, kaip pasidalinti Robux greitai ir lengvai.
Išsamus vadovas, kaip <strong>atšaukti „Netflix“</strong> prenumeratą ir atsisakyti paskyros. Sužinokite, kokios yra priežastys ir procesas, kaip tai padaryti.
Sužinokite, kaip daryti geresnes asmenukes su išmaniojo telefono kamera, naudojant efektyvius patarimus ir gudrybes.
Kaip atkurti gamyklinius Meta Quest 2 suraskite visus paslapčių ir gudrybių sprendimus, kad pagerintumėte savo virtualios realybės patirtį.
Sužinokite, kas peržiūrėjo jūsų „Instagram“ profilį, naudojant efektyvius įrankius ir strategijas. Išsiaiškinkite, kaip sekti savo „Insta“ persekiotojus!
Kaip įjungti nuotolinio darbalaukio ryšius „Windows 10“: žingsniai, patarimai ir priemonės, kad būtų galima pasiekti kompiuterį nuotoliniu būdu. Sužinokite daugiau apie „Windows Remote Desktop Connection“.
Pasitaiko atvejų, kai pokalbio draugas gali jus suerzinti ir nenorite, kad jis matytų jūsų istorijas ar žavesius. Tokiu atveju sužinokite, kaip pašalinti arba užblokuoti ką nors „Snapchat“.
Kaip pataisyti, kad „Nintendo Switch“ neįsijungtų? Štai 4 paprasti sprendimai, kaip ištaisyti, kad „Nintendo Switch“ neįsijungtų.
Gaukite atsakymus į „Android“ problemą: kaip iš naujo paleisti telefoną be maitinimo mygtuko? Aptarti šeši geriausi būdai iš naujo paleisti telefoną nenaudojant maitinimo mygtuko.









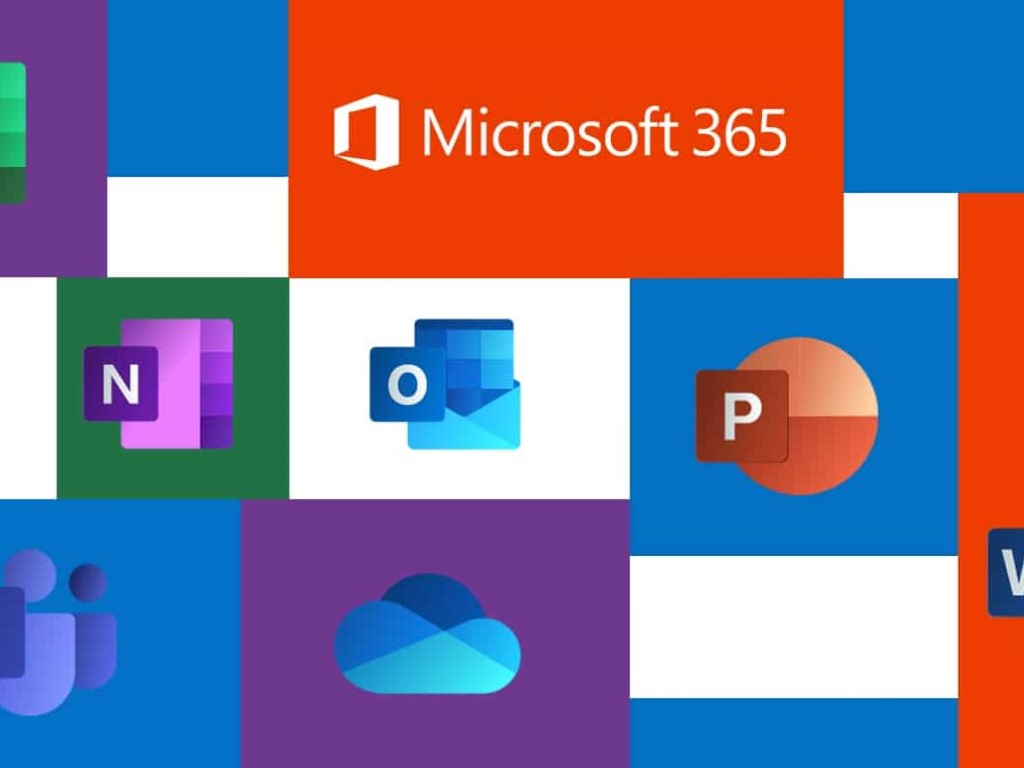

![Kaip įrašyti „Microsoft Teams“ susitikimą [Atnaujinta 2021 m.] Kaip įrašyti „Microsoft Teams“ susitikimą [Atnaujinta 2021 m.]](https://blog.webtech360.com/ArticleIMG/image-0729135440055.jpg)










