Kaip nustatyti periodinį susitikimą Teams

Ar jums reikia suplanuoti periodinius susitikimus MS Teams su tais pačiais komandos nariais? Sužinokite, kaip nustatyti periodinį susitikimą Teams.
Šiame nuosekliame vadove paaiškinsime, kaip galite lengvai įrašyti „Microsoft Teams“ susitikimą naudodami „Microsoft OneDrive“.
Nepamirškite įrašymo apribojimų. Norėdami įrašyti, turėsite turėti Office 365 Enterprise E1, E3 arba E5 licenciją.
Eikite į ekrano viršų į susitikimo meniu (... daugiau parinkčių). Iš ten norėsite spustelėti mygtuką Pradėti įrašymą.
Kai būsite pasirengę sustabdyti susitikimo įrašymą, apsilankykite (... daugiau parinkčių) meniu ir spustelėkite Stabdyti įrašymą. Tai iš karto sustabdys įrašymą ir pradės įrašyti susitikimą „OneDrive“ arba „SharePoint“.
Apsilankykite „OneDrive“ arba „SharePoint“, kad atsisiųstumėte, bendrintumėte arba ištrintumėte susitikimo įrašą. Nuoroda bus bendrinama susitikimo pokalbyje, kanalų failų sąraše arba kalendoriaus susitikimo įvykio išsamios informacijos skirtuke.
Ar kada nors dalyvavote „Microsoft“ susitikime ir norėjote jį įrašyti? Arba kaip naudoti Teams susitikimų įrašus tokiems dalykams kaip tinklalaidė ? Nesijaudink daugiau. Kaip ir Zoom bei kiti populiarūs sprendimai, Teams susitikimą galima įrašyti vos keliais paprastais veiksmais. Tačiau yra tam tikrų sąlygų, kurios gali neleisti jums to padaryti. Bet mes turime tavo nugarą. Štai kaip galite įrašyti „Microsoft Teams“ susitikimą 2021 m.
![Kaip įrašyti „Microsoft Teams“ susitikimą [Atnaujinta 2021 m.]](/resources/images/image-eucdndotcom-0729164836958.jpg)
Prieš pereidami prie mūsų vadovo, turime jums keletą svarbių pastabų. Nors visus Teams susitikimus galima įrašyti, susitikimų įrašymą taip pat turi įjungti IT administratorius, o svečiai negali įrašyti. „Microsoft“ aprašo, kas gali ir kas negali daryti susitikimų įrašų aukščiau esančiame sąraše, todėl prieš tęsdami būtinai perskaitykite jį.
Taip pat verta paminėti, kad bet kuris susitikimo organizatorius gali sustabdyti arba pradėti įrašymą. Tačiau su Office 365 Enterprise E1, E3 arba E5 licencijomis ne susitikimų organizatoriai taip pat gali pradėti arba sustabdyti įrašymą.
Iš esmės daugumai žmonių, norėdami įrašyti komandos susitikimą, turėsite būti susitikimo organizatoriumi arba susitikime dalyvaujančiu asmeniu iš tos pačios organizacijos. Svečiai negali įrašyti susitikimų, taip pat negali kažkas iš kitos organizacijos ar įmonės arba anoniminis naudotojas.
Paskutinė pastaba pateikiama su pasikeitimu, susijusiu su susitikimo išsaugojimo vieta. Anksčiau įrašyti susitikimai buvo išsaugomi „Microsoft Stream“ tik vidinei prieigai ir jūsų organizacijos naudotojams. Tačiau 2021 m. sausio mėn. „ Microsoft“ perėjo prie įrašų išsaugojimo „OneDrive“ ir „SharePoint“. Tai dabar palengvina susitikimų įrašų atsisiuntimą ir bendrinimą tiek viduje, tiek, jei reikia, išorėje (kaip aptarsime vėliau).
![Kaip įrašyti „Microsoft Teams“ susitikimą [Atnaujinta 2021 m.]](/resources/images/image-eucdndotcom-0729164837899.jpg)
Norėdami pradėti susitikimo įrašymą programoje Teams, eikite į ekrano viršų į meniu (... daugiau parinkčių). Iš ten norėsite spustelėti mygtuką Pradėti įrašymą. Tada visi susitikimo dalyviai praneš, kad įrašymas buvo pradėtas. Į susitikimo įrašą bus įtraukta garso, vaizdo ir ekrano bendrinimo veikla visiems susitikimo dalyviams.
Be to, paleidus susitikimo įrašymą, įrašyti gali tik vienas asmuo. Įrašymas bus tęsiamas, net jei įrašymą pradėjęs asmuo išeis, o įrašymas sustoja, kai visi išeina iš susitikimo. Galiausiai, jei kas nors pamiršta išeiti iš susitikimo, įrašymas automatiškai baigiasi po keturių valandų.
Kai būsite pasirengę sustabdyti susitikimo įrašymą, apsilankykite (... daugiau parinkčių) meniu ir spustelėkite Stabdyti įrašymą. Tai iš karto sustabdys įrašymą ir pradės įrašyti susitikimą „OneDrive“ arba „SharePoint“. Atminkite, kad kanalo susitikimai išsaugomi „SharePoint“, o visi kiti susitikimai išsaugomi „OneDrive“.
![Kaip įrašyti „Microsoft Teams“ susitikimą [Atnaujinta 2021 m.]](/resources/images/image-eucdndotcom-0729164838127.jpg)
Kai susitikimo įrašymas bus baigtas, pokalbyje arba kanale, kuriame ką tik įvyko susitikimas, turėtumėte matyti nuorodą. Jei dalyvavote suplanuotame susitikime, taip pat galite eiti į susitikimo įvykio išsamios informacijos skirtuką kalendoriuje ir pasirinkti įrašą.
Susitikimo pokalbių sąraše taip pat galite pasirinkti Daugiau veiksmų ir susitikimo įrašo mygtuką Daugiau parinkčių ir pasirinkti Atidaryti „OneDrive“, jei tai buvo pokalbio susitikimas, arba Atidaryti „SharePoint“, jei tai buvo kanalo susitikimas.
Tai padarę pateksite į OneDrive ir SharePoint, kur galėsite atsisiųsti arba peržiūrėti failą. „Microsoft“ perkėlė „Teams“ įrašus į šias dvi vietas, bet jei jūsų organizacija vis dar naudoja „Stream“, čia galite atlikti senesnius veiksmus , kaip atsisiųsti vaizdo įrašą.
Jei susitikimas vyko kanale, įrašas bus saugomas aplanke Įrašai, esančiame kanalo skirtuke Failai. Norėdami rasti šią vietą, tiesiog spustelėkite viršutinę kanalo juostą.
Jei norite, bet kada galite bendrinti šį įrašą su kuo nors kitu. Tiesiog spustelėkite „OneDrive“ arba „SharePoint“ ekrano viršuje kairėje esančią nuorodą Bendrinti ir pasirinkite, kam/kur norite bendrinti. Jei esate susitikimo organizatorius, taip pat galite ištrinti visą įrašą pasirinkę parinktį Ištrinti ir ten.
Susitikimų įrašymas „Teams“ yra tik pradžia to, kas įmanoma, ir taip mes vykdome podcast'ą čia, adresu Blog.WebTech360.com. Taip pat galite sužinoti ir kitus dalykus. Anksčiau aptarėme, kaip galite atkreipti dėmesį į žmones per Teams susitikimus , kaip galite naudoti foną ir dar daugiau. Visa tai yra mūsų „Microsoft 365“ aprėpties dalis čia, „CloudO3“, todėl nedvejodami patikrinkite. „CloudO3“ yra jūsų namai, kuriuose rasite visų tipų „Teams“ ir „Microsoft 365“ vadovus, patarimus, naujienas, naujinius ir kt.
Ar jums reikia suplanuoti periodinius susitikimus MS Teams su tais pačiais komandos nariais? Sužinokite, kaip nustatyti periodinį susitikimą Teams.
Pamoka, kaip importuoti skaidres iš kitos „Microsoft PowerPoint 365“ pristatymo bylos.
„Microsoft Teams“ programa mobiliesiems dabar palaiko vaizdo skambučius, be kitų funkcijų, pasiekiamų programos peržiūros versijoje.
Pamiršote išsaugoti „Excel“ bloknotą? Štai kaip galite jį atkurti.
Štai kaip galite naudoti „To Do“ programoje „Outlook“ su „Microsoft 365“, kad padidintumėte produktyvumą.
Ar kada nors girdėjote apie „Microsoft Yammer“? Tai socialinių tinklų įrankis, padedantis susisiekti ir bendrauti su žmonėmis visoje jūsų organizacijoje, o šiandien su juo elkitės praktiškai.
Ar jūsų įmonė ką tik pradėjo naudoti „Microsoft 365“? Štai keletas nustatymų, kuriuos turėtumėte sukonfigūruoti, norėdami tinkinti „Microsoft 365“ internetinę patirtį, kad galėtumėte ją pritaikyti.
Štai kaip galite tvarkyti savo susitikimus programoje „Outlook“.
Štai keletas dažniausiai pasitaikančių „Excel“ formulių klaidų ir kaip galite jas ištaisyti
Ar jūsų gautieji netvarka programoje „Outlook“? Pabandykite nustatyti taisykles. Naujausiame „Microsoft 365“ vadove gerai paaiškinkite, kaip galite naudoti taisykles, kad automatiškai perkeltumėte, pažymėtumėte ir atsakytumėte į el. laiškus.
Jūs, kaip įmonės savininkas, norite savo įmonės pavadinimo tinkintam Microsoft 365 domenui? Jūsų „Microsoft“ / „Office 365“ paskyra pateikiama su bendru domeno pavadinimu, ty:
Jei per „Microsoft Teams“ susitikimą norite sutelkti dėmesį į ką nors, tai galite padaryti vos keliais paprastais paspaudimais. Štai kaip atkreipti dėmesį į ką nors komandoje.
Šiame nuosekliame vadove gerai paaiškinkite, kaip galite lengvai įrašyti „Microsoft Teams“ susitikimą naudodami „Microsoft OneDrive“.
Ar esate mokytojas, naudojantis Microsoft Teams? Naujausiame vadove pasidalykite su jumis, kaip galite maksimaliai išnaudoti Teams savo klasėje ir padėti sustiprinti savo mokinius.
„Windows 10“ suteikia daugybę pelės tinkinimo parinkčių, todėl galite lanksčiai nustatyti, kaip veikia jūsų žymeklis. Šiame vadove gerai pasimokykite, kaip efektyviai naudoti savo pelę.
Sužinokite, kaip paaukoti Robux savo draugams Roblox platformoje. Šiame straipsnyje rasite efektyvius metodus, kaip pasidalinti Robux greitai ir lengvai.
Išsamus vadovas, kaip <strong>atšaukti „Netflix“</strong> prenumeratą ir atsisakyti paskyros. Sužinokite, kokios yra priežastys ir procesas, kaip tai padaryti.
Sužinokite, kaip daryti geresnes asmenukes su išmaniojo telefono kamera, naudojant efektyvius patarimus ir gudrybes.
Kaip atkurti gamyklinius Meta Quest 2 suraskite visus paslapčių ir gudrybių sprendimus, kad pagerintumėte savo virtualios realybės patirtį.
Sužinokite, kas peržiūrėjo jūsų „Instagram“ profilį, naudojant efektyvius įrankius ir strategijas. Išsiaiškinkite, kaip sekti savo „Insta“ persekiotojus!
Kaip įjungti nuotolinio darbalaukio ryšius „Windows 10“: žingsniai, patarimai ir priemonės, kad būtų galima pasiekti kompiuterį nuotoliniu būdu. Sužinokite daugiau apie „Windows Remote Desktop Connection“.
Pasitaiko atvejų, kai pokalbio draugas gali jus suerzinti ir nenorite, kad jis matytų jūsų istorijas ar žavesius. Tokiu atveju sužinokite, kaip pašalinti arba užblokuoti ką nors „Snapchat“.
Kaip pataisyti, kad „Nintendo Switch“ neįsijungtų? Štai 4 paprasti sprendimai, kaip ištaisyti, kad „Nintendo Switch“ neįsijungtų.
Gaukite atsakymus į „Android“ problemą: kaip iš naujo paleisti telefoną be maitinimo mygtuko? Aptarti šeši geriausi būdai iš naujo paleisti telefoną nenaudojant maitinimo mygtuko.









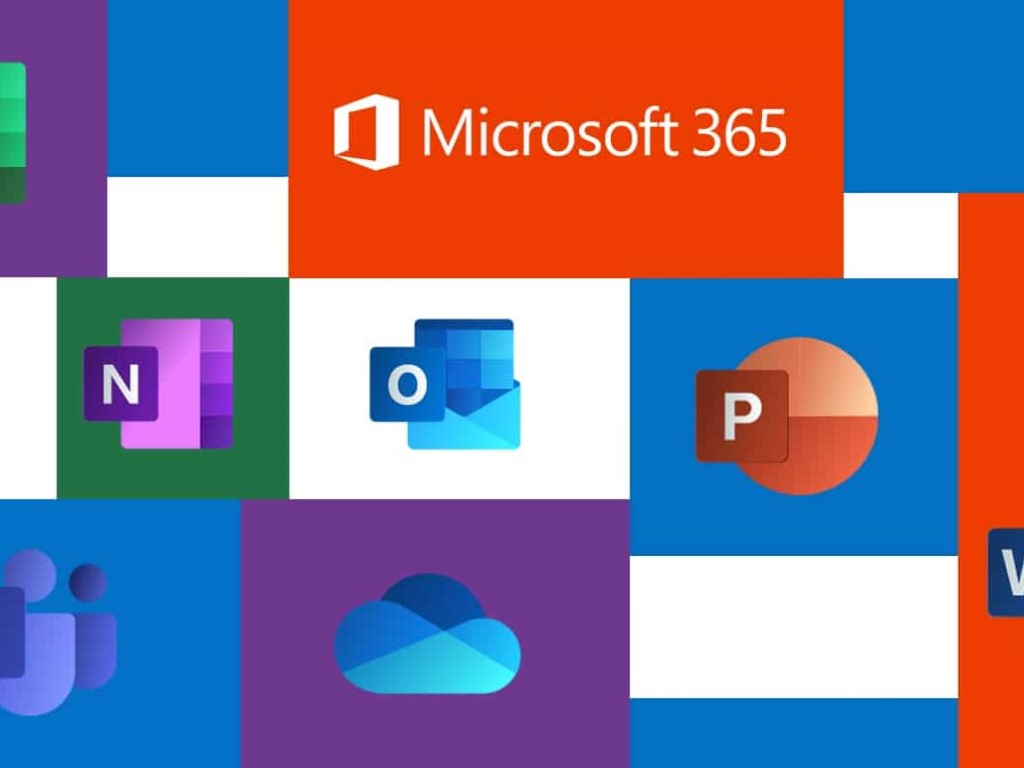

![Kaip įrašyti „Microsoft Teams“ susitikimą [Atnaujinta 2021 m.] Kaip įrašyti „Microsoft Teams“ susitikimą [Atnaujinta 2021 m.]](https://blog.webtech360.com/ArticleIMG/image-0729135440055.jpg)










