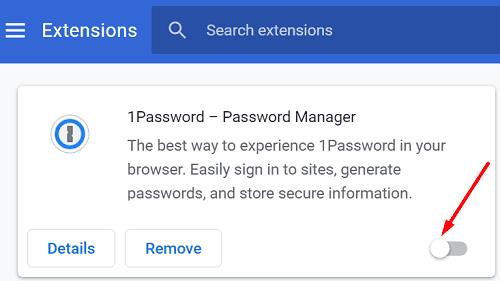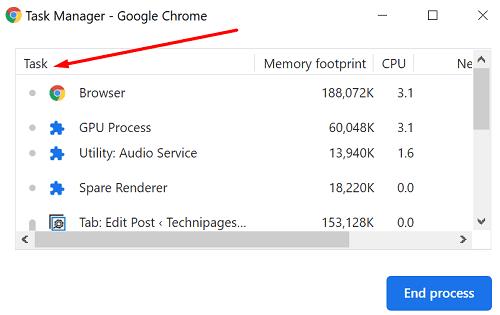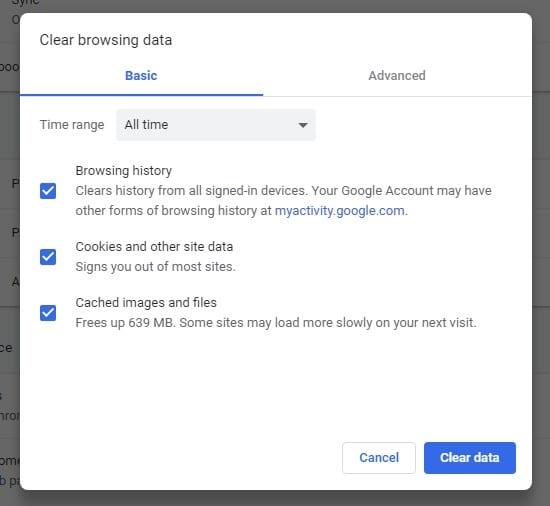Ha Windows 10 rendszert használ, és a Google Chrome az alapértelmezett böngésző , meglepődhet, ha látja, hogy a böngésző hány folyamat fut a háttérben. Például még akkor is, ha csak két vagy három lapot nyit meg, a Feladatkezelő több tíz, a böngészőhöz kapcsolódó folyamatot sorol fel. Vizsgáljuk meg, miért van ez így, és mit tehet, hogy megszabaduljon ezektől a folyamatoktól.
Miért van a Google Chrome-nak olyan sok folyamata a Feladatkezelőben?
Először is nézzük meg, hogyan működik a Google Chrome. A böngésző háromféle folyamatot hoz létre: lapokat, megjelenítőket és beépülő modulokat. Más szóval, többfolyamatos architektúrát használ. A Chrome-ban futó folyamatok ellenőrzéséhez lépjen a További eszközök oldalra , majd válassza a Feladatkezelő lehetőséget .
Ennek az architektúrának két fő előnye van. Ha egy adott folyamat leáll, a többi folyamat nem lesz hatással. Másodsorban pedig külön folyamatok egyidejű futtatásával a böngésző érzékenyebbé válik.
Más szóval, ha több folyamat látható a Feladatkezelőben, az nem jelent problémát. A Chrome-ot úgy tervezték, hogy így működjön. De van valami, amivel csökkentheti a számukat.
Hogyan állíthatok le több Chrome-folyamatot?
Tiltsa le vagy törölje a szükségtelen bővítményeket
Az aktív Chrome-folyamatok száma attól függ, hogy hány bővítményt telepített. Kattintson a További beállítások elemre , válassza a További eszközök lehetőséget , majd kattintson a Kiterjesztések elemre . Tiltsa le az összes olyan bővítményt, amelyre nincs igazán szüksége az aktuális böngészési munkamenet során.
Vagy ami még jobb, távolítsa el az összes olyan bővítményt, amelyre már nincs szüksége vagy amelyet már nem használ. Ne feledje, hogy a böngészőbővítmények általában sok számítógépes erőforrást fogyasztanak el.
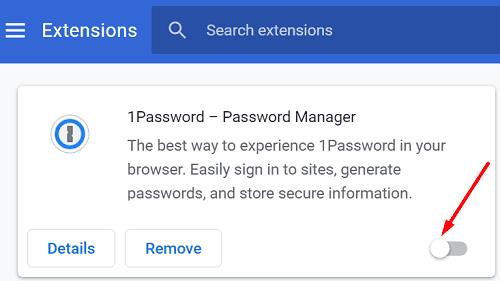
A problémás folyamatok befejezése
Nyissa meg a További eszközök oldalt, és válassza a Feladatkezelő lehetőséget, hogy ellenőrizze, milyen Chrome-folyamatok futnak a számítógépén. Válassza ki a bezárni kívánt folyamatot, és nyomja meg a Folyamat befejezése gombot. Ügyeljen arra, hogy ne zárjon be semmilyen lényeges folyamatot, mert ez blokkolja a Chrome-ot, és arra kényszeríti, hogy újraindítsa a böngészőt.
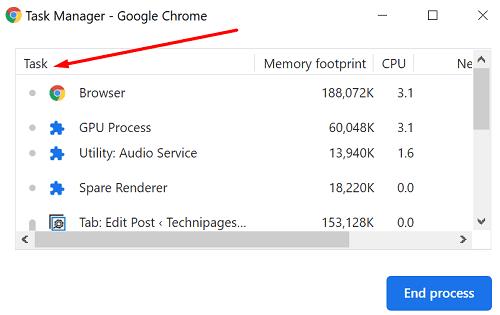
Nyissa meg a Kevesebb lapot
A Chrome külön folyamatokat nyit meg a böngészőben futó minden laphoz, megjelenítőhöz és bővítményhez. Nyilvánvalóan egyszerű megoldás, ha kevesebb lapot nyitunk meg. Ha már nincs szüksége lapra, nyomja meg az X gombot a bezáráshoz. Ha több tíz lap nyitva tart, attól nem lesz produktívabb, éppen ellenkezőleg.
Rendszeresen törölje a gyorsítótárat és a cookie-kat
Ügyeljen arra, hogy rendszeresen törölje a Chrome gyorsítótárát és a cookie-kat . Ily módon eltávolítja az összes ideiglenes fájlt, amely zavarhatja az aktuális munkamenetet.
Kattintson a Chrome menüjére, lépjen az Előzmények menüpontra, majd válassza a Böngészőadatok törlése lehetőséget .
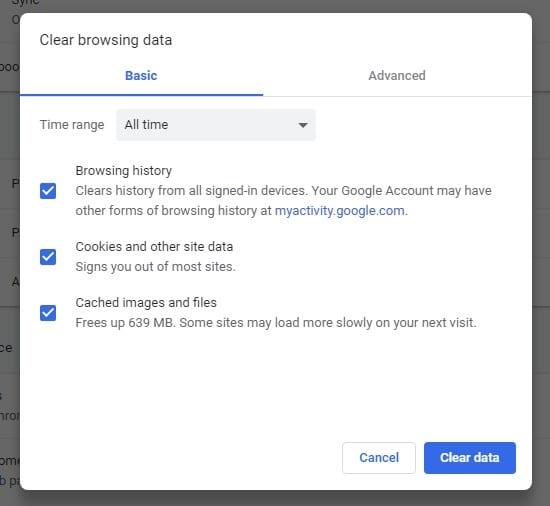
Következtetés
A Chrome többfolyamatos architektúrára épül. A böngésző különböző folyamatokat nyit meg minden használt laphoz, megjelenítőhöz és bővítményhez. A gépén futó Chrome-folyamatok számának csökkentése érdekében tiltsa le vagy törölje a szükségtelen bővítményeket. Ezenkívül használja a Feladatkezelőt a redundáns folyamatok bezárására és a gyorsítótár rendszeres törlésére.
Egyébként, ha egy másik böngészőre szeretne váltani, ezek az útmutatók hasznosak lesznek: