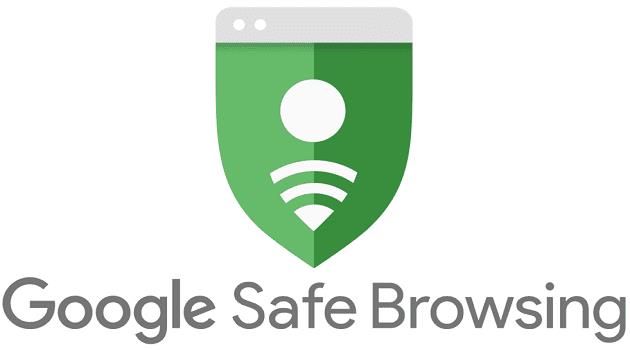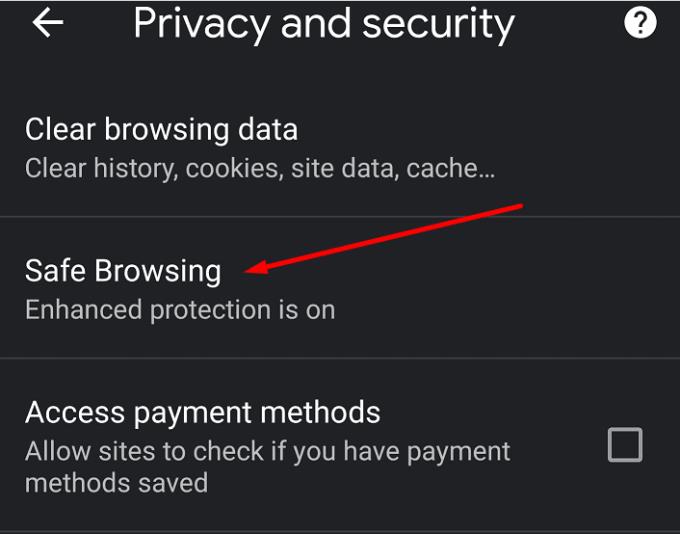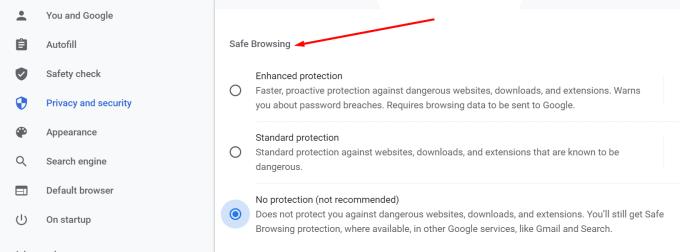A Google Biztonságos Böngészés egy olyan szolgáltatás, amely lehetővé teszi a fejlesztők és a böngészők számára annak ellenőrzését, hogy az URL tartalmaz-e rosszindulatú programot vagy adathalász tartalmat. A szolgáltatás az URL-ek listájára támaszkodik, amelyet rendszeresen frissítenek a felhasználóktól gyűjtött adatok alapján.
A Google Biztonságos Böngészés szolgáltatásra támaszkodó böngészők listája tartalmazza a Chrome, a Safari, a Vivaldi, a Firefox és a GNOME Web böngészőket. Amint láthatja, a Google Chrome nem az egyetlen böngésző, amely a szolgáltatást használja.
Hogyan működik a Google Biztonságos Böngészés?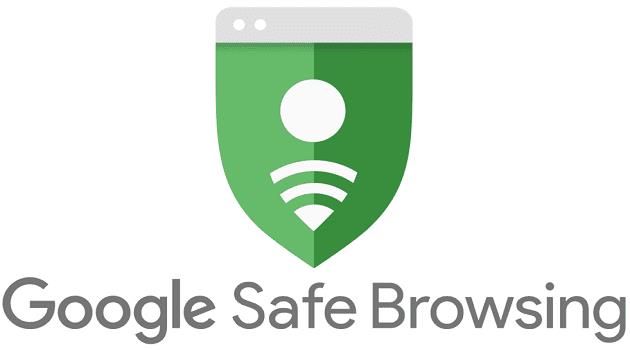
A Biztonságos Böngészés használatához a Chrome egy sor kötelező cookie-t ment el a számítógépén. Minden alkalommal, amikor felkeres egy webhelyet, a Böngészés mentése összehasonlítja az URL-t az adatbázisában található URL-ek listájával. Ha talál egyezést, figyelmeztetést kap. A kapott riasztás típusa az észlelt fenyegetéstől függ: rosszindulatú program, potenciálisan nem biztonságos szkriptek, adathalász szkriptek és egyéb fenyegetések.
A Biztonságos Böngészés engedélyezése a Chrome-ban
Android és iOS rendszeren
Indítsa el a Chrome-ot, és koppintson a Továbbiak lehetőségre (a három pont).
Ezután válassza a Beállítások → Adatvédelem és biztonság menüpontot .
Koppintson a Biztonságos böngészés elemre, és engedélyezze az opciót.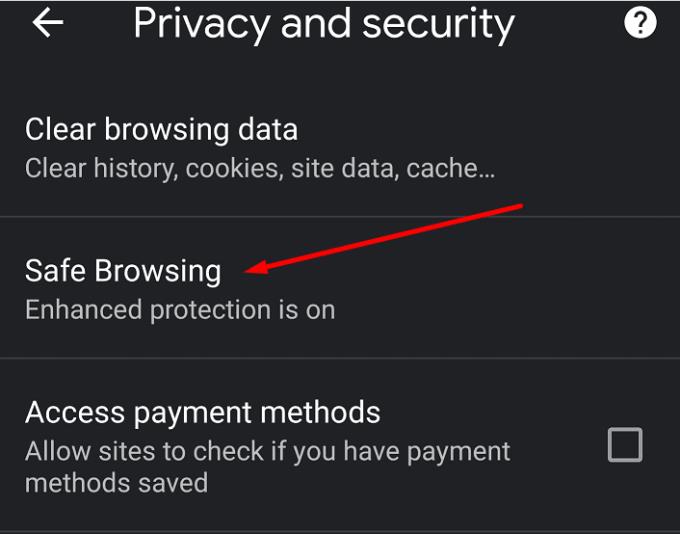
PC-n
Indítsa el a Chrome-ot, és kattintson a Továbbiak lehetőségre (a fiókképe melletti három pont).
Ezután lépjen a Beállítások elemre .
Válassza az Adatvédelem és biztonság lehetőséget , majd a Biztonság lehetőséget .
Ezt követően válassza ki a használni kívánt Biztonságos Böngészés védelmi szintet.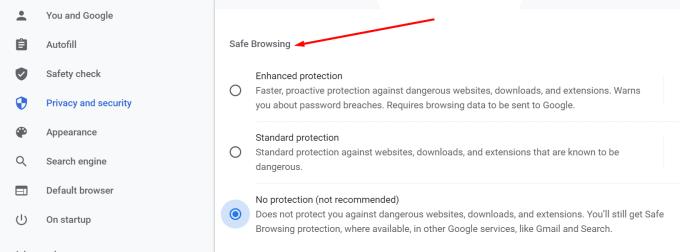
A módosítások alkalmazásához frissítse a böngészőt.
Három védelmi szint áll rendelkezésre. Minden szint megvan a maga sajátos biztonsági funkciója. Természetesen, ha nem akar kockázatot vállalni, engedélyezze a Továbbfejlesztett védelmet.
Biztonságos böngészés – fokozott védelem
Ez a szint proaktív védelmet kínál a rosszindulatú webhelyek ellen. Más szóval, a Chrome már az elején elhárítja a fenyegetéseket. Vagy ahogy a Google mondja:
Megjósolja és figyelmezteti Önt a veszélyes eseményekre, mielőtt azok megtörténnének.
Értesítéseket kap a potenciálisan nem biztonságos weboldalakról, letölthető fájlokról és bővítményekről. A jelszó megsértéséről is értesítést kap.
Ha engedélyezi ezt a lehetőséget, ne feledje, hogy a Chrome elküldi böngészési adatait a Google-nak. Ahogy a Google elmagyarázza:
Elküldi az URL-eket a Biztonságos Böngészésnek, hogy ellenőrizze őket. Ezenkívül elküld egy kis mintát az oldalakból, a letöltésekből, a bővítmények tevékenységéből és a rendszerinformációkból, hogy segítsen felfedezni az új fenyegetéseket. Ideiglenesen összekapcsolja ezeket az adatokat Google-fiókjával, amikor bejelentkezett, hogy megvédje Önt a Google-alkalmazásokban.
Ha többet szeretne megtudni a Chrome fokozott biztonságos böngészés elleni védelméről, tekintse meg ezt a Google blogbejegyzést .
Biztonságos böngészés szabványos védelem
Ez az opció figyelmeztet minden olyan webhelyre, letöltésre és bővítményre, amelyről bebizonyosodott, hogy veszélyesek.
A rendszer elemzi az URL-címeket, és összehasonlítja a Biztonságos Böngészés lista legutóbbi, a rendszerén tárolt példányával. Tehát egyelőre nincs közvetlen kapcsolat a Biztonságos Böngészés szervereivel. Ha azonban egy webhely rosszindulatú programokat próbál bejuttatni számítógépébe, vagy ellopni hitelesítő adatait , a Chrome elküldi ezt az URL-t a Biztonságos Böngészés szervereinek.
Több további lehetőséget is engedélyezhet, beleértve a jelszavak megsértésével kapcsolatos figyelmeztetéseket.
Nincs védelem
Ennek az opciónak a bejelölésével alapvetően kikapcsolja a Biztonságos böngészést. A számítógépe nem lesz védve a rosszindulatú webhelyek ellen. A Chrome pedig nem figyelmezteti Önt semmilyen kiberfenyegetésről.
Nem javasoljuk a Biztonságos Böngészés letiltását. Ha attól tart, hogy böngészési adatait elküldik a Google-nak, engedélyezheti a normál védelmet.
Biztonságos böngészés keresési API
A Google a Safe Browsing Lookup API-t is fenntartja. A fejlesztők ezzel a biztonsági protokollal ellenőrizhetik az URL-eket a Google nem biztonságos weboldalainak listáján. Ha egy URL-t adathalász és megtévesztő webhelyként vagy rosszindulatú programokat tartalmazó weboldalként jelöltek meg, az API nem biztonságos eredményt ad vissza.
Sok felhasználó kifejezte adatvédelmi aggályait a Lookup API-val kapcsolatban. Ennek az az oka, hogy a protokoll nem hash-eli az elemezni kívánt URL-eket. Ennek eredményeként a szerver tudja, hogy az API-felhasználók milyen URL-eket elemeztek.
Biztonságos böngészés frissítési API
Másrészt, ha Ön rendszeres böngésző-felhasználó, nincs ok az aggodalomra. A Chrome a Biztonságos Böngészés frissítési API-t használja. Ez az eszköz letölti az URL-ek titkosított listáját (32 bites hash előtagok) a számítógépére. Tehát amikor a böngésző ellenőriz egy URL-t, a szerver nem tudja, melyik webhelyet elemzi.
Továbbá, amikor a Chrome ellenőrzési kérelmet küld a Google-nak, csak az első 32 bitet küldi el az adott URL SHA-256-kivonatának. A Google nem tudja meghatározni a teljes URL-t csak egy részleges URL- ujjlenyomat alapján .
Ha többet szeretne megtudni a Biztonságos Böngészés API-ról, tekintse meg a Google Developers ezen támogatási oldalát .
⇒ Érdekességek :
- Tudta, hogy a Google 30 percenként frissíti a Biztonságos Böngészés listáját?
- A Google Biztonságos Böngészés több mint négymilliárd eszközt véd naponta. Köszönöm, Google!