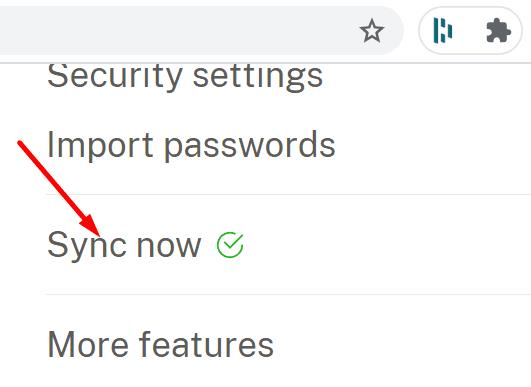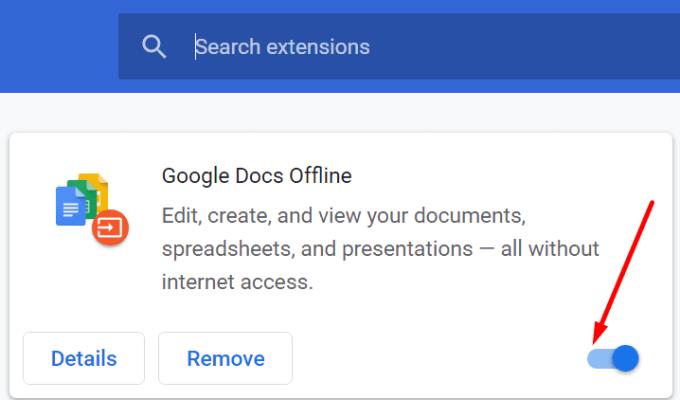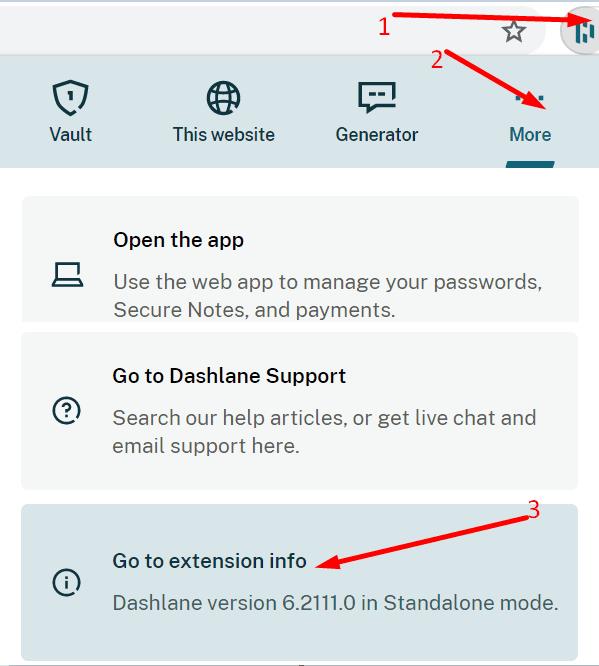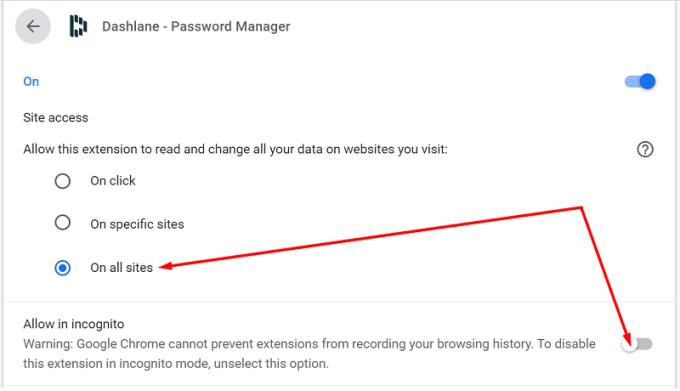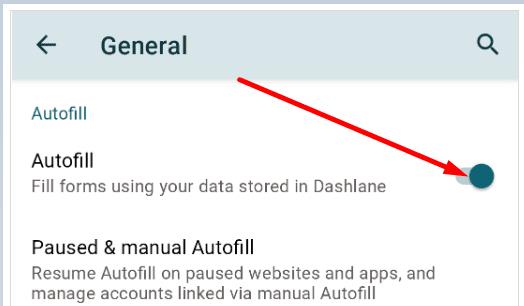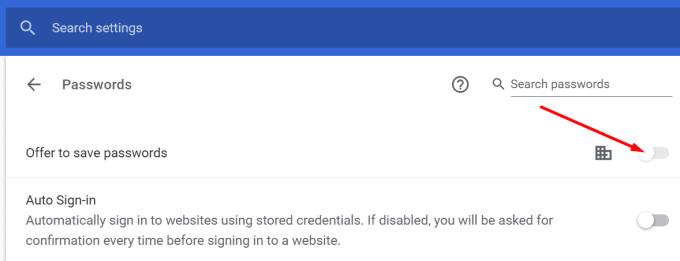Vannak különböző jelszót vezetők a piacon elérhető, mindegyik egyedülálló készlet jellemzői. A Dashlane egy sokoldalú eszköz, amelyet megbízhat jelszavai mentésével és kezelésével. A beépített jelszógenerátor gyorsan képes összetett, biztonságos, kiszámíthatatlan és egyedi jelszavakat generálni, amelyeket a kiberbűnözők nem fognak tudni feltörni. Sajnos előfordulhat, hogy a Dashlane néha leáll a Chrome-ban. Ebben az útmutatóban megvizsgáljuk, hogyan lehet gyorsan elhárítani ezt a problémát.
A Dashlane-problémák megoldása a Chrome-ban
Gyors javítások
- Győződjön meg arról, hogy a Dashlane bővítmény ikonja zöld. Ha narancssárga, az azt jelenti, hogy nincs bejelentkezve.

- Jelentkezzen ki fiókjából, frissítse böngészőjét, jelentkezzen be újra, és ellenőrizze az eredményeket.
- A lista következő lépéseként használja a Dashlane Web App alkalmazást. Jelentkezzen be fiókjába, és nyomja meg a Szinkronizálás most gombot a bejelentkezési adatok automatikus szinkronizálásához.
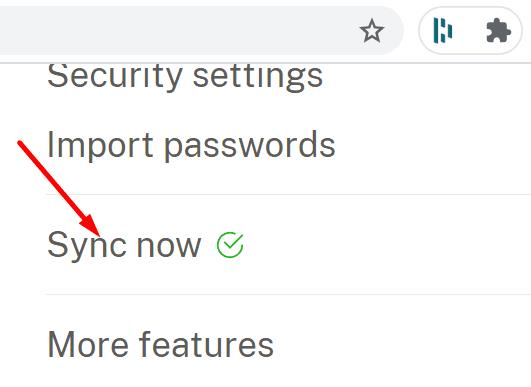
- Indítsa újra a böngészőt egymás után háromszor vagy ötször, és ellenőrizze, hogy észlel-e bármilyen javulást.
- Győződjön meg arról, hogy rendszergazdai módban indítja el a Chrome-ot. Kattintson jobb gombbal a Chrome asztali parancsikonjára, és válassza a Futtatás rendszergazdaként lehetőséget .
- Ha virtuális billentyűzetet (képernyő-billentyűzetet) használ, kapcsolja ki, és használja helyette a fizikai billentyűzetet. A Dashlane korlátozott támogatást nyújt a virtuális billentyűzetekhez.
Frissítse a Chrome-ot, és tiltsa le a bővítményeket
Győződjön meg arról, hogy eszközén a Chrome legújabb verziója fut. Kattintson a További lehetőségek elemre (a három pont), lépjen a Súgóba , válassza a A Google Chrome névjegye lehetőséget , és keressen frissítéseket.
Ezután kattintson ismét a További lehetőségek elemre, válassza a További eszközök lehetőséget , kattintson a Bővítmények lehetőségre, és manuálisan kapcsolja ki az összes bővítményt, kivéve a Dashlane-t.
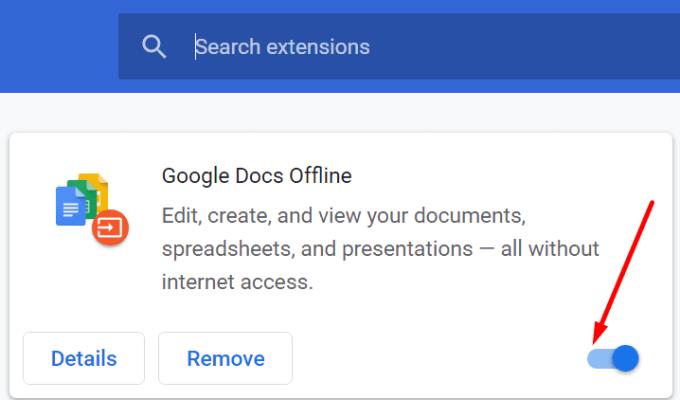
Frissítse a Dashlane-t, és ellenőrizze a beállításokat
Ne felejtse el frissíteni a Dashlane-t is. Kattintson a bővítmény ikonjára, és lépjen a Továbbiak lehetőségre . Ezután válassza az Ugrás a bővítmény információihoz lehetőséget, és nyomja meg a Frissítés gombot, ha van ilyen. Ha nincs frissítési lehetőség, ez azt jelenti, hogy már a legújabb Dashlane verziót futtatja.
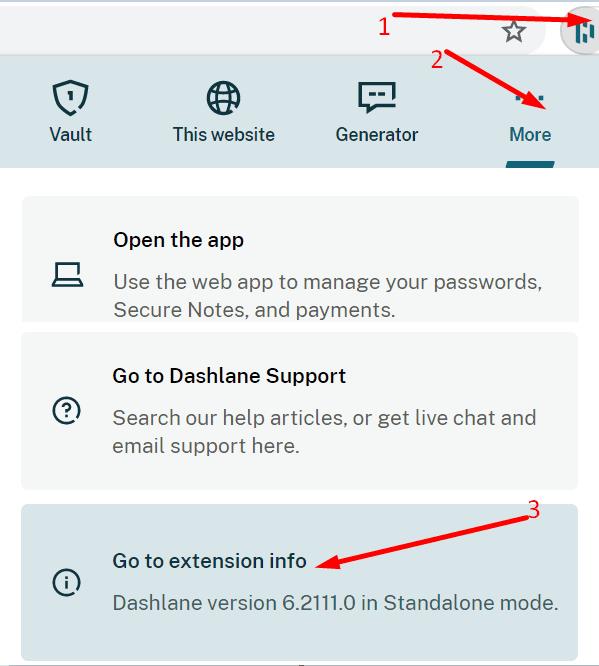
A bővítmény adatai alatt görgessen le a Webhelyelérés lehetőséghez . Győződjön meg arról, hogy a Dashlane hozzáfér az összes meglátogatott webhelyhez. Kapcsolja be az Engedélyezés inkognitómódban lehetőséget, ha a Dashlane-t privát módban böngészés közben szeretné használni.
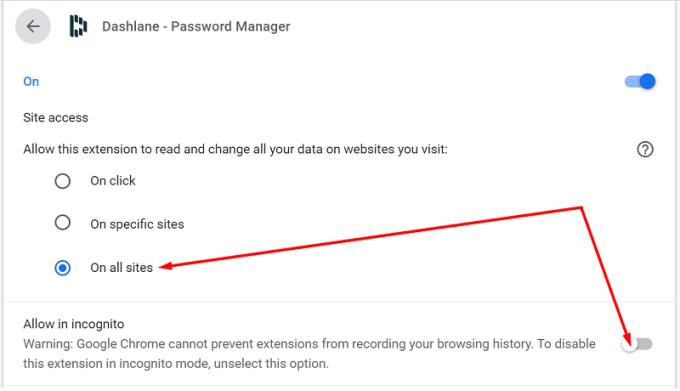
Ha Androidot használ, lépjen a Beállítások menübe , válassza az Általános lehetőséget, és győződjön meg arról, hogy az Automatikus kitöltés opció engedélyezve van.
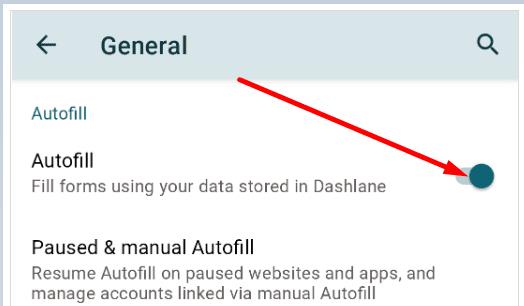
Tiltsa le a Chrome beépített jelszókezelőjét
A Chrome saját jelszókezelővel rendelkezik, amely néha zavarhatja a Dashlane-t. Kapcsolja ki ezt a Chrome-funkciót, és ellenőrizze az eredményeket.
Indítsa el a Chrome-ot, kattintson a További beállítások elemre, és lépjen a Beállítások elemre .
Ezután lépjen a Jelszavak elemre, és tiltsa le a Jelszavak mentésének felajánlását és az Automatikus bejelentkezést .
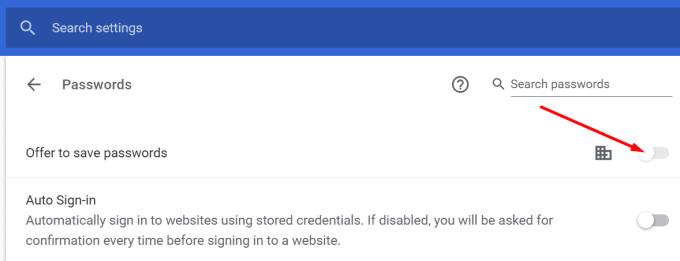
Ha a probléma továbbra is fennáll, távolítsa el a Dashlane-t, indítsa újra a számítógépet, majd telepítse újra a böngészőbővítményt.
Következtetés
Ha a Dashlane nem működik a Chrome-ban, győződjön meg arról, hogy a bővítmény engedélyezve van, és be van jelentkezve. Frissítse böngészőjét, és tiltsa le az összes többi olyan bővítményt, amely zavarhatja a Dashlane-t. Ne felejtse el kikapcsolni a Chrome beépített jelszókezelőjét a szoftverütközések elkerülése érdekében. Kattintson az alábbi megjegyzésekre, és tudassa velünk, hogy a Dashlane most megfelelően működik-e.