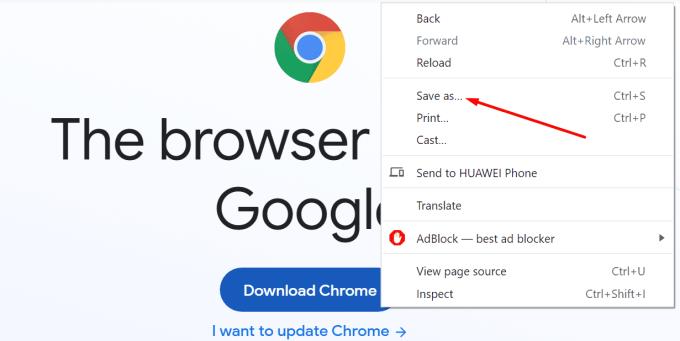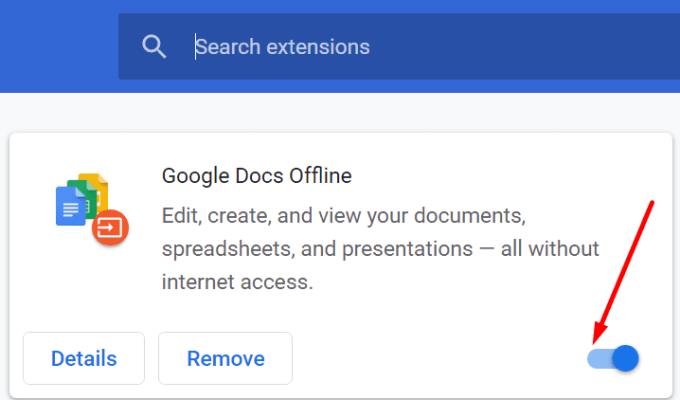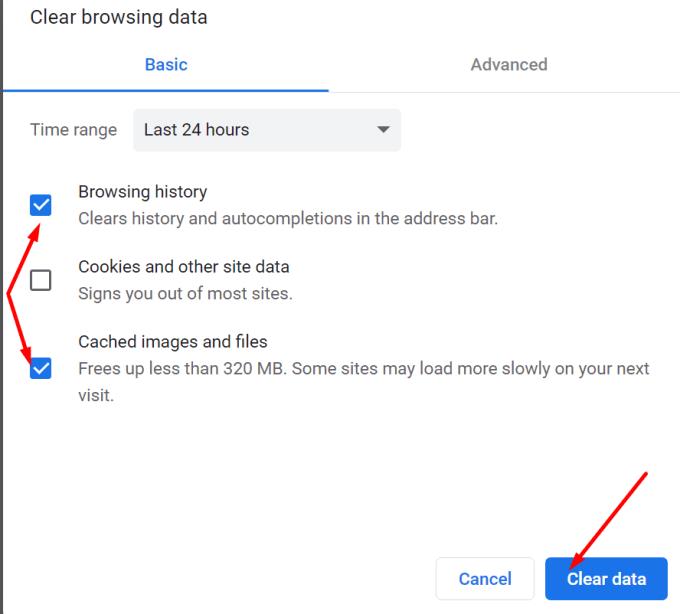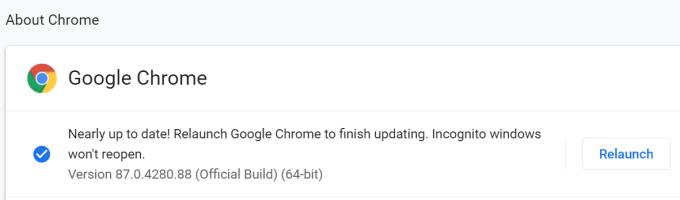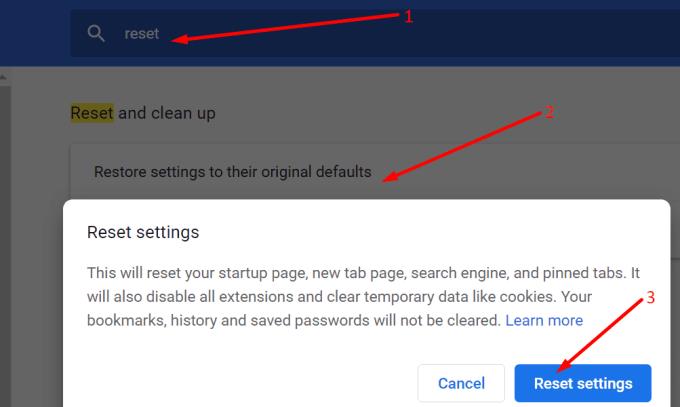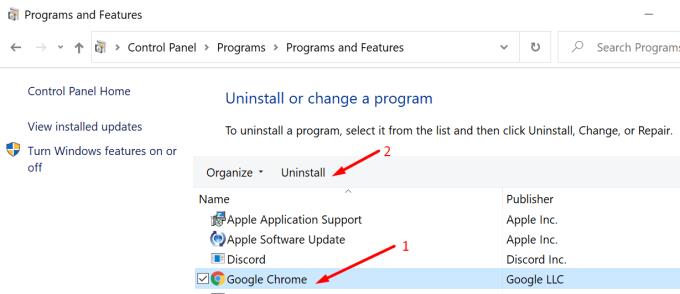Előfordulhat, hogy a Google Chrome néha nem tudja letölteni és elmenteni a fájlokat az internetről. Különféle hibakódok jelenhetnek meg a képernyőn, amikor ez megtörténik. Az egyik ilyen hiba a következő: Letöltés sikertelen – A rendszer foglalt .
A hiba azt jelzi, hogy a böngésző nem tudta elmenteni a fájlt a gépére. Ha ezen az oldalon tartózkodik, valószínűleg megoldást keres ennek a hibának a megszüntetésére.
A „Rendszer foglalt” letöltési hiba javítása a Chrome-ban
Próbáld újra
Ha ez csak átmeneti hiba, szakítsa meg a letöltést, és próbálja újra. Frissítse a böngészőt, vagy zárja be, és indítsa újra. Talán ez a hiba mostanra megszűnt. Ellenőrizze, hogy a Chrome képes-e letölteni a fájlt.
Link mentése másként
A letöltés kényszerítésének egyik gyors módja a Mentés hivatkozás használata opcióként.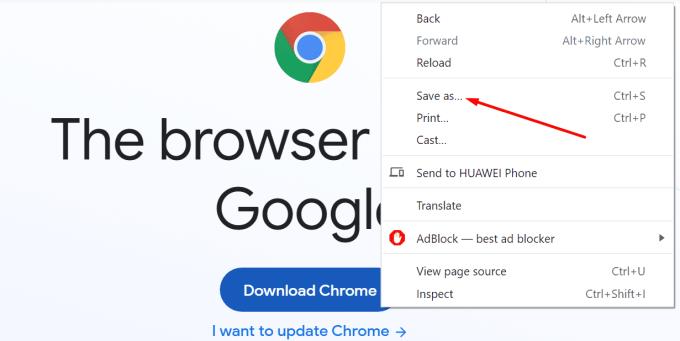
A Letöltés lehetőségre vagy közvetlenül a fájl hivatkozására való kattintás helyett kattintson rá jobb gombbal. Válassza a Mentés másként lehetőséget a helyi menüből. Ellenőrizze, hogy ez a gyors megoldás megoldotta-e a letöltési problémát.
Módosítsa a letöltési helyet
Ha a hiba továbbra is fennáll, próbálja meg megváltoztatni a letöltési helyet. Ha például a Letöltések mappából próbálja letölteni a fájlt, töltse le inkább az asztalra.
Kapcsolja ki a bővítményeket
Győződjön meg arról, hogy a bővítmények nem zavarják a letöltési folyamatot. Egyes bővítmények, például a hirdetésblokkolók és az adatvédelmi bővítmények gyakran zavarják a felkeresett weboldalak szkriptjeit. Ez letöltési problémákhoz is vezethet.
Kattintson a böngésző menüjére, és válassza a További eszközök lehetőséget .
Ezután kattintson a Bővítmények elemre .
A csúszkával kapcsolja ki az összes bővítményt.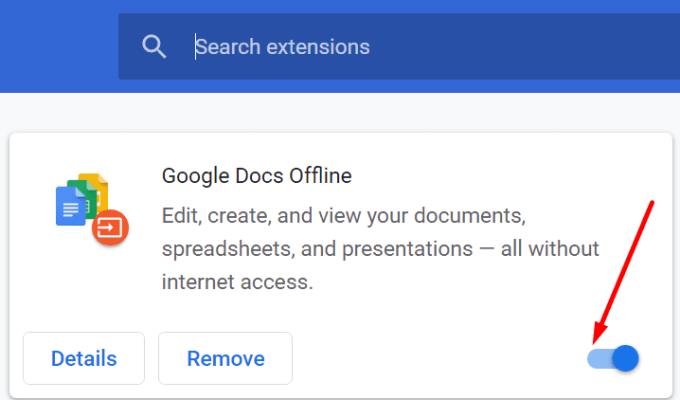
Egyébként, ha gyanús bővítményeket észlel, távolítsa el őket teljesen.
Törölje a gyorsítótárat
A gyorsítótár blokkolhatja a letöltést is. Törölje a gyorsítótár adatait , indítsa újra a böngészőt, és próbálja újra.
Kattintson a böngésző menüre, és lépjen az Előzmények menüpontra .
Válassza újra az Előzmények lehetőséget .
Ezután kattintson a Böngészési adatok törlése gombra .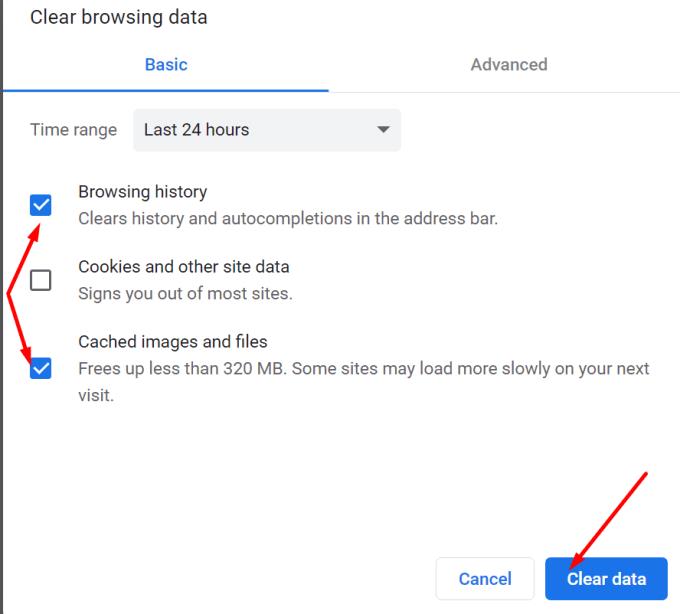
Válassza ki az időtartományt, és jelölje be a Böngészési előzmények és a Gyorsítótárazott képek és fájlok jelölőnégyzetet.
Zárja be a Chrome-ot, és indítsa újra.
Ezenkívül lépjen vissza a böngésző menüjébe, és válassza a Súgó lehetőséget . Kattintson A Google Chrome névjegye elemre, hogy ellenőrizze, van-e elérhető újabb böngészőverzió. Telepítse és indítsa újra a böngészőt.
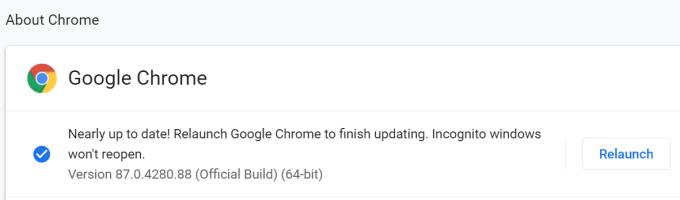
Állítsa vissza vagy telepítse újra a Chrome-ot
Ha továbbra sem tudja letölteni a fájlt, próbálja meg alaphelyzetbe állítani a böngészőt. Nyissa meg a Beállításokat, és írja be a „reset” kifejezést a keresősávba. Ezután kattintson a Beállítások visszaállítása az eredeti alapértékekre lehetőségre .
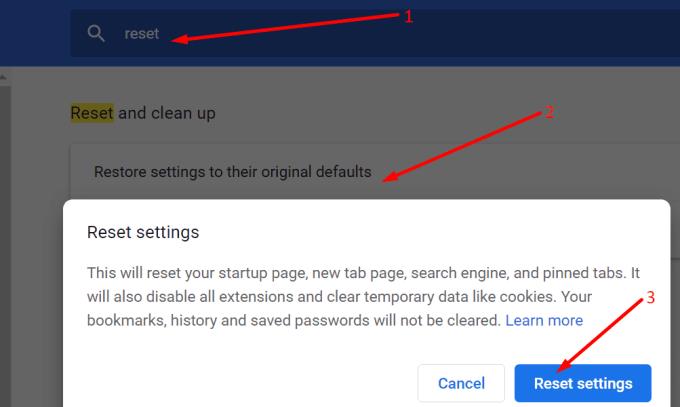
Indítsa újra a Chrome-ot. Ha a probléma továbbra is fennáll, nyissa meg a Vezérlőpultot, lépjen a Programok és szolgáltatások elemre, és válassza a Program eltávolítása lehetőséget . Válassza ki a Chrome-ot, és nyomja meg az Eltávolítás gombot.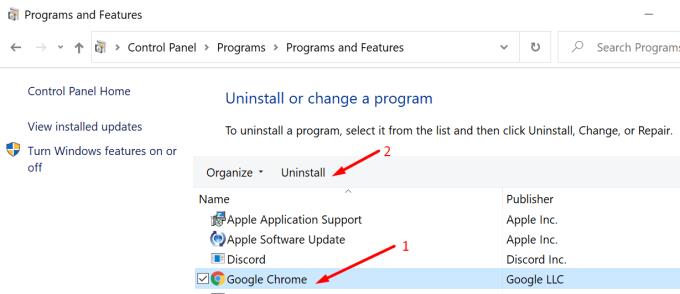
Indítsa újra a számítógépet. Ezután lépjen a Google Chrome hivatalos webhelyére, és töltse le újra a böngészőt.
Ha semmi sem működött, próbálja meg letölteni a problémás fájlt egy másik böngészőből.