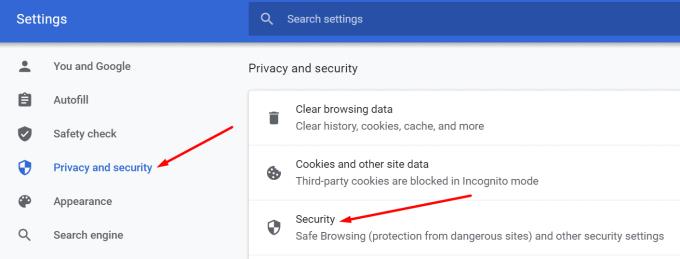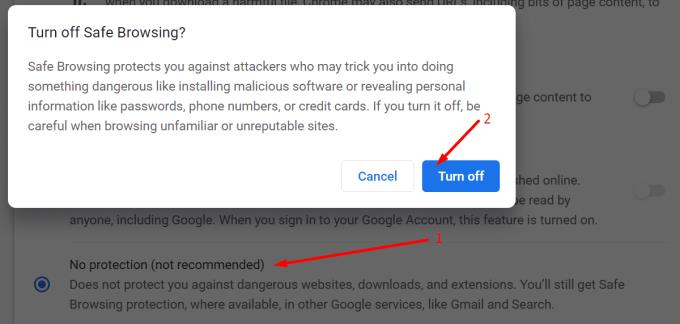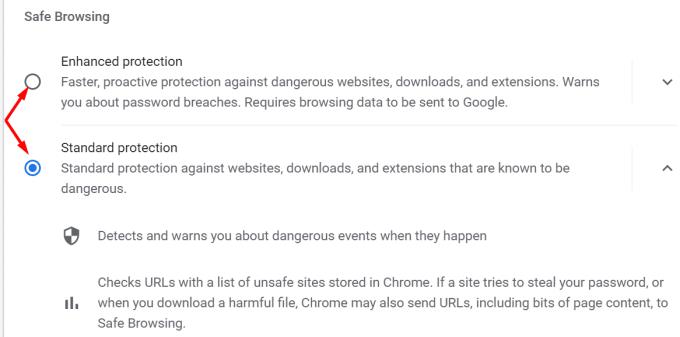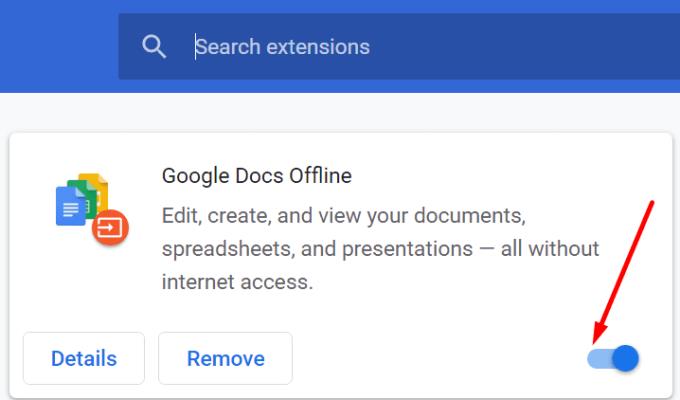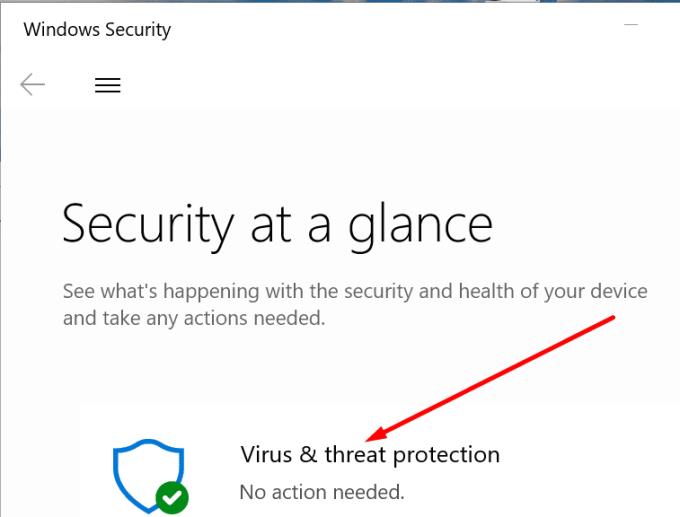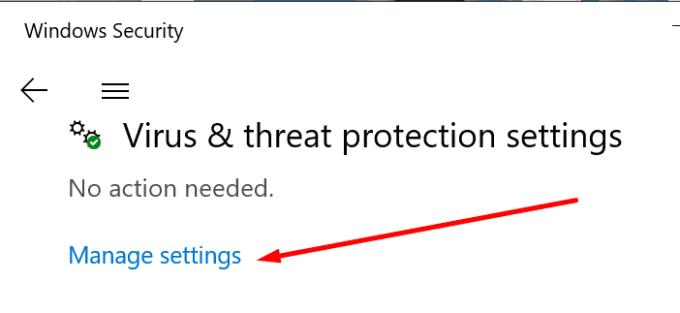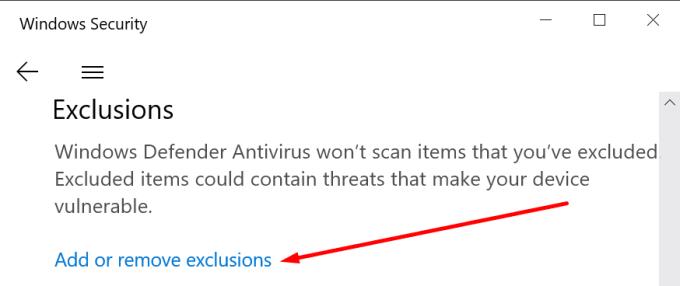A Google Chrome néha a következő hibaüzenetet jelenítheti meg, amikor megpróbál letölteni valamit: " Ez a fájl veszélyes, ezért a Chrome letiltotta ."
Ennek az az oka, hogy a böngésző beépített biztonsági eszközei azt észlelték, hogy valami nincs rendben az adott fájllal (rosszindulatú kódot hordozhat). Eszköze védelme érdekében a Chrome megakadályozza, hogy letöltse a fájlt. És figyelmezteti Önt az üzenet megjelenítésével.
De előfordulhat, hogy a Chrome téved. Ha megbízható forrásból próbál letölteni egy fájlt, az egyértelműen hamis pozitív riasztás.
Merüljön el közvetlenül, és nézze meg, mit tehet, ha a Chrome azt mondja, hogy a letölteni kívánt fájl veszélyes.
A Chrome biztonsági okokból blokkolja a letöltéseket
Megjegyzés : Csak akkor használja az alábbi megoldásokat, ha 100 százalékosan megbízik a letöltési forrásban. Ha a fájl homályos webhelyről származik, ne erőltesse a letöltést. Lehet, hogy a Chrome-nak igaza van, és a fájl rosszindulatú programokat tartalmazhat. Jobb biztonságban lenni, mint sajnálni.
Kapcsolja ki a Biztonságos böngészést
A Biztonságos Böngészés egy Chrome biztonsági eszköz, amely védi fiókját és gépét, amikor online van. Ezenkívül blokkolja a gyanús fájlokat.
Kattintson a három pontra a menü megnyitásához.
Ezután válassza a Beállítások lehetőséget .
Lépjen az Adatvédelem és biztonság oldalra .
Válassza a Biztonság lehetőséget .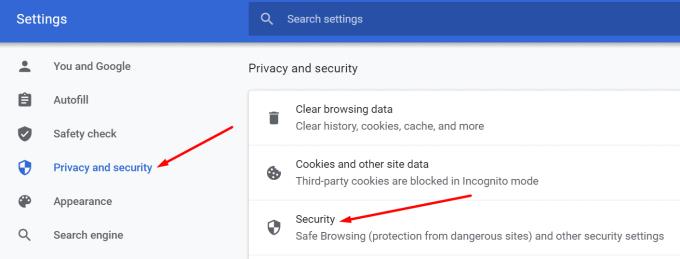
A Biztonságos böngészés alatt válassza a Nincs védelem lehetőséget . Ezután nyomja meg a Kikapcsolás gombot.
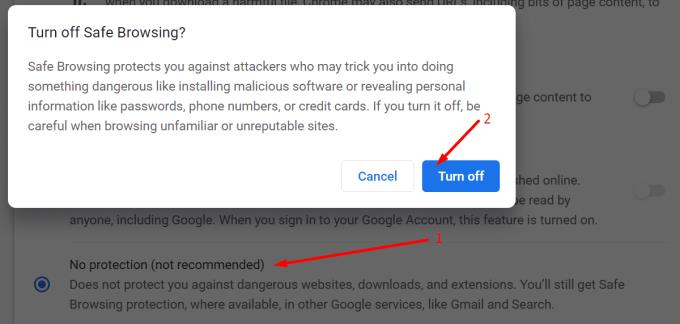
Fontos megjegyzések :
A biztonsági funkció letiltásával többé nem lesz védve a veszélyes webhelyekkel, letöltésekkel és bővítményekkel szemben. Továbblépés a saját felelősségére.
Javasoljuk, hogy a Biztonságos Böngészést aktívan tartsa. Használja a normál védelem beállításait vagy a fokozott védelem funkcióit, hogy megóvja eszközét a kibertámadásoktól.
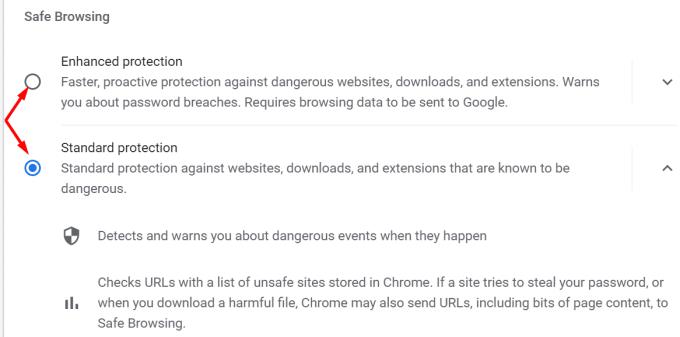
A biztonsági és adatvédelmi bővítmények letiltása
Ha a hiba a Biztonságos Böngészés letiltása ellenére is fennáll, próbálja meg kikapcsolni a biztonsági és adatvédelmi bővítményeket. Előfordulhat, hogy a kiterjesztései blokkolják ezt a fájlt.
Kattintson a menüre, és válassza a További eszközök lehetőséget . Nyissa meg a Bővítmények oldalt, és a kapcsoló gombbal kapcsolja ki a bővítményeket.
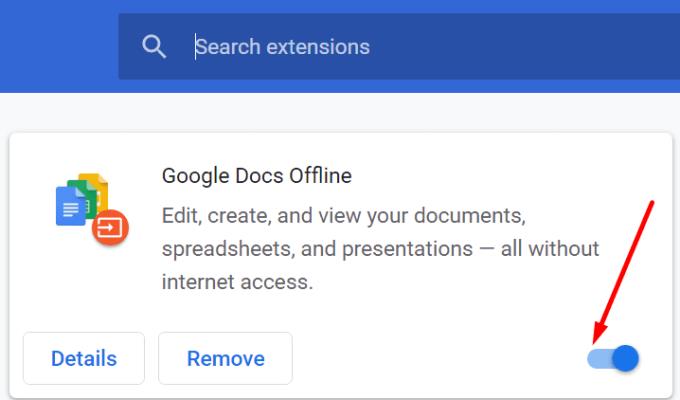
Érdemes lehet letiltani az összes bővítményt, nem csak a biztonsági és adatvédelmi bővítményeket. Ellenőrizze, hogy le tudja-e tölteni a fájlt kikapcsolt kiterjesztéssel.
A fájl (és a forrás) engedélyezési listája
A víruskereső zavarhatja a Chrome letöltését. Fontolja meg a problémás fájl és a letöltő webhely engedélyezési listára helyezését.
Ha Windows biztonságot használ, kövesse az alábbi lépéseket:
Lépjen a Beállítások elemre .
Válassza a Frissítés és biztonság lehetőséget .
Ezután lépjen a Windows Security oldalra .
Válassza a Vírus- és fenyegetésvédelem lehetőséget .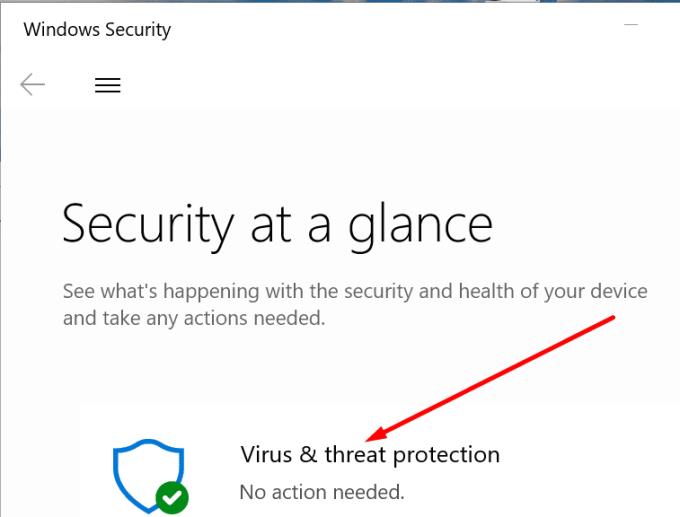
Kattintson a Beállítások kezelése elemre .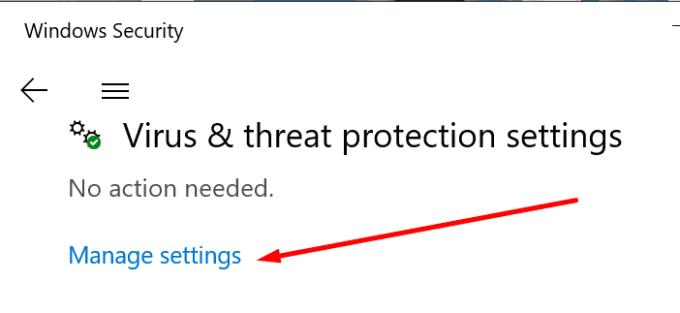
Görgessen le a Kizárások részhez .
És válassza a Kizárások hozzáadása vagy eltávolítása lehetőséget .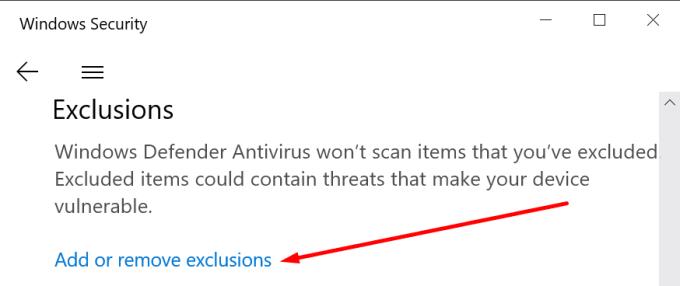
Kattintson a Kizárás hozzáadása opcióra.
Válassza ki a problémás fájlt, és adja hozzá a forrás-webhelyet is.
Alkalmazza a kizárásokat, és próbálja meg újra letölteni a fájlt.
Ha harmadik féltől származó víruskeresőt használ, látogasson el a víruskereső támogatási oldalára a biztonsági kivétel hozzáadásával kapcsolatos részletes utasításokért.
Következtetés
Ha a Chrome azt mondja, hogy a letölteni kívánt fájl veszélyes, mindig jobb megbízni abban, amit a böngésző mond. Túl nagy a kockázata annak, hogy számítógépét megfertőzi a rosszindulatú program, és túl nagy ahhoz, hogy kényszerítse a letöltést.
Csak akkor kapcsolja ki a Biztonságos böngészést, távolítsa el a biztonsági kiterjesztéseket, és csak akkor tegye a problémás fájlt az engedélyezési listára, ha 100 százalékig biztos abban, hogy a fájl nem veszélyes. Ellenkező esetben ne töltse le.